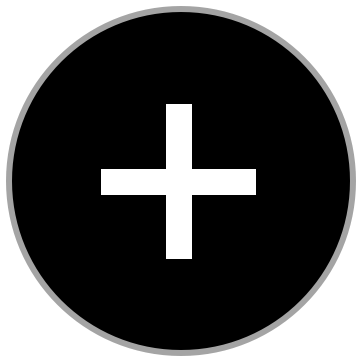GUIDE: Kom i gang med Android
Sjekk tipsene som gjør det enkelt å bruke en Android-mobil.

Android OS er et Linux-basert operativsystem. Linux-kjernen gjør alt den kan for at elektronikken i mobilen din og resten av operativsystemet skal være gode venner, og brukergrensesnittet i Android sørger for at du forstår telefonen og at den forstår deg.
Mens du trykker på menyer og ikoner, oversetter operativsystemet alt du gjør til totallssystemet som elektronikken i mobilen din forstår, og det motsatte skjer andre veien. Det er i hovedsak det operativsystemet gjør, men det er ingenting av det som skjer under panseret vi egentlig trenger å bry oss om.
Android-telefoner er smarttelefoner. Det betyr at du blant annet kan velge og vrake i ekstra programvare som er laget for Android-telefoner, og du kan kjøre flere programmer samtidig på en smart måte.
I dag er Android en av de to mest innholdsrike plattformene hva gjelder applikasjoner i programvareportalen. I Android Market kan du laste ned mange nyttige eller morsomme programmer og spill, og skreddersy telefonen til ditt bruk. Når du har hatt Android-telefonen din en stund, kommer den ikke til å være den samme som da du kjøpte telefonen.
Vil du vite mer om hva Linux er?
Les Linux-guiden på Hardware.no »
Kom i gang
Når du slår på Android-telefonen din for første gang, får du vanligvis opp en installasjonsveiviser. Denne kan være forskjellig fra mobilmerke til mobilmerke, men felles er at du enkelt kan stille klokken og komme deg på nett i samme slengen som du får en liten innføring. Alle instillingene du går gjennom her får du tilgang til i innstillingsmenyen senere, så det gjør ikke noe om du hopper over noen av innstillingene.
I installasjonsveiviseren får du også mulighet til å logge deg på med en Google-konto. Dersom du har en Android-telefon er det mange gode grunner til å opprette en slik konto:
- Du må ha en Google-konto for å laste ned applikasjoner fra Android Market. Her finner du et stort utvalg av spill og programmer du vil kunne sette pris på.
- Google-kontoen gir deg en e-postadresse (@gmail.com) som fungerer både på PC-en og mobilen
- Kontaktlisten på mobilen din sikkerhetskopieres, og er enkel å hente ut senere fra PC-en eller andre Android-telefoner senere
- Kalenderen synkroniseres mellom mobilen og PC-en din
Når du har fått deg en Google-konto er du inne i varmen i Googles økosystem, og i en Android-telefon kan det være en fordel også i andre tjenester som vi ikke har nevnt her. For eksempel dersom du vil lagre punkter i Googles karttjeneste kan du gjøre det ved hjelp av Google-kontoen din.

Trenger du ny mobil?
Her finner du de siste testene
Hovedmeny og skrivebordsområder
Android er veldig enkelt å bruke når du først kommer inn i det, men helt selvgående er man vanligvis ikke fra første stund. På mange mobiler er du vant til en såkalt hovedmeny, og det som ligner mest på dette i Android er applikasjonsmenyen. Den har vanligvis et symbol som ligner det du ser på det bildet til høyre.
Her er vanligvis alle ikonene sortert alfabetisk, og det er ikke mulig å flytte på ikonene. Heldigvis finnes det en mye enklere løsning enn å gå inn i applikasjonsmenyen hver gang du skal gjøre noe.
Hjemmeskjermen i Android-telefonen fungerer nemlig litt som "skrivebordet" på PC-en din. Her kan du sette opp dine egne snarveier til omtrent hva som helst, og du kan til og med legge små interaktive miniprogrammer her.
Det beste av alt er at du ikke bare har ett men vanligvis fem eller syv forskjellige skrivebordsområder, slik at du har mye plass som du kan skreddersy til eget bruk.
For å begynne å sette opp hjemmeskjermen din, holder du fingeren på skrivebordet i rundt et sekund, og det kommer opp en meny der du kan velge hva du vil legge til. Når du vil flytte et ikon eller et miniprogram, holder du fingeren på det i et sekund, og deretter kan du flytte det fritt. Nederst på skjermen dukker det vanligvis opp en papirkurv i flyttemodus, og ved å slippe et ikon her fjerner du det fra hjemmeskjermen (slettes ikke fra telefonen).
Om du sletter et galt ikon, er det veldig lett å legge det tilbake på skrivebordet, så ikke vær redd for å prøve deg frem for å tilpasse skrivebordet best mulig til ditt bruk.
Den øverste linjen, der du ser blant annet klokkeslettet og batteristatus, er statuslinjen. Tar du tak i denne og drar den ned får du opp alt om nye ting som har skjedd på mobilen din. Det kan være nye tekstmeldinger, nye oppdateringer du kan installere eller annet.
Noen programmer bruker også statuslinjen som snarveier til for eksempel musikkspillerkontroller, slik at du får lett tilgang til å bytte sang, sette på pause eller justere volumet.
LES OGSÅ: Ferieapps: Reiseguider for mobilen

Menytasten
I motsetning til det man har vært vant til, fører ikke menytasten i Android-telefoner deg inn i en hovedmeny. I stedet får du opp mer avanserte valg knyttet til der du befinner deg i telefonen.
Menytasten er den tasten det enten står "menu" på eller den som har et symbol med et flertall horisontale streker. Trykker du på den mens du er i skrivebordsområdet får du eksempelvis enkel tilgang til å endre bakgrunnsbilde eller gå til innstillingsmenyen. Er du inne i nettleseren kan du for eksempel få opp bokmerkeverktøyet, vindusvelgeren og andre nettleserfunksjoner ved å trykke på menytasten.
Sjekk resten av tipsene på Mobilen.no:
Les dette før du laster ned apps til Android