Triksene som gir deg bedre bilder
8 tips til fetere bilder med iPhone 6
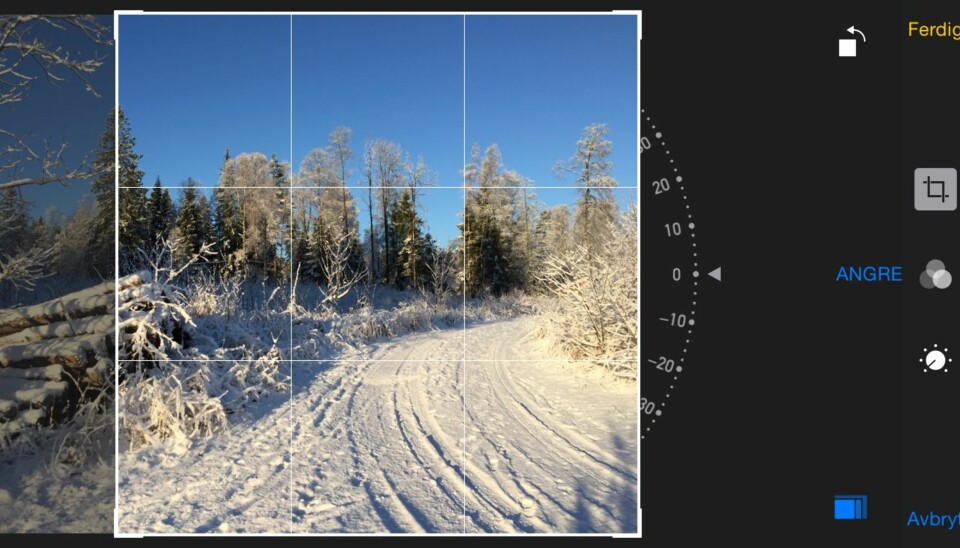
Er du en ordentlig Apple-nerd har du kanskje alt rukket å skaffe deg nye iPhone 6 eller iPhone 6 Plus.
iPhone 6 har på papiret samme antall megapiksler som iPhone 5s, men da iPhone 6 ble lansert sa Apple at kameraet var helt nytt.
Både iPhone 6 og iPhone 6 Plus har et kamera med 8 megapiksels oppløsning. Det er en del lavere enn for eksempel Sony Xperia Z3 med 20,7 megapiksler og Nokia Lumia 1020 med hele 41 megapksler.
Blant de nye tingene på kameraet til iPhone 6 er autofokus med fokuspiksler for raskere fokusering, ny bildeprosessering og forbedret bildestabilisering.
iPhone 6 Plus har også fått optisk bildestabilisering for foto, mens begge har bildestabilisering for video.
Men også en del nye funksjoner og oppdatering av kameraappen har gjort kamerat på iPhone 6 og iPhone 6 Plus mer attraktivt.
Her har vi listet åtte tips som gjør deg i stand til å få bedre bilder ut av iPhonen din.
Tipsene vil også være aktuelle for tidligere iPhone-modeller med iOS 8.
Flere fototips finner du her.
Juster eksponering.
For lyst eller for mørkt? Dette kan du overstyre manuelt.
Med skjermen som søker ser du med en gang hvor lyst eller mørkt bildet blir. Noen ganger bommer den automatiske eksponeringsfunksjonen og gir deg for mørkt eller for lys bilde. Dette kan du overstyre manuelt idet du oppdager dette i søkeren. Trykk på skjermen og dra fingeren opp for å få bildet lysere, og ned for å få bildet mørkere.
Utløserknapp
Visste du at du kan bruke volumknappen for å ta bilder?


Særlig når du fotograferer med en hånd kan det være vanskelig å trykke på utløserknappen på skjermen når du samtidig skal sikte inn utsnittet. Derfor kan du fra iOS 8 bruke volumknappen som utløserknapp. Trykk på enten volum opp eller ned, og bildet tas. Du kan også bruke volumknappene på ledningen til hodetelefonene dine, hvilket betyr at du også har en glimrende fjernutløser når du har satt fra deg telefonen og har behov for at den står 100 % i ro mens bildet tas.
Bildesekvens
Bruk seriefoto når ting skjer i raskt.
Når ting skjer fort (action, gruppebilde, barn osv.) kan det være greit å bruke seriefoto. Dette kom første gang med iPhone 5S, og er noe Apple kaller for bildesekvens. Du aktiverer det simpelthen ved å holde utløserknappen inne. Utløserknappen kan da være den på skjermen, eller som vi lærte i tips 2, volumknappen på telefonen eller headsetledningen. I Bilder-appen ser du bildesekvensen som ett bilde, og så er det merket «Bildesekvens». Åpner du denne, kan du bla gjennom hele sekvensen og spare på bare det ene blinkskuddet og slette de andre, om du vil.
Tidsstyrt selvutløser


Visste du at du kan bruke timer på iPhone?
Opplagt for mange, men om du ikke visste det, så har iPhone en tidsstyrt selvutløser. Du kan velge om det skal ta tre eller ti sekunder fra du trykker utløserknappen til bildet tas. Tidsstyrt selvutløser er glimrende for gruppebilder som du selv skal være med på, eller om du skal ta en selfie. Tidsstyrt selvutløser innebærer ofte at du må sette fra deg telefonen, og da kan det være kjekt å ha en eller annen form for stativ.
HDR-modus
HDR kan gi deg bedre bilder. Slik fungerer det på iPhone 6.


HDR betyr high dynamic range – høyt dynamisk omfang. Et digitalkamera har alltid begrenset dynamisk omfang. Er det stor forskjell på lyse og mørke områder, vil det rett og slett ikke få med seg alt. Det er derfor du får bilder med helt svarte skyggeområder, eller en utbrent kritthvit himmel. Et HDR-bilde blir til ved at kameraet tar flere bilder raskt etter hverandre, med ulik eksponering, for så å kombinere disse for å hente ut et større dynamisk omfang. HDR er banneord for alle som hater utseendet på bilder hvor HDR-effekten er makset ut, men på iPhone er HDR-effekten ganske liten. HDR-bilder ser derfor naturlige ut. Ofte er det bare nyanser i de helt lyse og helt mørke områdene det er snakk om, og et bilde du har tatt med HDR-funksjonen har noe bedre redigeringspotensial i Bilder-appen enn et vanlig bilde. Derfor er det lurt å bruke HDR-funksjonen aktivt. Husk likevel at HDR ikke fungerer med bilder hvor det er mye bevegelse, siden ting har flyttet på seg fra det første til det siste bildet er tatt.
Rediger – rett opp horisonten
Få horisonten i vater.
iOS har fått noen kjekke redigeringsfunksjoner som gjør det enklere å forbedre bildene på selve telefonen i stedet for å ta dem inn i et redigeringsprogram på datamaskinen.


En feil mange gjør når de tar bilder er å holde kameraet litt på skakke. Det blir særlig tydelig når det er mange vertikale (hus, trær, stolper) eller horisontale (horisonten på havet, hustak etc) linjer i bildet.
Via Crop-funksjonen i iOS-appen kan du rette opp dette etter du har tatt bildet.
Rediger – beskjær
Styr unna kvadratfoto. Beskjær heller bildene i ettertid.


Kamera-appen har en egen funksjon for å ta kvadratiske bilder, men vi anbefaler heller å bruke hele bildebrikken og ta bilder på vanlig måte. Så kan du heller beskjære som du vil med redigeringsfunksjonen i Bilder-appen senere. Da kan du lage både kvadratiske bilder eller bruke en lang rekke andre beskjæringsformater, inkludert 16:9, som er praktisk om du vil bruke bildet til videoredigering.
Detaljert justering
I bilder-appen kan du justere lys, farge og svart-hvitt.
Bilder-appen har nå mulighet for justering av lys, farge og svart-hvitt. Disse tre variablene kan justeres hver for seg, men trykker du på nedtrekksmenyen ved hver av dem, får du mulighet til å justere mer detaljert.
F.eks. kan du under lys justere både eksponering, lyse områder, skygger, lysstyrke, kontrast og svartpunkt.
Dermed kan du gå ganske detaljert til verks når du justerer bildene du har tatt.







