Ti ting du bør kunne på iOS 7
Nye iOS 7 inneholder over 200 nyheter og endringer. Her er ti ting du må kunne på nye iOS 7.
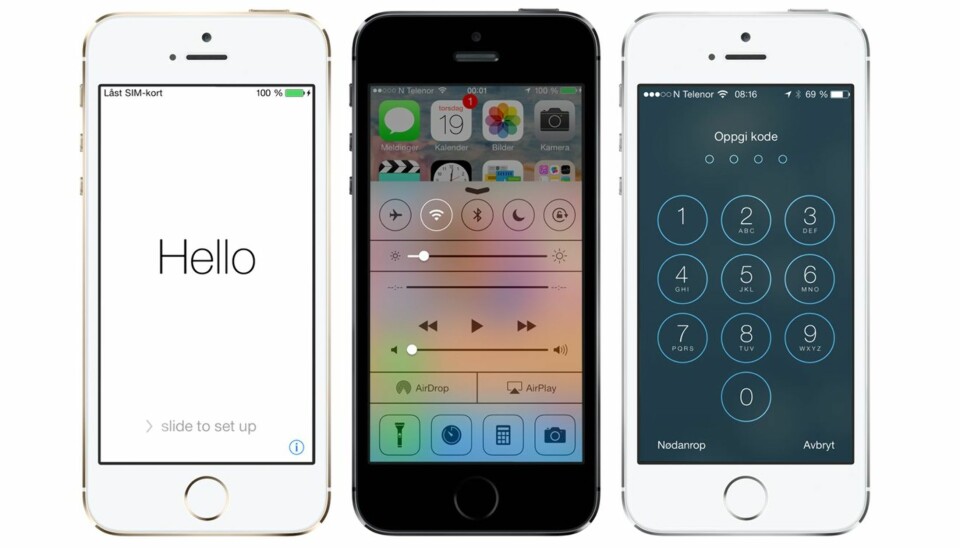
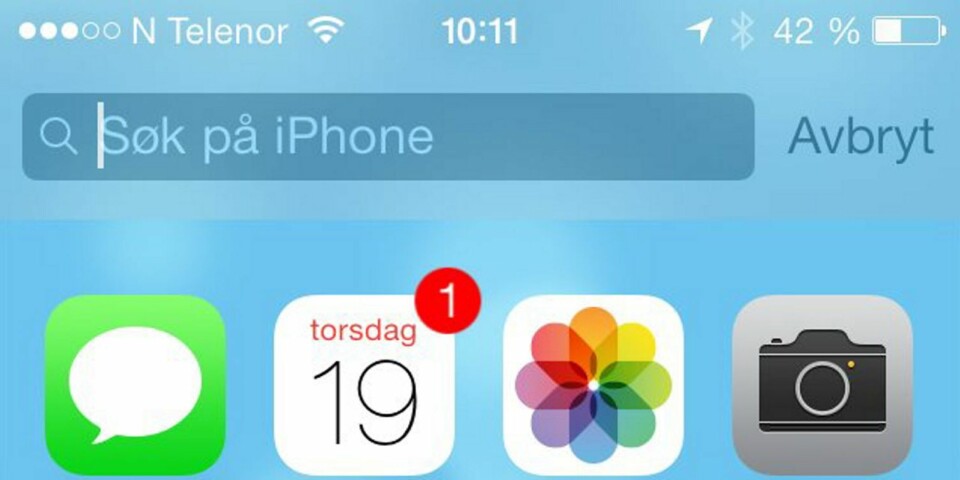
Det kan være vanskelig å få øye på de store nyhetene i iOS 7 - om vi ser bort fra det nye designet. Et nytt kontrollsenter og et oppdatert varslingssenter er på mange måter de nyheten man først legger merke til. Men blant de over 200 nyhetene og endringene har vi plukket ute noen få du faktisk bør lære deg med en gang.
Kan du dette, får du en bedre mobil, uten å måtte kjøpe splitter nye iPhone 5S eller «billigvarianten» iPhone 5C.
Er Spotlight-søket borte?
Vi ser alt at dette spørsmålet florerer i sosiale medier. Tidligere kunne man bare dra startskjermene mot høyre, slik at Apples universelle søk, Spotlight, dukket opp fra venstre side på en egen startskjerm. Denne funksjonen er nå tatt bort, men Spotlight-søket er ikke borte. Nå tar du bare tak midt på hvilken som helst startskjerm og drar litt ned, så dukker Spotlight-søket fram. Nå trenger du ikke flikke deg gjennom flere startskjermer for å finne søket.
På Innstillinger -> Generelt -> Spotlight-søk kan du selv velge rekkefølgen på hvordan søket skal prioriteres.
Slette e-post og meldinger
På tidligere iOS-versjoner kunne man slette en melding ved å slide meldingen mot høyre og så trykke slett. Det fungerer ikke lenger. Nå må du slide meldingen mot venstre - og da får du to valg; «Mer» og «Kast».
Mer gir deg en snarvei til å svare på meldingen, sende videre, flagge, flytte til uønsket post med mer.
Kast er den tidligere «Slett-funksjonen» og sender meldingen til søppelkassen.
Gjør du den «gamle» bevegelsen og slider en melding mot høyre, så åpner du meldingen/e-posten på iOS 7.
I «Meldinger» har du bare valget «Kast» når du fører meldingen mot venstre med fingeren.
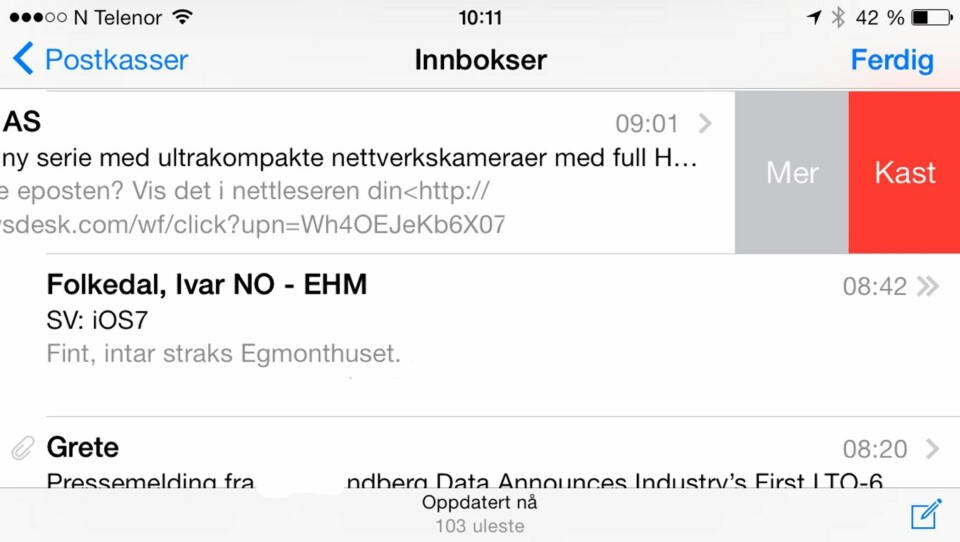
Kontrollsenteret
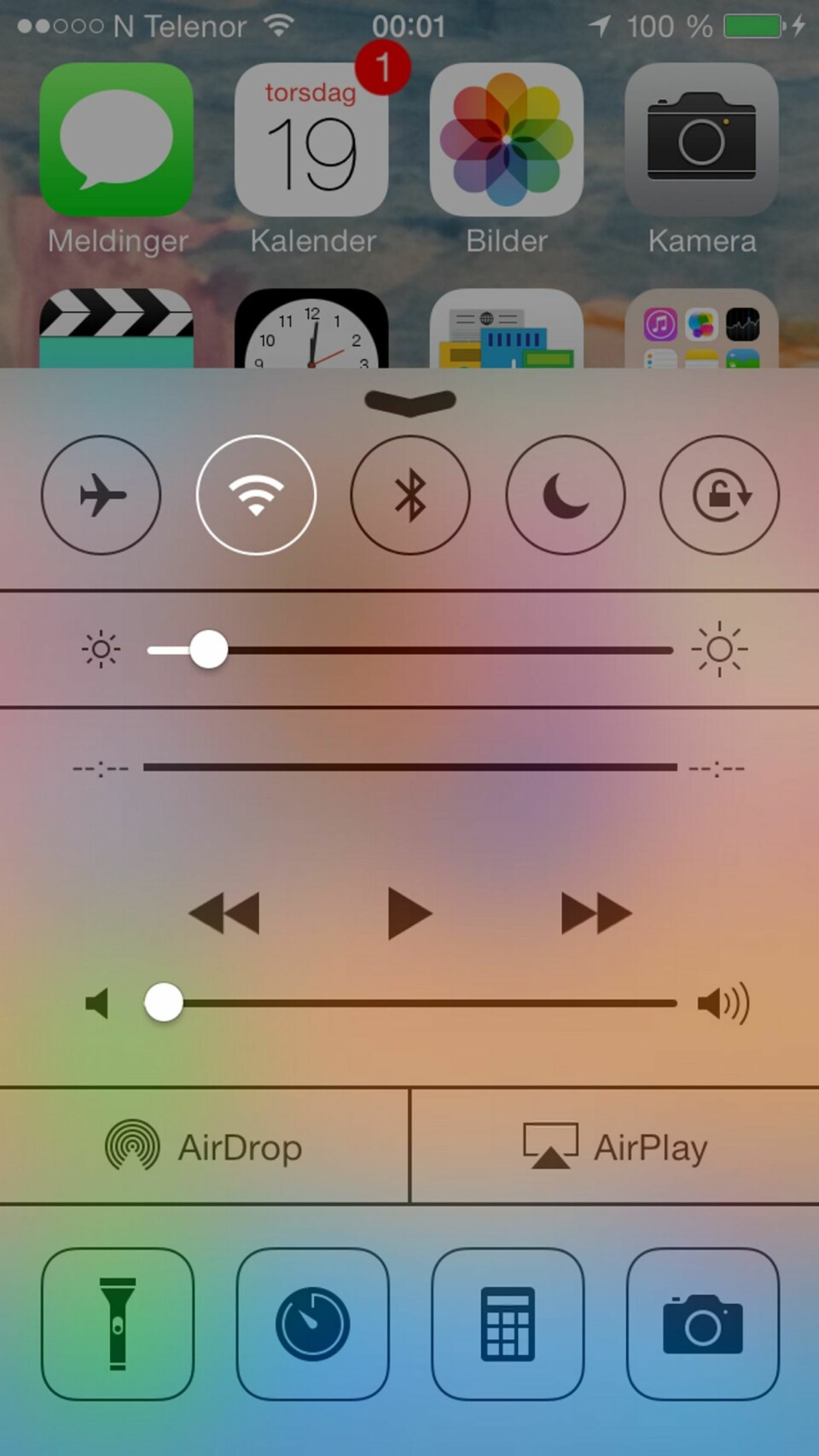
Det nye kontrollsenteret får du fram med å føre fingeren fra undersiden av skjermen og opp. Da får du tilgang til funksjoner som slå av/på trådløst nettverk, Bluetooth og flymodus. I tillegg kan du justere lysstyrken på skjermen, styre musikken du hører på (uavhengig av app) og du får tilgang til den nye AirDrop-funksjonen.
I tillegg finner du fire verktøy: lommelykt, kalkulator, klokke og en snarvei til kamera.
Kontrollsenteret er tilgjengelig selv om startskjermen er låst. Det betyr at hvem som helst kan få tilgang til funksjonene nevnt over. Ønsker du ikke det kan du slå av tilgangen til kontrollsenteret når mobilen er låst på denne måten: Innstillinger -> Kontrollsenter -> Tilgang fra låst skjerm -> Slå av.
Du kan også slå av tilgangen mens en annen app er i bruk. Slår du av denne funksjonen, vil du fortsatt få tilgang via Hjem-skjermen.
Varslingssenteret
I varslingssenteret samles store og små «nyheter» som enten iPhone selv ønsker å servere deg meldinger og nyheter fra programmer du har installert på mobilen. Har du svart ja på alt av tilbud om varslinger, så vil du nok oppleve at det er mange forstyrrelser fra programmer du strengt tatt ikke trenger noe varsling fra. Du kan selv styre informasjonsflommen. Slik gjør du det:
Innstillinger -> Varslingssenter. Her må du gå gjennom hvert punkt og gjøre valg om hvilke funksjoner og programmer (apper) som du vil ha informasjon fra på Varslingssenteret.
Når ble meldingen sendt?
Har du noen gang lurt på når en melding faktisk ble sendt eller mottatt? En plagsom greie med iOS 6 var nettopp at du ikke fikk noen ordentlig tidsangivning. På iOS 7 kan du bare sette fingeren på en melding og skyve den litt mot venstre og vips så dukker det eksakte tidspunktet for når en melding ble sendt eller mottatt.
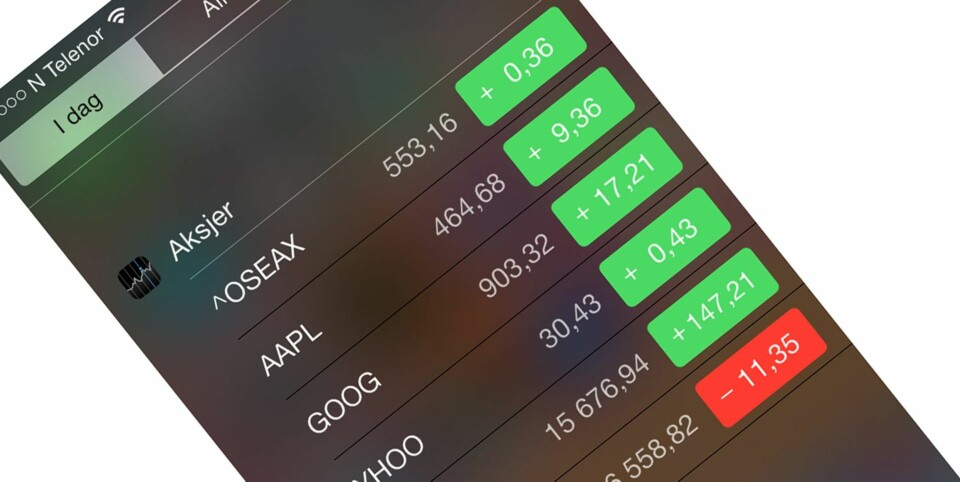
Ringetoner og vibrasjon
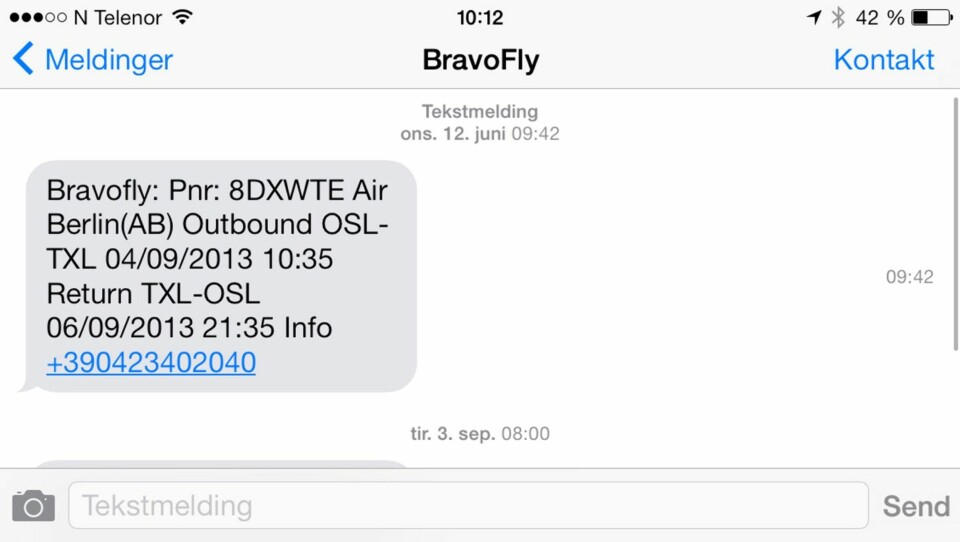
Det er lenge siden polyfoniske ringetoner var et salgsargument for mobiltelefoner, men med iOS 7 har oppgradert «ringelyden» i form av flere melodier. Det ser også ut som om Apple har lyst å tjene penger på dette, for på siden for valg av ringetoner er det også lagt inn en snarvei til «Butikk», som er Apples egen musikkbutikk på iTunes. En ringetone koster 12 kroner. Apple har også gjort det lettere å tilordne en ringetone til en bestemt kontakt.
Inne i Ringetone-menyen finner du også en ny mulighet for å velge flere typer for vibrasjonsvarslinger. Her kan du blant annet velge mellom «hjerteslag», «sos» og «symfoni» for å nevne noen. I tillegg kan du lage dine egne rytmer.
Vater
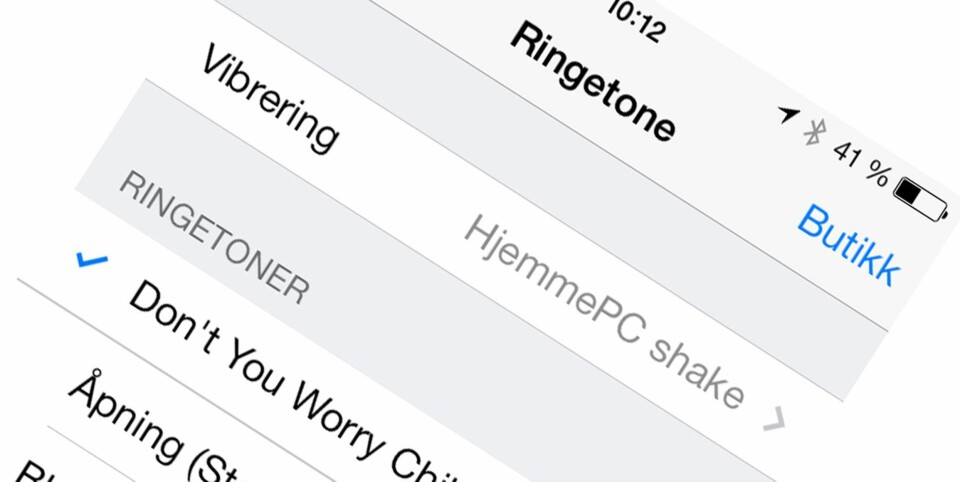
Lurer du noen ganger på om en overflate er i vater (vannrett)? Ja, da kan Apple hjelpe deg i iOS 7. Åpner du Kompass-appen til Apple og flipper skjermen en gang mot venstre, får du fram et vater som viser om iPad-en ligger helt vannrett.
Automatiske oppdateringer
Nå slipper du å manuelt oppdatere alle appene som til stadighet maser om din oppmerksomhet. Nå kan du velge at programmer som du alt har installert automatisk blir oppdatert. Dette er en funksjon som har eksistert hos Android og Google Play en stund. Slik slår du på denne funksjonen:
Innstillinger -> iTunes og App Store -> Automatiske nedlastinger. Her slår du på om du ønsker at apper (programmer) skal kunne lastes ned automatisk og om du vil at oppdateringer fra Apple (iOS) automatisk skal lastes ned.
Oppdateringer i bakgrunnen
Nytt i iOS 7 er også at du bedre kan styre hva som kan oppdateres i bakgrunnen - altså mens mobilen gjør andre ting. Funksjonen gjør at du kan sikre at en app alltid er oppdatert. Samtidig bidrar nok denne funksjonen til å spise av batterilevetiden din. Funksjonen styrer du fra Innstillinger -> Generelt -> Bakgrunnsoppdateringer.
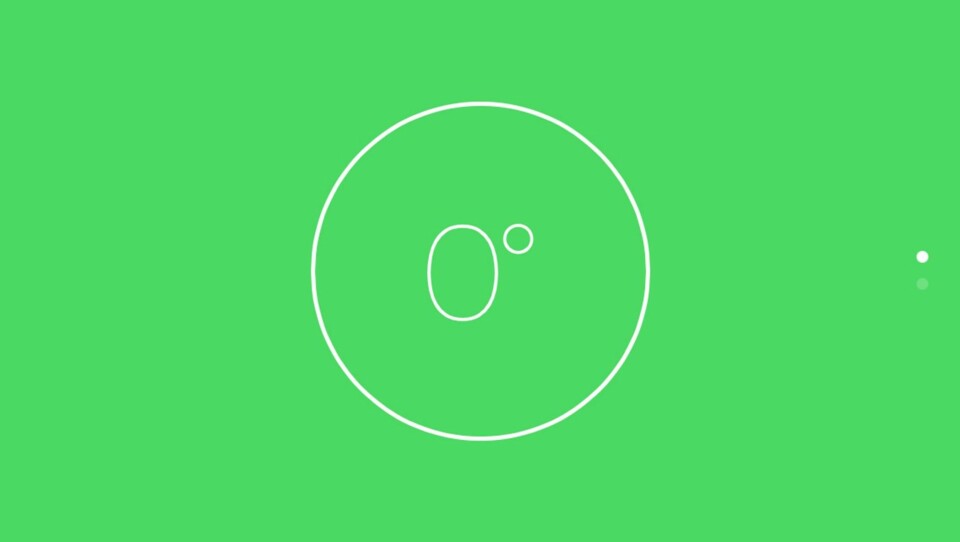
Ubegrenset med apper i mapper
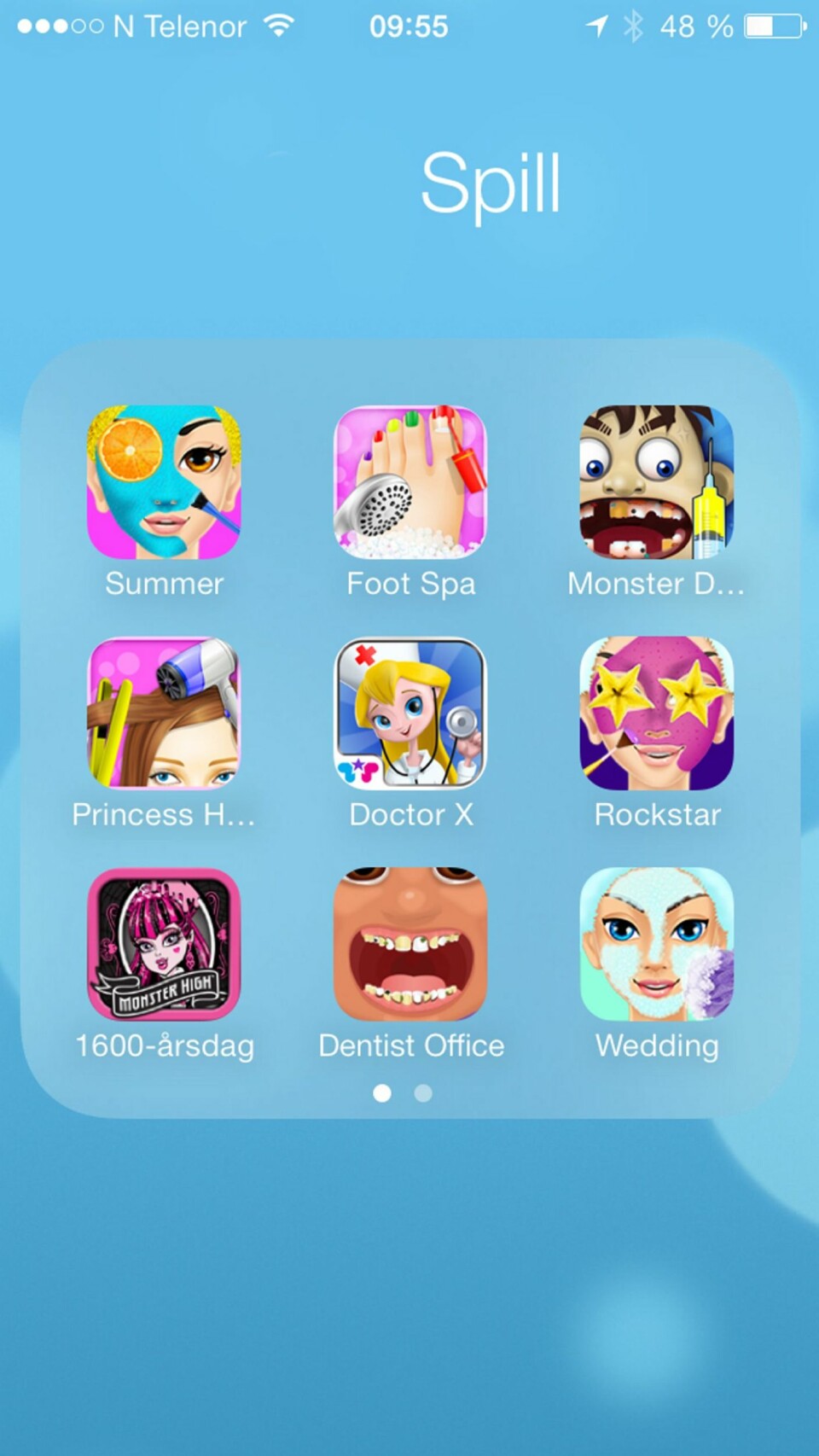
Mens det tidligere var en begrensning på hvor mange elementer en mappe kunne inneholde, er denne begrensningen fjernet i iOS 7. I tillegg er layouten på mappene endret slik at det kun vises ni elementer av gangen. For å se flere elementer må man bla i mappen. Førsteinntrykket av denne løsningen er god og gir mer oversikt over innholdet i en stor mappe.
Har du flere gode tips eller ønsker å spørre oss om noe? Bruk vår Facebook-side.
Les også:
Dette er den beste appen for å redigere film på iPhone

