Slik bruker du AirDrop
AirDrop er et godt system for å overføre filer mellom Apples egne dingser.
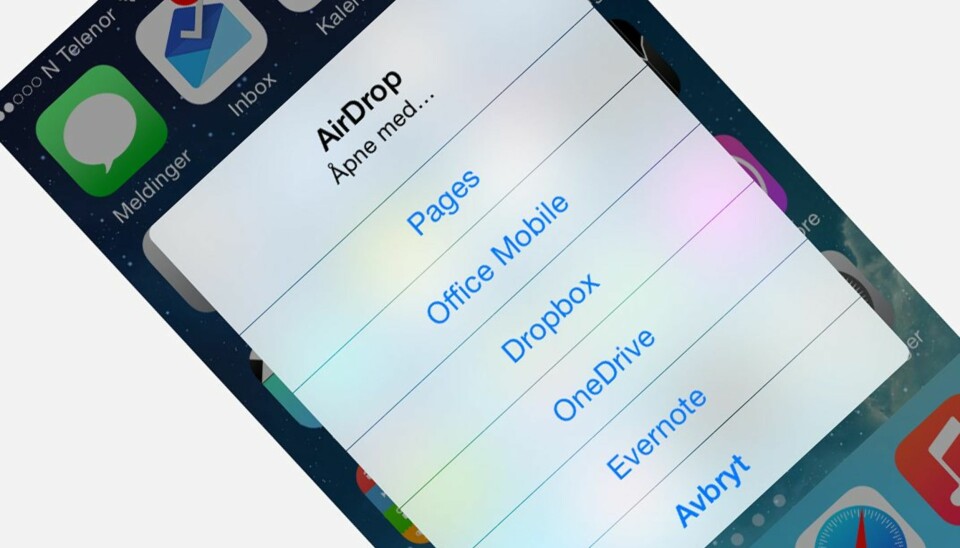
Apple har for vane å lage systemer som ikke snakker sammen med enheter de ikke selv har produsert, men som til gjengjeld er svært brukervennlige og gode for dem som har mange Apple-enheter som iPhone, iPad eller Mac.
AirDrop er en tjeneste i den kategorien.
Det finnes knapt en enklere måte å overføre filer mellom Mac-er, iPhoner og iPader, men det kan ikke brukes sammen med andre produsenters utstyr.
Da må man ofte over på løsninger fra andre produsenter, som lagringstjenestene Dropbox eller OneDrive.
En annen variant er å synkronisere iPad-en eller iPhone-en trådløst mot iTunes på en PC/Mac og så dele videre fra PC-en eller Macen. Du finner en oppskrift for trådløse synkronisering i denne saken: 10 nyttige tips til iPhone og iOS.
Klikk deg gjennom guiden ved å klikke på pilen øverst til høyre i bildet øverst i saken - eller velg deg ut et enkelt trinn i listen under teksten.
Skru på AirDrop fra iPhone eller iPad
Vipp opp den grå menyen for å finne AirDrop.
Fra en iPhone eller iPad finner du innstillingene for AirDrop litt skjult i den grå menyen som dukker opp når du drar fra bunnen av skjermen og oppover.
Her har du tre valg; skru av AirDrop; åpne for deling mellom kontakter eller åpne helt opp. Husk at Bluetooth må være skrudd på for at AirDrop skal fungere.
Del en fil
Velg og del en fil


Vil du dele en fil fra iPhone eller iPad, velger du filen og klikker på deleikonet (boksen med en pil opp). Hvis enheten du vil dele med er innenfor rekkevidde for Bluetooth (ca. 10 meter), og den har AirDrop skrudd på, vil du få den opp i en linje over de tradisjonelle delingsmulighetene.
Skru AirDrop på fra Mac
Her finner du AirDrop på en Mac.
På en Mac finner du AirDrop under favoritter i Finder, eller du kan trykke shift-cmd-r. Her kan du på samme måte som for iPhone og iPad velge mellom tre nivåer for hvordanAirDrop skal fungere; åpnet, åpent for kontakter eller stengt.
Del fra en Mac


Slik deler du en fil via AirDrop på en Mac.
For å dele en fil, høyreklikker (Ctrl-klikker) du på den fra Finder og velger «Del» og «AirDrop».
Velg Mottager
Velg aktuell mottager.


Du får nå opp en liste over mottagere som befinner seg innen rekkevidde, og kan velge en av disse for å dele filen.
Velg program
Alt kan deles.
Selv om iPhone og iPad ikke har noe åpent filsystem for annet enn bilder og video, er det fullt mulig å dele alle slags dokumenter gjennom AirDrop. Hvis det er noe annet enn bilder eller video du sender, vil du få opp en meny med forslag til apper filen kan åpnes i. Dermed kan du kjapt overføre presentasjoner, tekstdokumenter og hva det skulle være.






