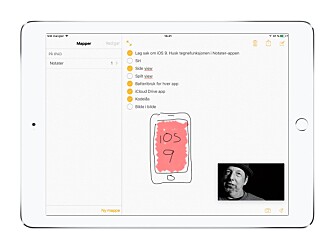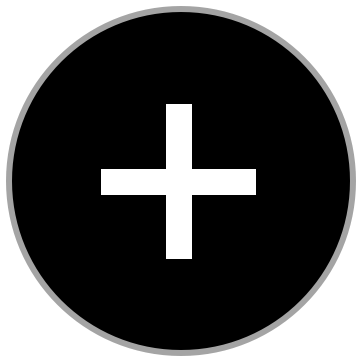Tips og triks: iOS 9
9 smarte iOS 9-tips
Nå er du sikkert godt i gang med iOS 9, men har du oppdaget disse praktiske tipsene?
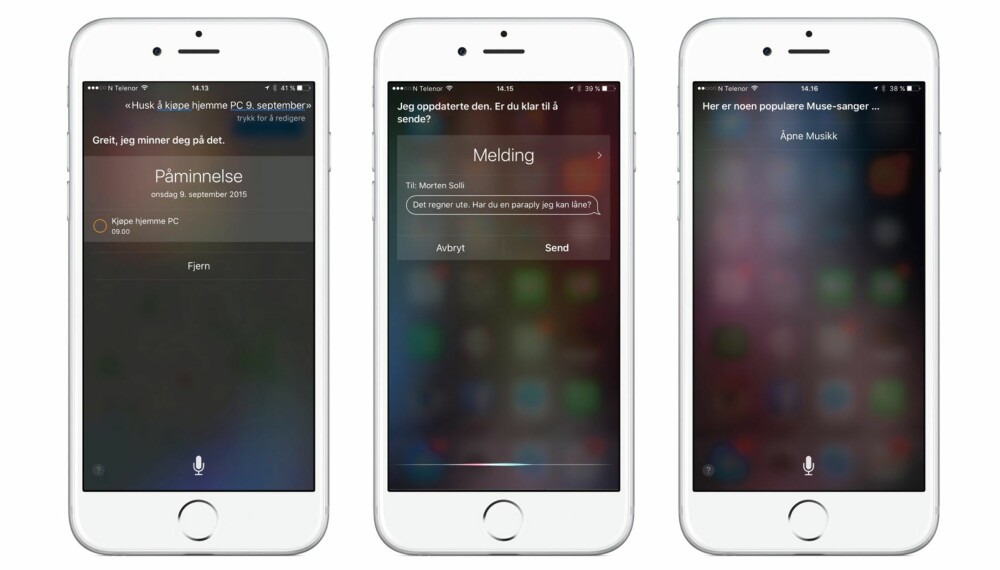
Går du og venter på iPhone 6s eller iPhone 6s Plus, som skal komme i salg den 9. oktober?
I mellomtiden har du kanskje lastet ned og tatt nye iOS 9 på den iPhone eller iPad du allerede har.
Allerede etter to-tre dager hadde nemlig over halvparten av alle iOS-enheter rundt i verden lastet ned og installert iOS 9.
Oppgradering til en ny iOS-versjon har aldri gått raskere, sier Apple i en pressemelding.
Sjansen er med andre ord veldig stor for at du allerede har oppgradert til, og har begynt å bruke, iOS 9.
Om du ikke har oppdatert enda, ligger oppdateringen klar under Innstillinger -> Generelt -> Oppdatering.
Siste tilgjengelige versjon er i skrivende stund iOS 9.0.1.
Du har kanskje fått testet Siri på norsk, men har du fått med deg disse 9 tipsene?
1. Forslag basert på tid og sted
Det første tipset er rett og slett å bruke iOS så mye du kan, siden iOS 9 skal bli bedre etter hvert som systemet blir kjent med bruksmønsteret ditt.
Ringer du mor hver onsdag klokken 19, så får du opp kontaktkortet hennes hver gang du åpner søkeskjermen (Spotlight) på dette tidspunktet.
Tilsvarende dukker foreslåtte apper opp i forhold til hvor og når du vanligvis bruker dem.
Hvis du sjekker værmeldingen, mail og Facebook hver dag når du våkner, er det disse appene iOS 9 vil foreslå når du åpner søkeskjermen på morgenen.
Åpne søkeskjermen (sveip ned fra midten av hjem-skjermen) for å se hvor mye iOS 9 har lært om bruksmønsteret ditt.
2. Kodelås
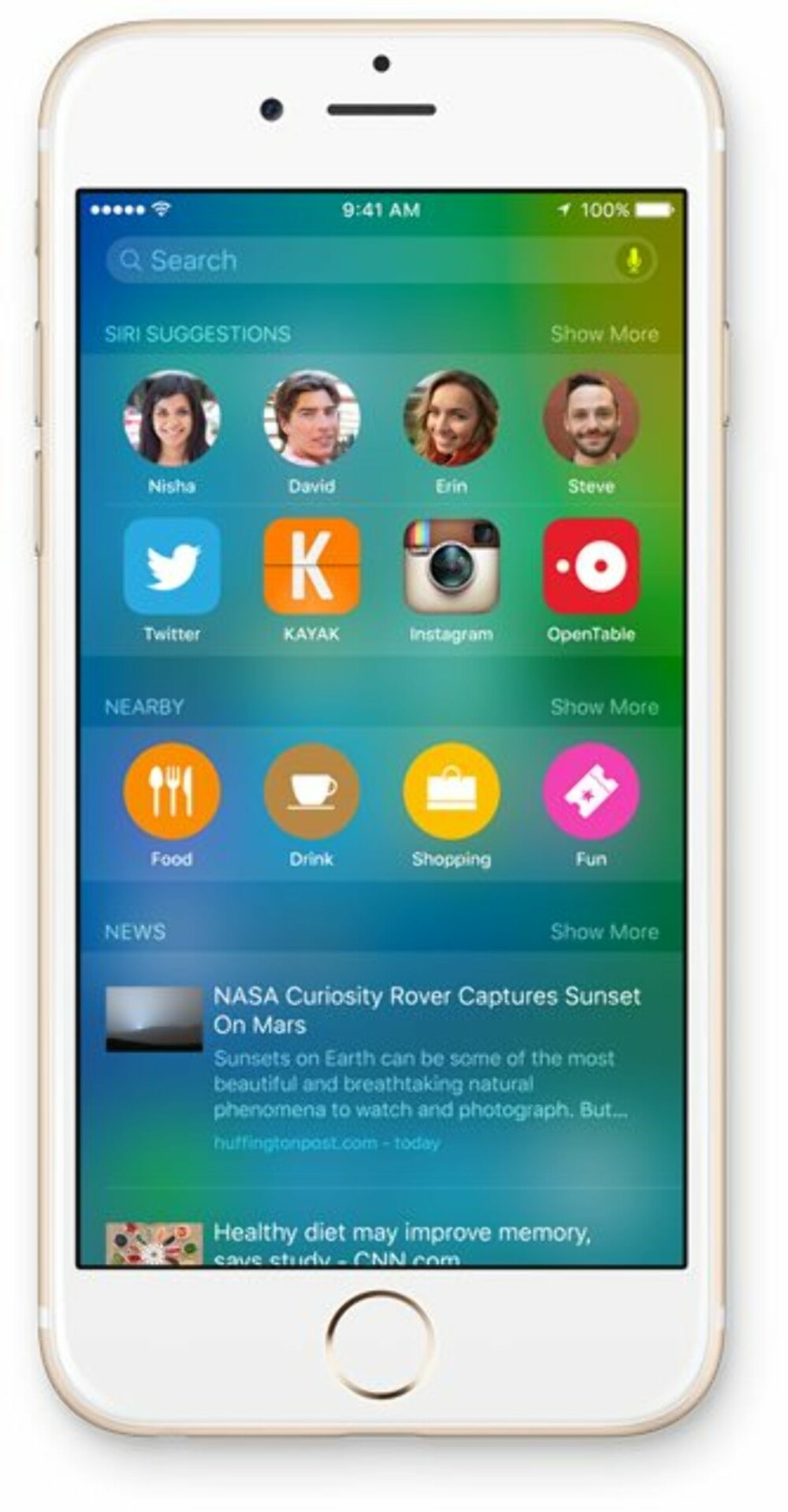
Å låse telefonen med en kode for å hindre andre i å bruke telefonen, er absolutt smart.
Siden iPhone 5s har det vært mulig å låse opp telefonen via fingeravtrykksleseren på hjem-knappen – eller ved hjelp av en firesifret kode.
Det nye i iOS 9 er at du får mulighet til å sikre deg enda bedre med en tallkode på valgfri lengde, eller til og med en alfanumerisk kode på valgfri lengde.
Om du likevel bruker fingeravtrykksleseren i 99 % av opplåsingstilfellene, hvorfor ikke kline til med en ordentlig vanskelig låsekode!
Gå inn på Innstillinger -> Touch ID og kode -> Endre kode.
Du blir bedt om å taste eksisterende kode flere ganger på tur inn i innstillingene for kode.
Når du skal angi ny kode, trykker du på "Sikkerhetskodevalg". Da får du mulighet til å velge "Tilpasset alfanumerisk kode", "Tilpasset tallkode" eller "Firesifret kode".
Når du har valgt, taster du inn ny kode to ganger, og alt klart.
3. Notater-appen
AppStore flyter over av gode notat-apper, rett og slett fordi Apples egen Notater har vært for simpel. Men det var før.
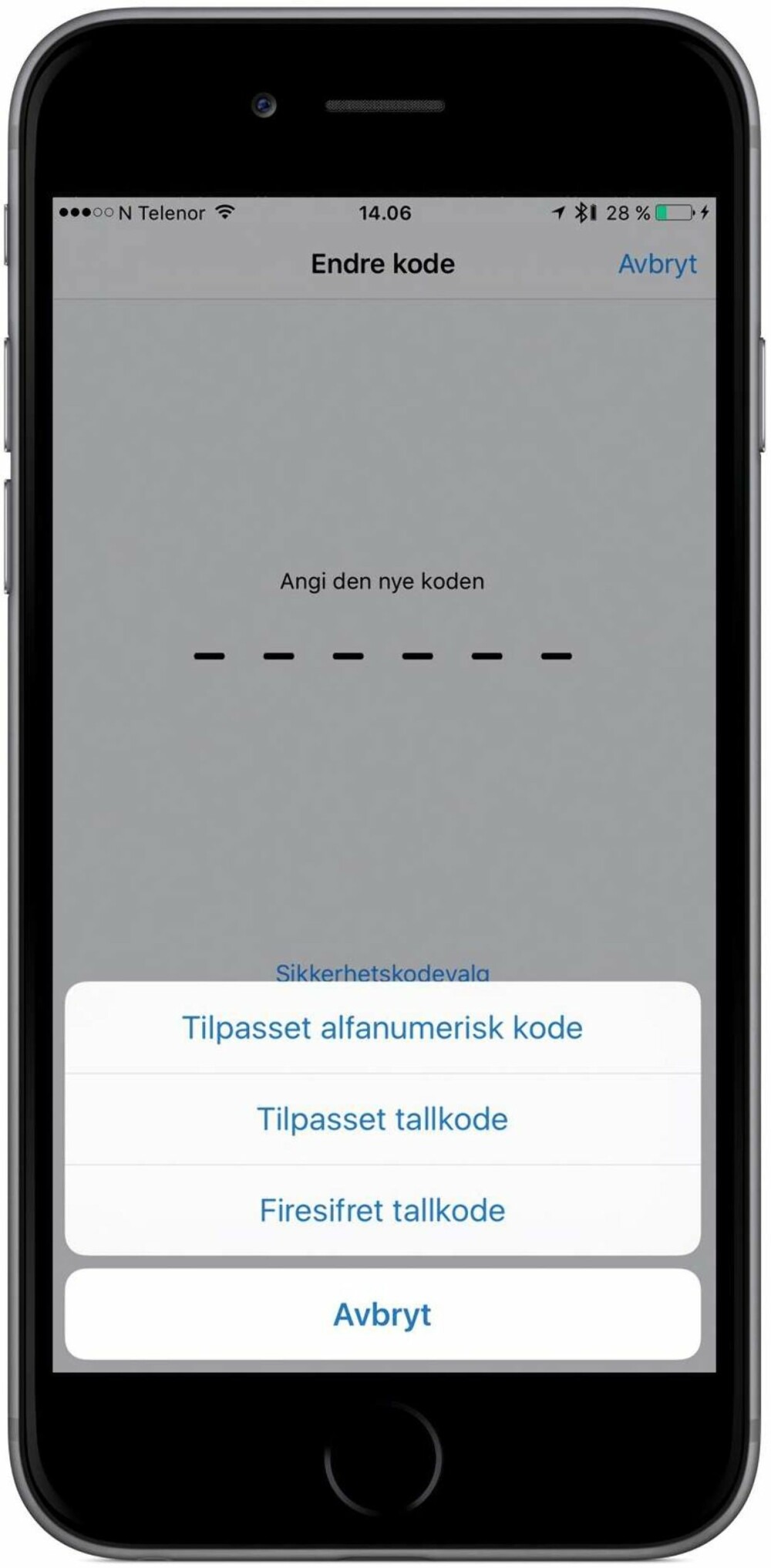
Den nye Notater-appen har fått en rekke nye funksjoner, og samarbeider helt sømløst med Notater-programmet i Mac OS X El Capitan, når notatet er lagret i iCloud.
Nå kan du lage avkrysningslister (til f.eks. pakking eller innkjøp) og legge inn bilder i notatene.
Det er også en tegnefunksjon med linjal, som er praktisk til å lage kjappe skisser.
Du kan også legge til bilder i notatene, og det er enkelt å dele innhold fra Safari til et nytt eller eksisterende notat.
Notater har nemlig kommet med under Dele-knappen, som finnes både i iOS og Mac OS X.
4. Batteribruk
Synes du batteriet blir fort oppbrukt?
Før har man kanskje måtte jakte litt i blinde etter en app som sluker batteri mens det rusler i bakgrunnen.
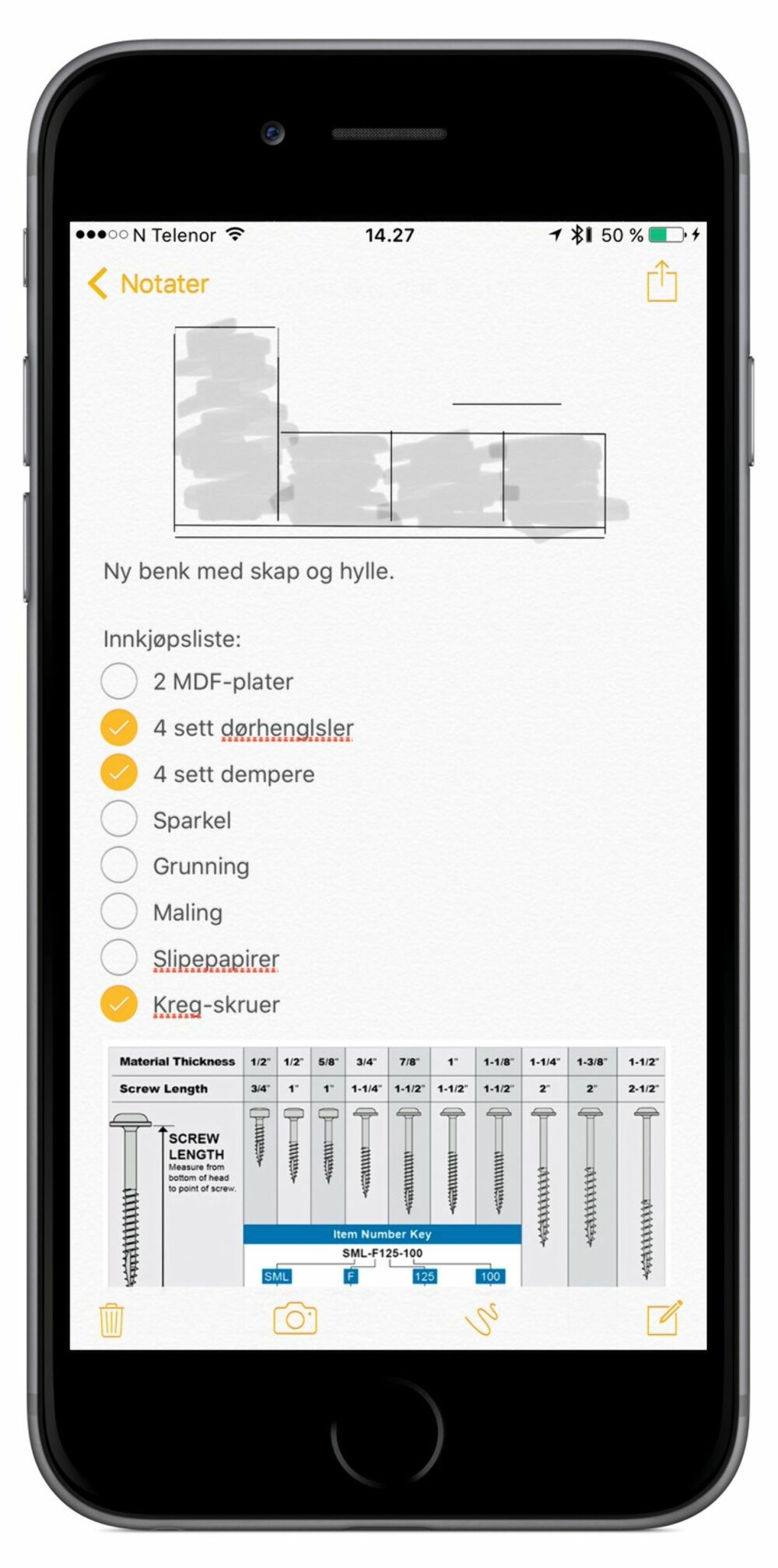
Nå kan du enkelt sjekke hvilke apper som har brukt hvor mye batteri de siste 24 timene.
Du kan også få opp hvor mye tid de aktuelle appene har vært aktiv på skjermen, noe som kan gi deg litt statistikk på ditt eget bruksmønster.
For å få opp oversikten over batteribruken, går du inn på Innstillinger -> Batteri.
Om du har et batteriproblem bør du enkelt kunne luke ut batterislukeren i listen som genereres.
5. Finn bilder kjapt
Bilder-appen har fått en ny funksjon der du kan bla fort fra bilde til bilde ved å sveipe gjennom miniatyrbilder på bunnen av skjermen.
Slik blir det raskere å søke gjennom bilder.
Du kan også bruke Siri til å søke etter bilder tatt på et bestemt tidspunkt, et bestemt sted eller favorittbilder.
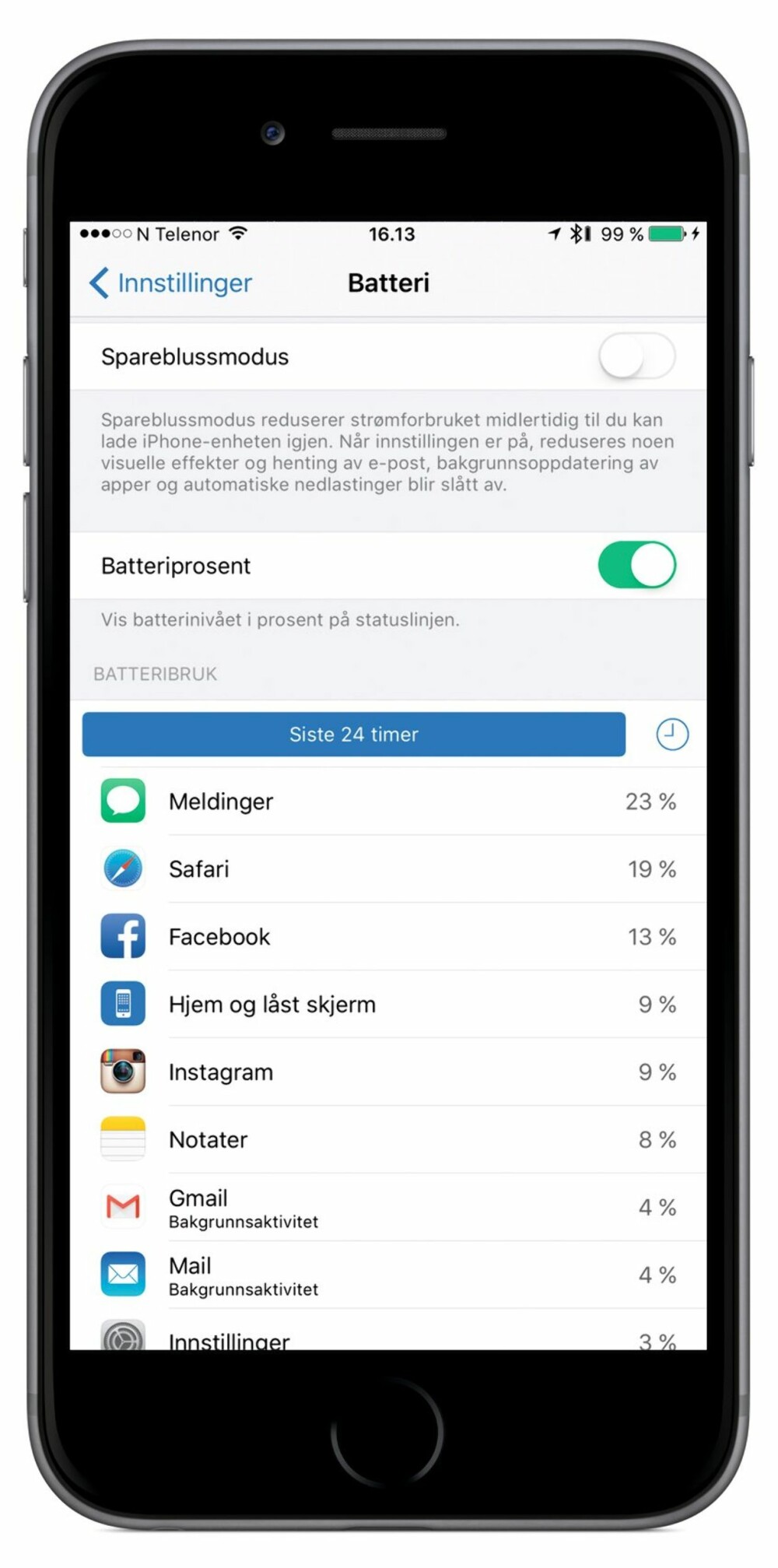
Du kan f.eks. si "Finn favorittbilder fra Oslo", og Siri vil presentere bilder tatt i Oslo som også er favorittmerket i appen.
6. Billigere lagring
Apple har satt ned prisene på lagring i iCloud.
Det vil si, månedsprisen er noe høyere, men du får vesentlig mer for pengene.
Det betyr at det antagelig er mer aktuelt å bruke funksjoner som Bildebibliotek eller iCloud-lagring av dokumenter og filer.
50 GB koster nå 10 kroner i måneden, mens 200 GB og 1 TB koster henholdsvis 29 og 99 kroner.
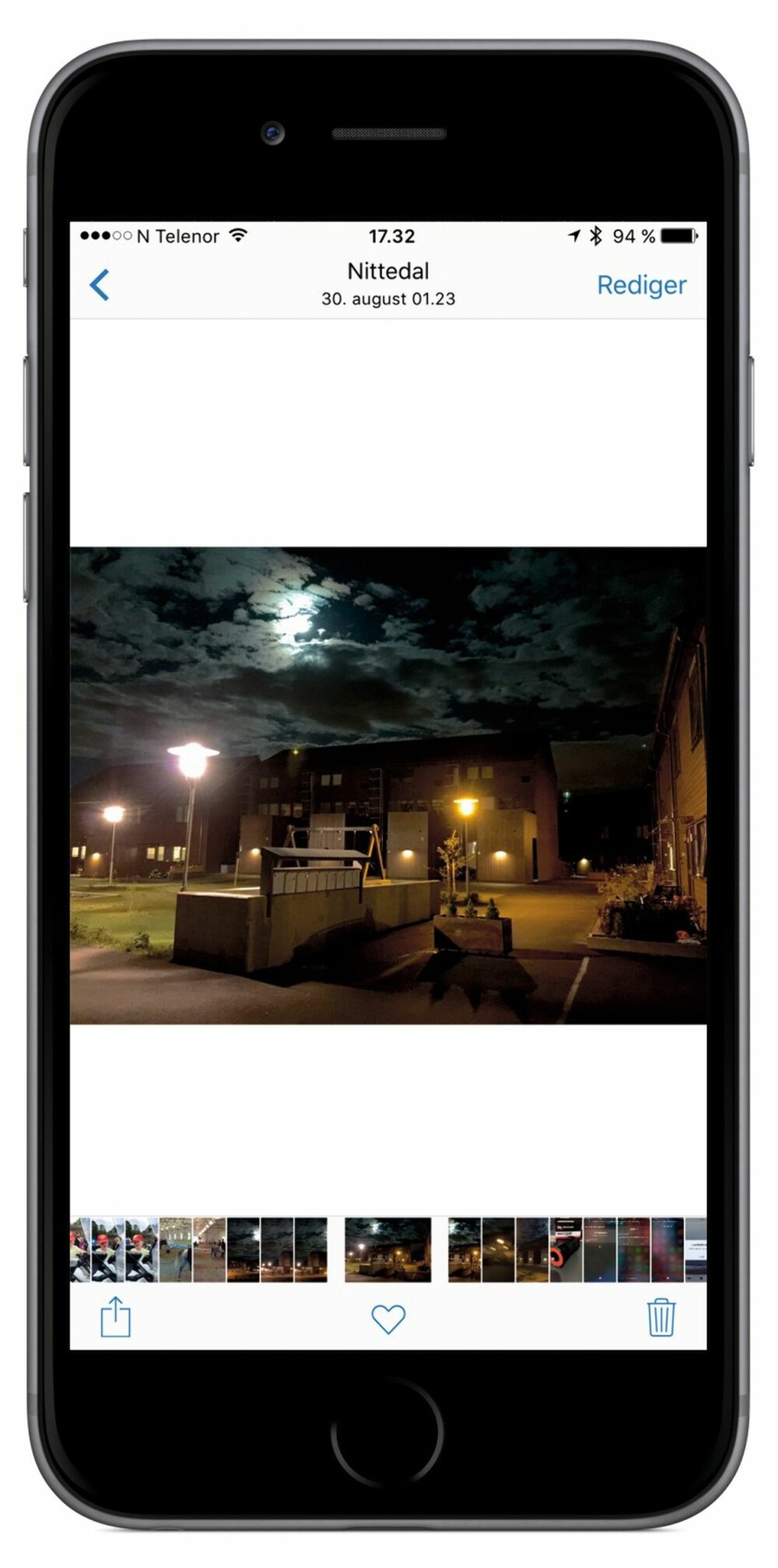
Til sammenligning kostet 20 GB tidligere 8 kroner i måneden. 5 GB er fremdeles gratis.
For å administrere iCloud-abonnement, gå inn på Innstillinger -> iCloud -> Lagring -> Endre lagringsabonnement.
Her kan du oppgradere eller nedgradere abonnementet. Beløpet faktureres kredittkortet du har tilknyttet iTunes og AppStore.
7. iCloud Drive-appen
I iOS 9 har iCloud Drive fått en egen app.
Den finnes imidlertid ikke i AppStore, og må aktiveres i innstillingene for å vises på hjemskjermen.
Gå til Innstillinger -> iCloud -> iCloud Drive og hekt av for "Vis på hjem-skjerm" etter at du har aktivert iCloud Drive.
Appen gir deg oversikt over alle filene du har liggende på iCloud Drive til enhver tid.
8. Multitasking på iPad
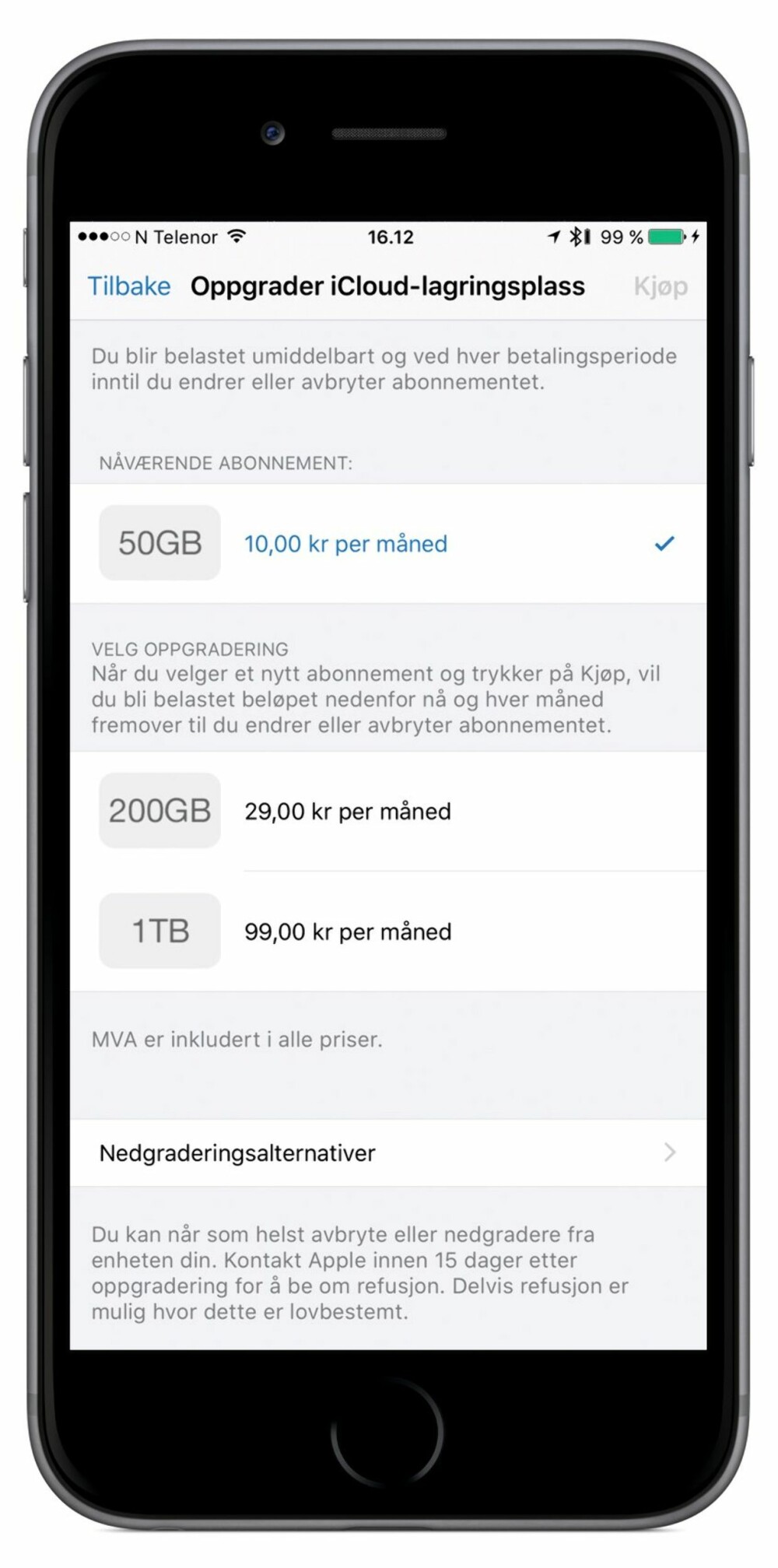
Dette tipset gjelder kun iPad, men er kanskje også den viktigste nyheten for nettopp iPad.
Når du har hvilken som helst app oppe, kan du sveipe inn fra høyre side og få opp et lite sidepanel hvor du kan velge en annen app som kan vises på 1/3 av skjermflaten til høyre.
For å velge en annen app i sidepanelet, sveiper du ned fra toppen i dette panelet.
Idet du trykker på "hoved-appen", forsvinner sidepanel-appen.
For iPad Air 2 og nye iPad-modeller, kan kompatible apper kjøres side om side, og du kan velge å ha dem på 50/50 av skjermen.
Dette betyr at du kan jobbe på de to appene helt samtidig, slik som på bildet.
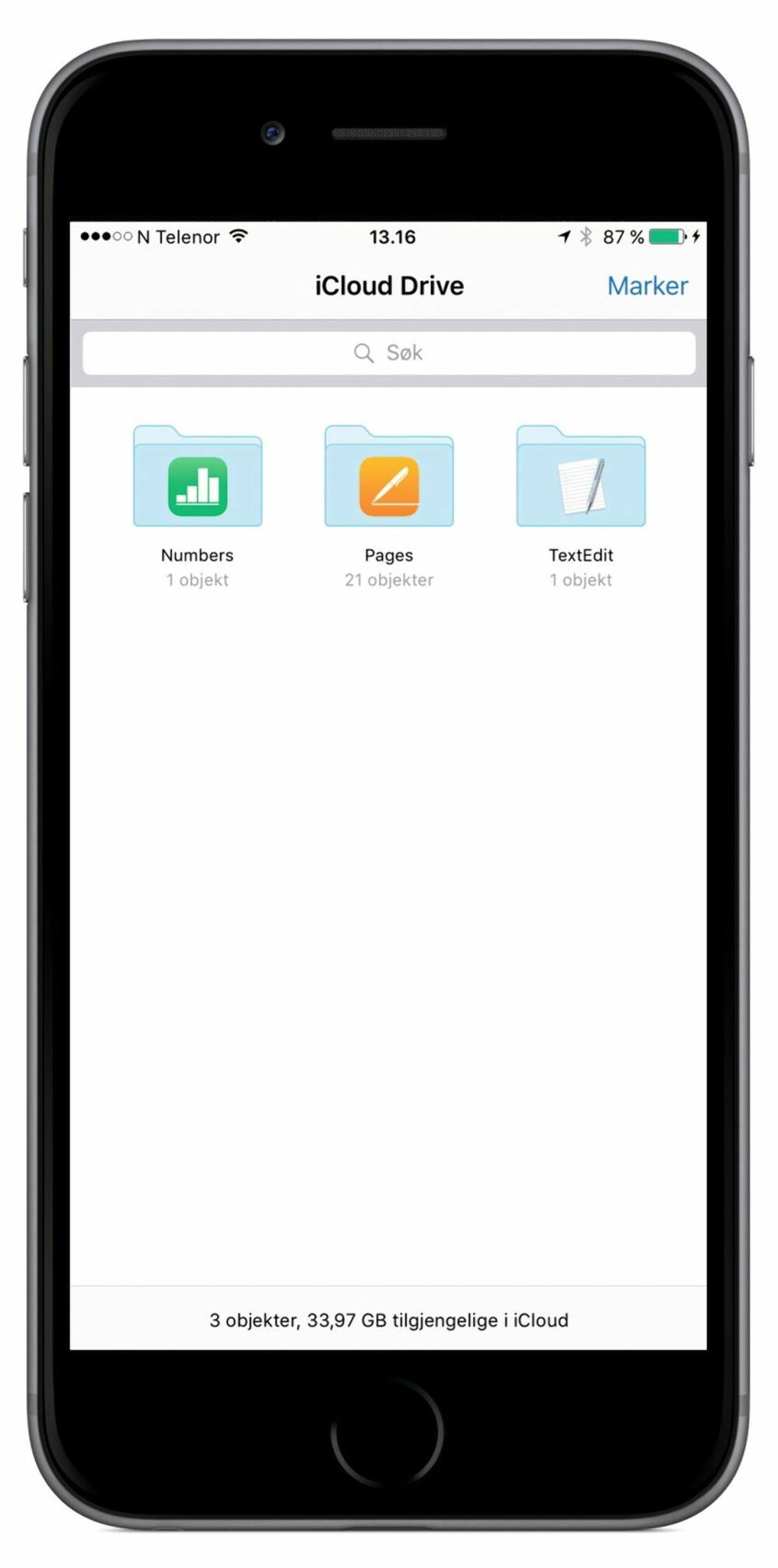
9. Bilde-i-bilde
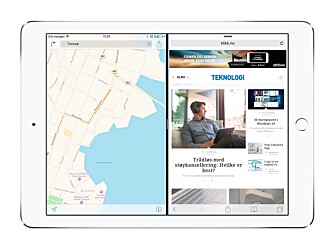
Når du har en video gående, kan du knipe med fingrene for å få videoen til å kjøre i et lite vindu på Hjem-skjermen.
Derfra kan du åpne en annen app, og videoen vil fortsette å kjøre bilde-i-bilde. Fra det lille video-vinduet kan du maksimere videoen til hele skjermen igjen.
Det er også mulig å aktivere bilde-i-bilde fra en ny knapp i videospilleren, som ligger helt nede til høyre, ved siden av undertekst-knappen, når videoen spiller.
Det er ikke bare videoer og filmer som kan kjøre bilde-i-bilde, men også Facetime-bildet under en videosamtale.