Guide: Dual boot XP og Vista med XP først
XP og Vista på samme PC
Å ha Windows XP og Windows Vista på samme PC kan være svært nyttig og er ingen heksekunst. Vi viser deg hvordan.

Husk sikkerhetskopi!
Installasjon av operativsystemer, formatering og endring av partisjoner er alltid en mer eller mindre kritisk operasjon. Her er det ting som kan gå galt, og det er alltid muligheter for å gjøre en feil hvis man ikke holder tungen rett i munnen. Husk derfor å ta sikkerhetskopi av alle viktige filer før du setter i gang
Det kan av og til være praktisk å ha to operativsystemer på samme PC. Da kan du gjøre deg kjent i et nytt system, men samtidig ha det gamle i bakhånd.
Det kan også være programvare eller maskinvare som fremdeles ikke fungerer så bra i det nyere systemet.
Vi har tidligere i HjemmePC vist hvordan man ved hjelp av virtuelle maskiner kan ha to operativsystemer på samme PC. Denne løsningen egner seg imidlertid best for dem med kraftige PC-er, da man i praksis kjører begge systemene samtidig, og dette krever maskinkraft.
Alternativet er å bruke såkalt «dual boot». Dette gjør at du kan ha to operativsystemer installert, og under oppstart av PC-en velge hvilket du vil starte opp med.
Den enkleste måten å gjøre dette på, er å starte med å installere det eldste operativsystemet først, og deretter installere det nyeste operativsystemet. Da vil det nyeste systemet ta ansvar for å lage en oppstartsvelger hvor du kan velge hvilket operativsystem du vil starte.
Metoden kan brukes for de aller fleste operativsystemer, men vi har tatt utgangspunkt i de to mest aktuelle fra Microsoft - Windows XP og Windows Vista.
Steg 1: Partisjonering og XP
Nøkkelen for å få dette til å fungere, er å installere operativsystemene på hver sin partisjon, eller på hver sin fysiske harddisk.
Hvis du starter med tomme harddisker, eller harddisker som kan formateres, er det greiest å bestemme seg for partisjonsfordeling når du installerer det eldste systemet - her Windows XP. Start opp fra CD-en og følg installasjonen på vanlig måte til du kommer fram til valg av harddisk for installering.
Lag da en ny og «passelig» stor partisjon ved å følge anvisningene på skjermen. Etter å ha laget partisjonen, vil resten av plassen på den aktuelle harddisken dukke opp som «uten partisjoner». Denne behøver du ikke å gjøre noe med, det fikser Vista. Formater den nye partisjonen med NTFS filsystem og fullfør installasjonen av XP på vanlig måte.
Dersom du allerede sitter med en Windows XP-installasjon som fungerer og en ledig harddisk eller partisjon, kan du selvsagt hoppe rett over på steg 2. Sitter du med en fungerende XP-installasjon men uten å ha en ledig partisjon for Vista - ikke fortvil, du behøver ikke å formatere og legge inn XP på nytt, løsningen er enkel såfremt du har ledig plass på disken.

Steg 2: Start Vista-installasjon
Når Windows XP er på plass, kan du sette inn Vista-DVD-en, starte maskinen på nytt og sørge for at den starter opp fra DVD-stasjonen.
Følg installasjonen på vanlig måte til du kommet fram til at produktnøkkelen skal skrives inn. Har du installert Windows XP, men ikke har en ledig partisjon for Vista, er det nå du skal følge nøye med. Har du allerede en partisjon, eller upartisjonert plass, klar til Vista, kan du hoppe rett over på steg 7.
Steg 3: Krympe XP-partisjonen - Start diskpart
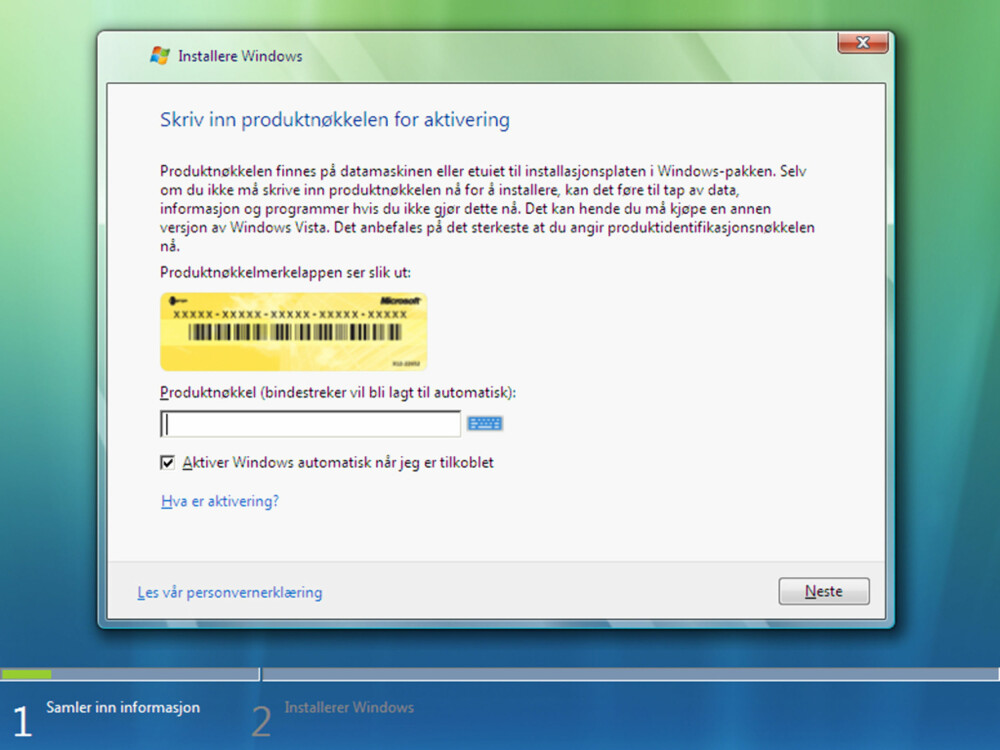
Hvis du ikke har en ledig partisjon eller harddisk til Vista, må du krympe XP-partisjonen. Her er det mange verktøy og metoder du kan bruke, men vi tar for oss en enkel variant.
Når du får beskjed om å skrive inn produktnøkkelen, vent med å gjøre det og trykk Shift og F10-knappen samtidig.
Da dukker det opp et kommandovindu. Ikke få panikk - dette er enklere enn det ser ut til.
Det første du gjør, er å skrive diskpart og trykke enter. Du får nå tilgang til partisjonsverktøyet.
Steg 4: Krympe XP-partisjonen - List opp partisjoner
Deretter skriver du "list volume" og trykker enter. Her får du en oversikt over partisjonene dine. Du skal krympe XP-partisjonen, og må derfor lokalisere den først. Sannsynligvis vil den ha stasjonsbokstav C. I vårt tilfelle er det snakk om volum 1.
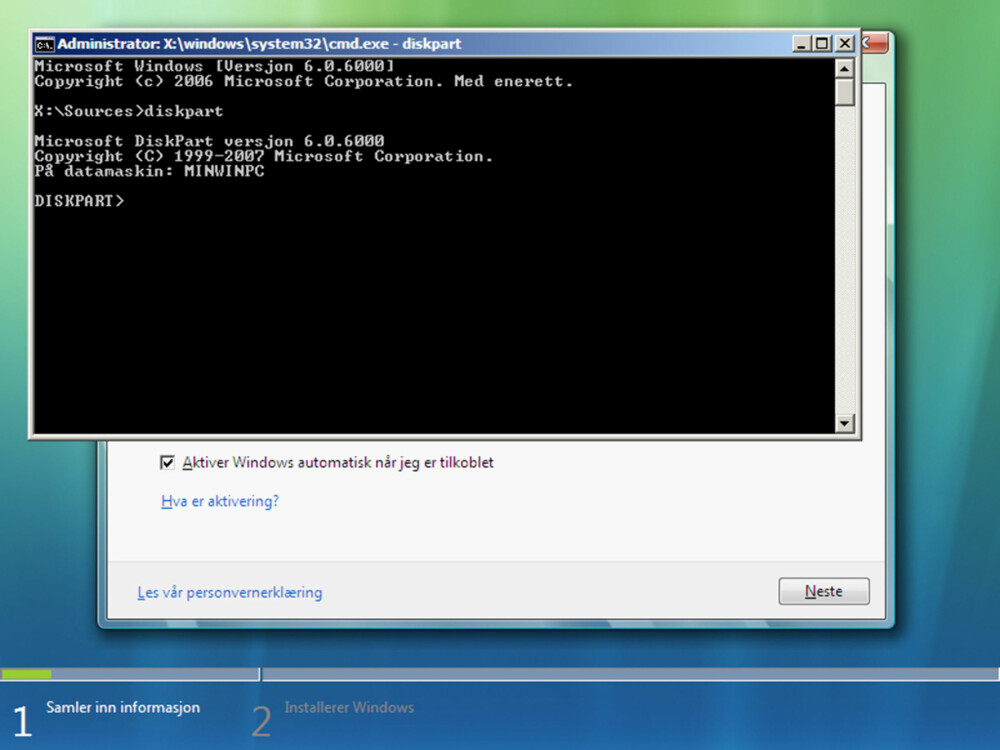
Steg 5: Krympe XP-partisjonen - Velg disk og krymp i vei
Skriv så «select volume 1» og trykk enter. Dersom din XP-partisjon ikke var volum 1, må du selvsagt erstatte nummeret med det som er riktig for din PC.
Du får nå beskjed om at volum 1 er det valgte volumet, og du kan da skrive «shrink» etterfulgt av et trykk på enter. Dette vil krympe partisjonen med ca. 50 prosent Vi hadde en 40 GB XP-partisjon, som nå er gjort om til 20 GB, og vi har fått 20 GB ledig plass.
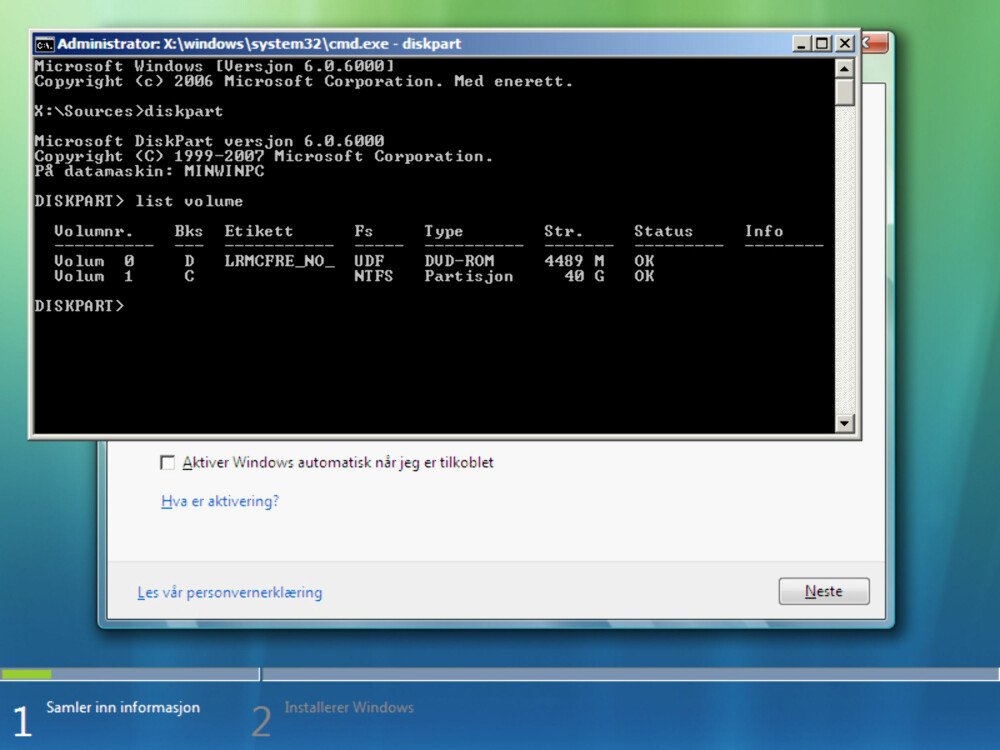
Steg 6: Krympe XP-partisjonen - Avslutt diskpart
Krymping av partisjon er ferdig, og du kan skrive «exit» etterfulgt av et trykk på enter for å avslutte diskpart. Deretter skriver du «exit» en gang til, denne gangen for å lukke hele kommandovinduet.
Steg 7: Fortsett installasjonen
Fortsett nå installasjonen med å skrive inn produktnøkkel på vanlig måte. Når du kommer fram til at du skal velge installasjonstype, må du velge egendefinert.
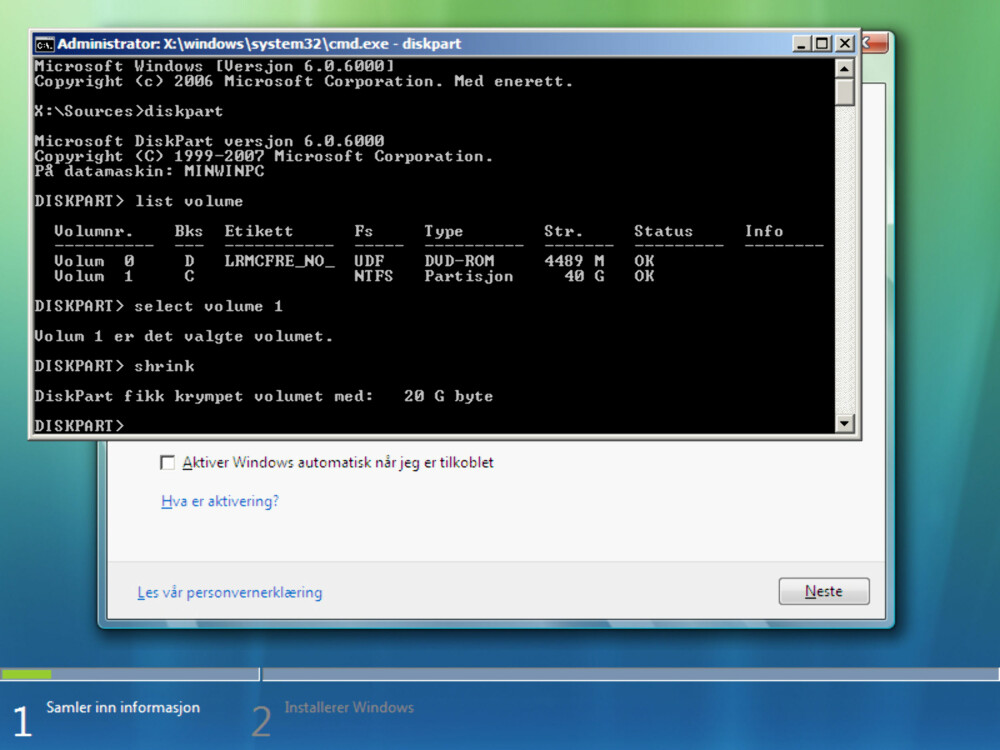
Nå skal du velge hvilken partisjon du skal installere Vista på. Har du krympet XP-partisjonen etter vår oppskrift, vil du sannsynligvis ha en primær partisjon for XP som heter partisjon 1 på disk 0 samt «ledig plass». Du skal nå installere Vista på «ledig plass».
Dersom du hadde klargjort og formatert en partisjon på forhånd, skal du velge denne partisjonen.
Når du har valgt riktig sted for installasjon av Vista, kan du gjennomføre installasjonen på helt vanlig måte.
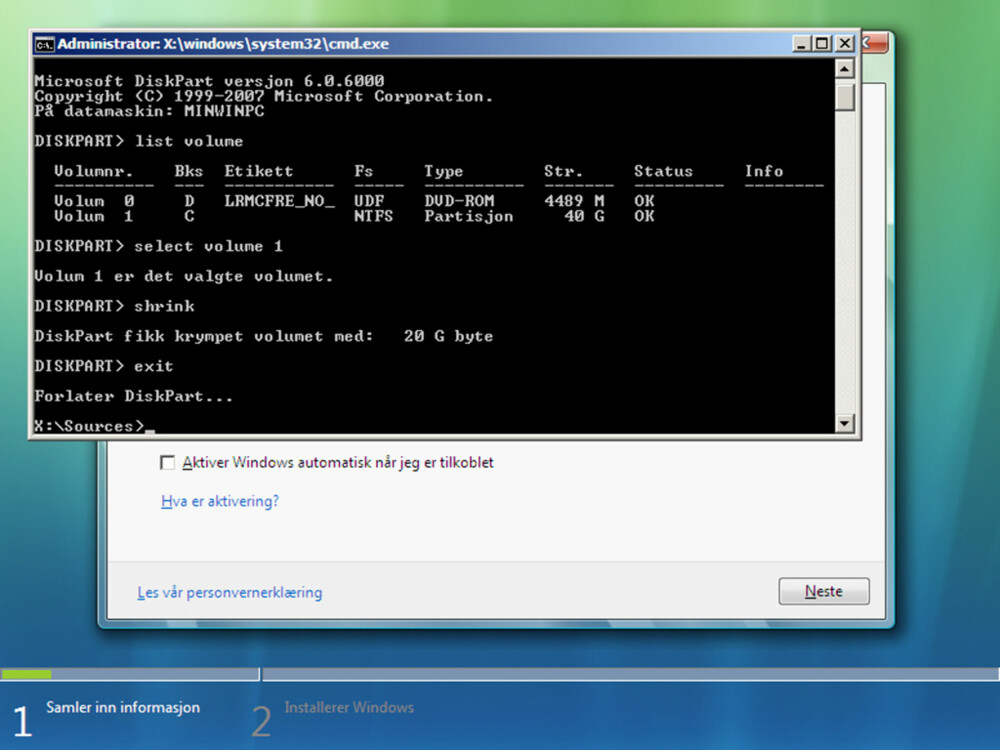
Oppstartsvelger
Etter at installasjonen er ferdig, vil du ha fått en oppstartsvelger. Den dukker opp hver gang PC-en startes, like før den vanligvis ville ha begynt med å laste operativsystemet. Her kan du velge hvilket system du skal starte opp av Windows Vista og «tidligere versjon av Windows», som i vårt tilfelle altså er Windows XP.
Husk at installasjonen av Windows Vista starter maskinen din på nytt opptil flere ganger under prosessen. Det greieste er å være helt sikker på at Vista-installasjonen er ferdig før du tester «tidligere versjon av Windows».
Tilpasse oppstartsvelger
Oppstartsvelgeren hører til Windows Vista - det nyeste systemet. For å tilpasse menyen starter du Vista og høyreklikker på datamaskin og velger egenskaper. Herfra velger du avanserte systeminnstillinger, og deretter fanen avansert. Klikk så på innstillinger i feltet oppstart og gjenoppretting.
Her er det i utgangspunktet bare to ting man bør endre på. Det ene er standard operativsystem. Her kan du velge hvorvidt det er Windows Vista eller Windows XP som skal velges som standard i oppstartsvelgeren hvis du ikke velger noe annet manuelt under oppstart.
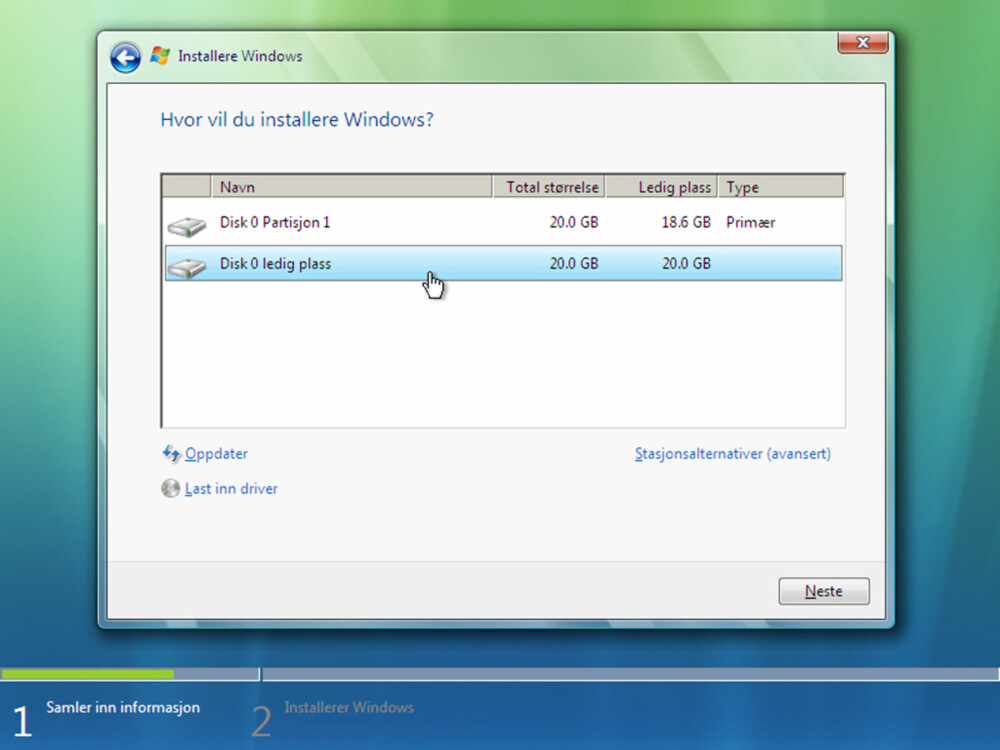
Deretter kan du justere tiden operativsystemlisten skal vises. Dette gjelder altså hvor lenge selve oppstartsvelgeren skal vises før den starter opp med det som er valgt som standard operativsystem. 30 sekunder er standard her og dette kan du justere etter eget ønske. Trykk OK når du er ferdig, og du har et fiks ferdig oppsett med to operativsystemer på samme PC.
Systemene konfigureres, settes opp og brukes helt uavhengig av hverandre. For å bytte system, starter du rett og slett bare maskinen på nytt og velger ønsket system ved oppstart.
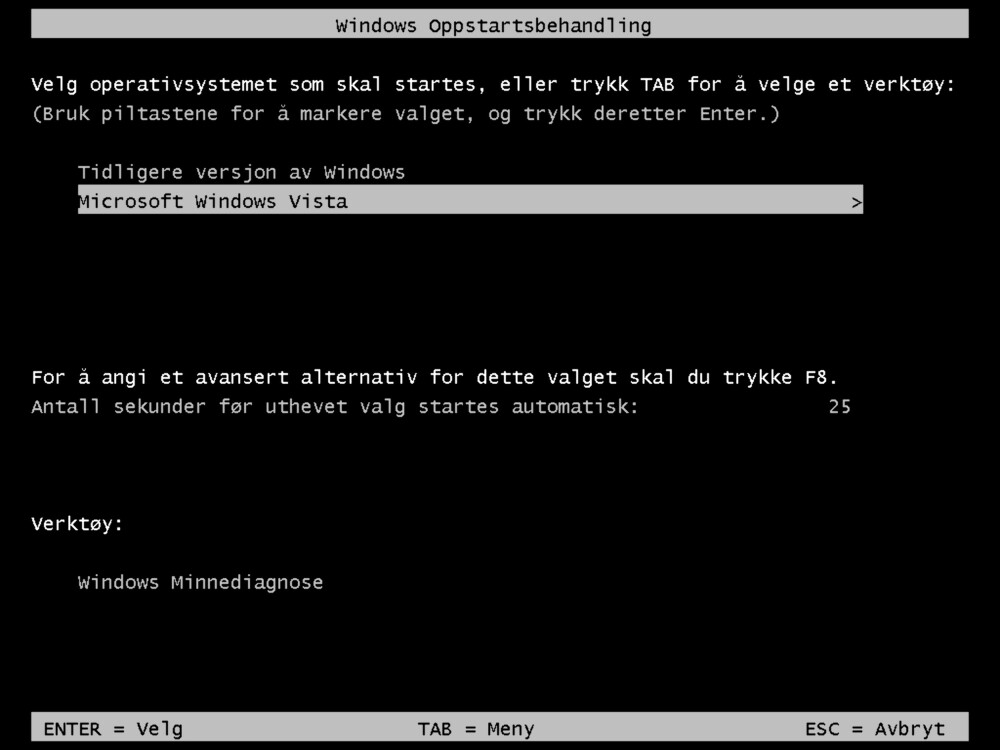
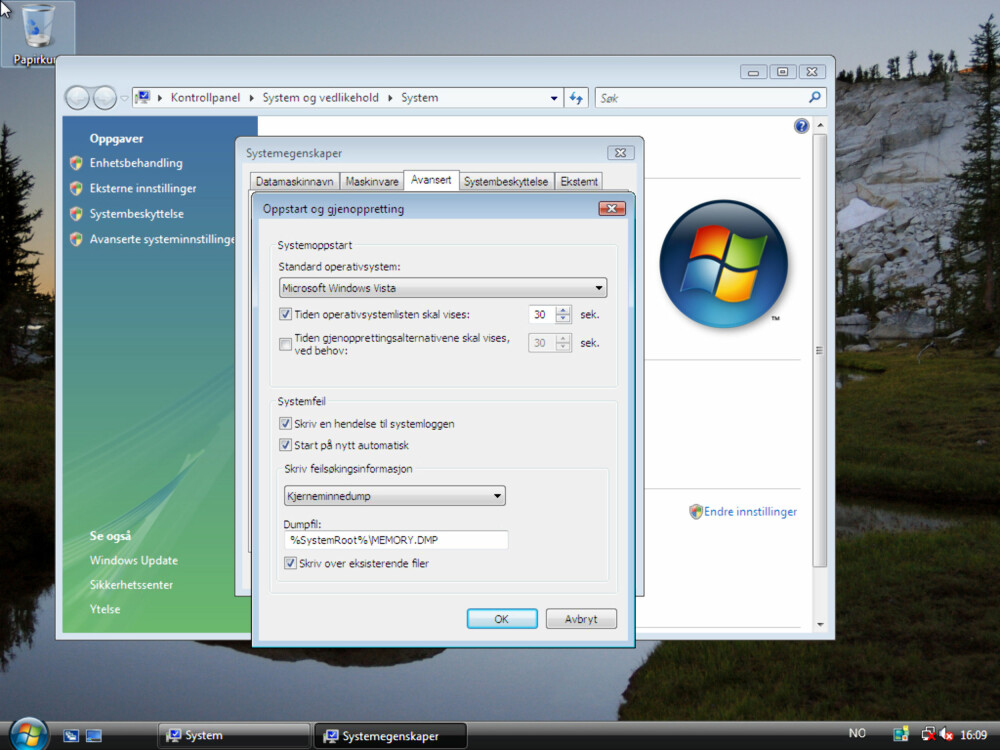
Denne saken ble første gang publisert 14/10 2008, og sist oppdatert 05/05 2017.
