Guide: Dual boot XP og Vista med Vista først
Vista og XP på samme PC
Har du kjøpt ny PC med forhåndsinstallert Vista, men ønsker å ha Windows XP i tillegg – uten å installere Vista på nytt? Vi viser deg hvordan.

Før du starter!
I en tidligere artikkel har vi forklart fordelene ved, og prinsippet for, såkalt «dual booting», slik at du kan ha to operativsystemer installert på samme PC.
Den gang gjorde vi det på enkleste måte, ved å installere det eldste systemet først og la det nyeste systemet automatisk ta seg av opprettelse av en oppstartsvelger. (Installasjon av XP før Vista.)
Som noen lesere har påpekt, løser ikke denne framgangsmåten problemer for de som allerede har Vista installert, og ikke ønsker å installere dette på nytt. Derfor skal vi nå ta for oss den mer reelle problemstillingen, at man har en PC med Windows Vista, men i ettertid ønsker å installere Windows XP i tillegg.
Klargjør en partisjon til Windows XP
Utgangspunktet er som nevnt at du har en PC med Vista installert. Vi skal derfor ikke si noe om selve installasjon av Vista.
Først og fremst må du lokalisere eller opprette en ledig partisjon som Windows XP kan installeres på. I Vista åpner du Kontrollpanelet, navigerer deg fram til Administrative verktøy og åpner Datamaskinbehandling. Klikk så på Diskbehandling.
Dersom du allerede har en ledig partisjon, kan du bruke denne for installasjon av XP. Vi hadde derimot kun én partisjon på PC-en som er brukt i dette eksempelet, og den inneholdt altså Vista.
Partisjonen hadde derimot mye ledig plass, så vi benyttet oss av Vista sin mulighet for å krympe partisjonen.
Les også: Nå kommer Windows 7
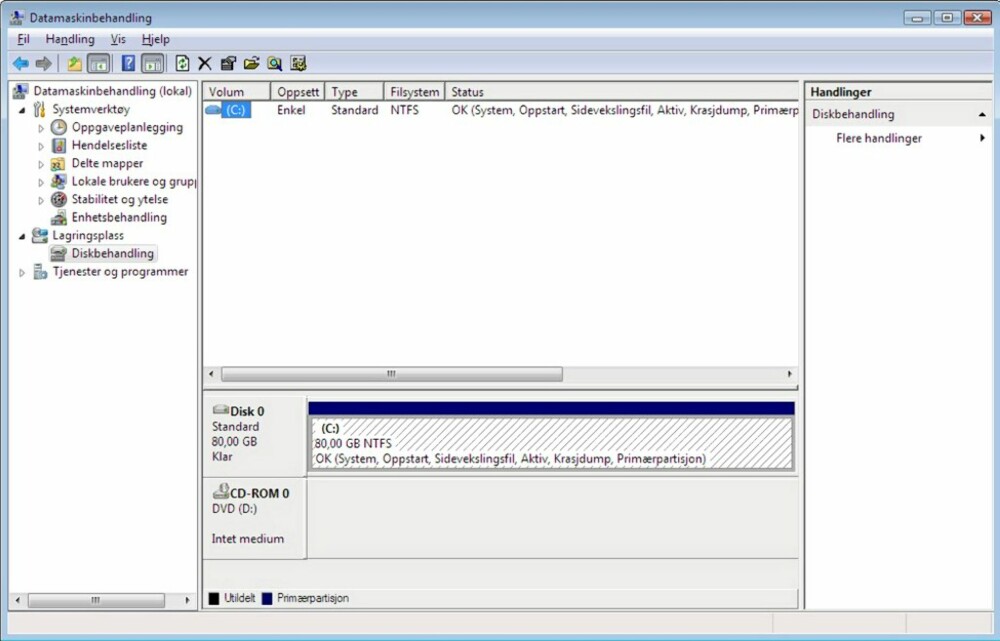
Å krympe en partisjon i Vista er både enkelt og raskt. Høyreklikk på partisjonen som skal krympes, i vårt tilfelle C-partisjonen. Fra menyen som dukker opp, velger du «Reduser volum». Her kan du velge hvor stor plass du skal sette av til den nye partisjonen. Dette angir du i «Angi hvor stor reduksjonen av plass er i MB».
Når vi reduserer C-stasjonen med omtrent 30GB, står vi igjen med 50GB til Vista. De 30 gigabyte vi reduserer med, vises som utildelt diskplass, og her må du opprette en partisjon.
Stasjonsbokstaver
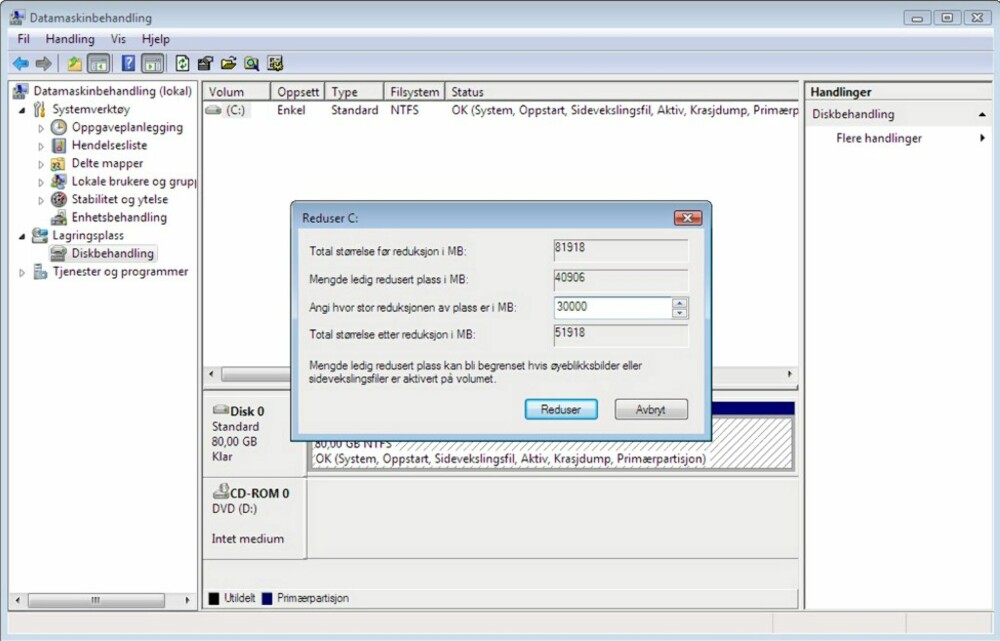
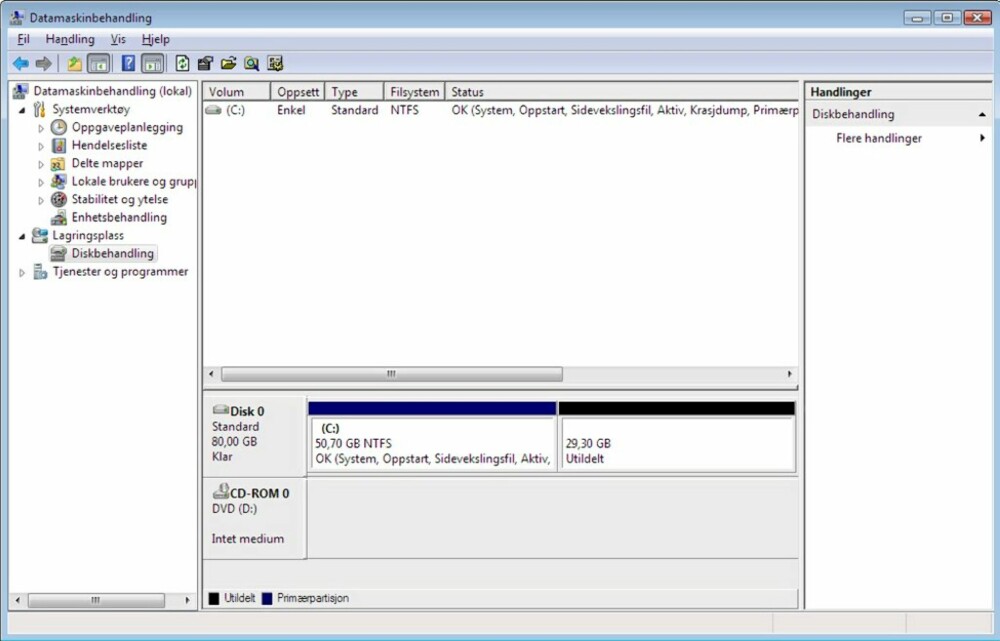
Her kan du egentlig stoppe. Du kan fint installere Windows XP ved å automatisk opprette en partisjon på den utildelte plassen under installasjonen.
Vi har imidlertid et ekstra tips. Dersom du har spesifikke ønsker om hvilken stasjonsbokstav XP-partisjonen skal få, er det nå du skal ta affære. Ved installasjon på upartisjonert plass, vil XP tilordne partisjonen den første ledige stasjonsbokstaven i rekken. Siden Vista ligger på C-stasjonen, og vår DVD-stasjon hadde stasjonsbokstav D, ville XP fått stasjonsbokstav E.
Dette er naturligvis ingen problem, men vi velger å flytte DVD-stasjonen til stasjonsbokstav E, slik at XP-partisjonen kan bli D. Det gjør du ved å høyreklikke på «CD-ROM 0» og velge «Endre stasjonsbokstav og -b aner».
Ved å klikke på knappen «Endre» og finne bokstaven E fra lista, er det gjort. Dermed skulle XP bli liggende på D-stasjonen. For sikkerhets skyld oppretter vi en partisjon på den utildelte diskplassen og formaterer den. Det gjøres ved å høyreklikke på den utildelte diskplassen og velge «Formater». Her velger vi NTFS filsystem og tilordner samtidig stasjonsbokstav D.
Installere Windows XP
Neste steg er å installere Windows XP på helt vanlig måte ved å starte opp fra CD-en og følge veiviseren. Det eneste spesifikke du behøver å ta hensyn til, er naturligvis hvilken partisjon du nå skal installere på.
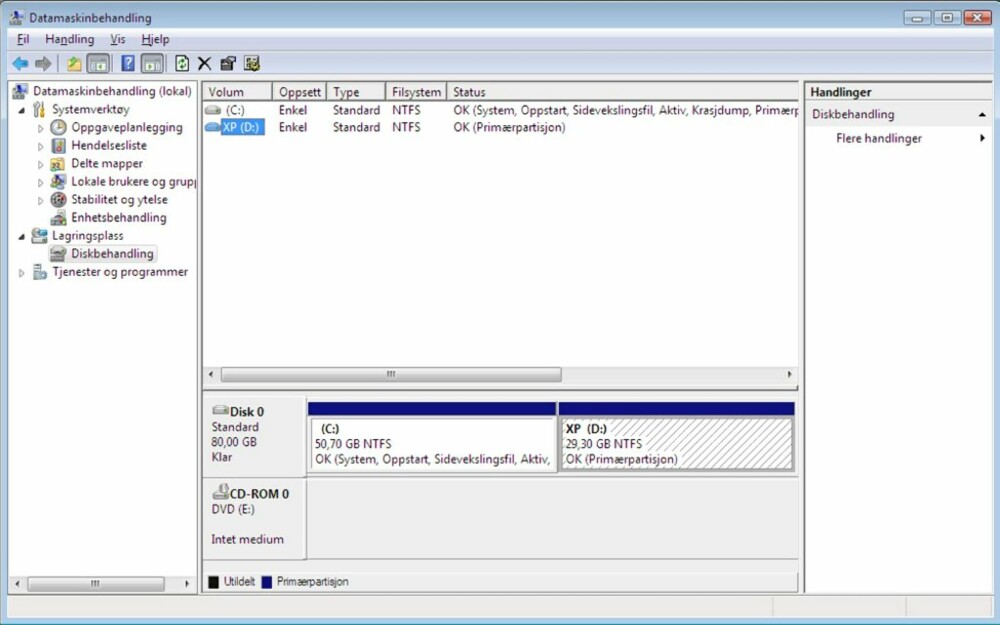
Vi finner igjen partisjonen vi opprettet fra Vista, og velger enkelt og greit å installere XP på det som i dette tilfellet er «Partisjon2», har stasjonsbokstav D og navnet "XP".
Når XP er ferdig installert, gjelder det å ikke bli grepet av panikk. Det som skjer, er nemlig at Windows XP sin oppstartsvelger overskriver Vista sin oppstartsvelger. I praksis betyr det at etter installasjon av XP vil du ikke få noen oppstartsvelger, XP vil starte automatisk uten videre spørsmål. Tilsynelatende er Windows Vista «borte».
Installere EasyBCD
At Vista er borte, er naturligvis langt fra sannheten. Nå gjelder det bare å gjøre en liten modifikasjon for å vekke til livet Vista sin oppstartsvelger og i denne legge til en mulighet for å starte Windows XP.
Til dette formålet skal vi bruke gratisprogrammet EasyBCD fra produsenten NeoSmart. Programmet finner du på: http://neosmart.net/ (Klikk Software, EasyBCD 1.7.2 og deretter Download nederst på siden). Programmet skal du naturligvis laste ned og installere på Windows XP.

Produsenten hevder at programmet skal kjøre på Windows XP, bare.NET Framework 2.0 er installert. Dette finner du ved å gå til http://www.microsoft.com/downloads/ og videre søke etter «NET Framework». NET Framework 2.0 krever for øvrig at du først installerer Windows Installer 3.0 eller nyere, og denne finner du hos Microsoft på samme måte.
Imidlertid oppdaget vi at programmet ikke ville starte, selv om NET Framework 2.0 var riktig installert. Problemet løste seg ved at vi installerte Service Pack 3, noe vi absolutt anbefaler at du gjør uansett, så det kan du like godt gjøre først som sist.
Dersom du kjører Windows Update, vil du derfra kunne installere både Service Pack 3 og NET Framework 2.0. Sistnevnte finner du ved å klikke på knappen «Egendefinert» og velge «Programvare, valgfrie» i Windows Update.
Les også: Eksklusiv Eee PC
Legg til XP i Vistas oppstartsvelger
Når du har installert EasyBCD og oppdatert Windows XP slik at EasyBCD starter opp, dukker hovedvinduet i programmet opp. Klikk da på knappen «Add/Remove Entries»
Under «Add an Entry» i nedre halvdel grensesnittet til programmet velger du «D:\» under Drive, dersom du fulgte vår guide til punkt og prikke og installerte Windows XP på D-stasjonen. Hvis ikke, velger du naturligvis den stasjonsbokstaven du installerte XP på. Videre velger du «Windows NT/2k/XP/2k3» i menyen for Type.
Navn anbefaler vi at du endrer til «Microsoft Windows XP». Når disse tre innstillingene er satt, klikker du på knappen «Add Entry». Følg opp med et klikk på «Save»-knappen oppe i høyre hjørne.
Aktivere Vistas oppstartsvelger
Siste steg er å installere oppstartsvelgeren som du nå har modifisert og klargjort. I EasyBCD klikker du nå på knappen «Manage Bootloader». Her skal «Reinstall the Vista Bootloader» være valgt, og du skal klikke på «Write MBR».
Selve prosessen tar et lite sekund, og deretter kan du avslutte EasyBCD og restarte PC-en. Når maskinen starter opp igjen, vil du bli presentert for den nye oppstartsvelgeren, og har valget mellom Windows XP og Windows Vista.
Siste tilpasninger
Til slutt er det gjerne to innstillinger man kan ha lyst til å endre på. Det ene er hvilket operativsystem som skal velges som standard i oppstartsvelgeren hvis du ikke trykker noe, og det andre er hvor lenge oppstartsvelgeren skal vises.
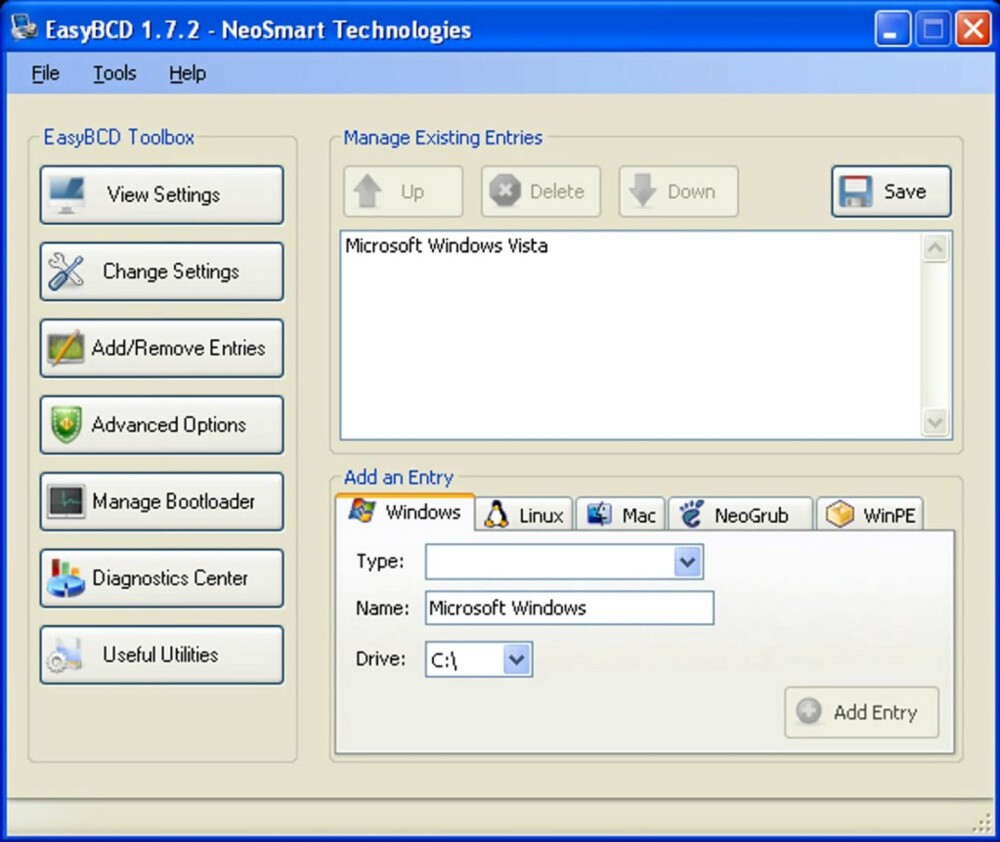
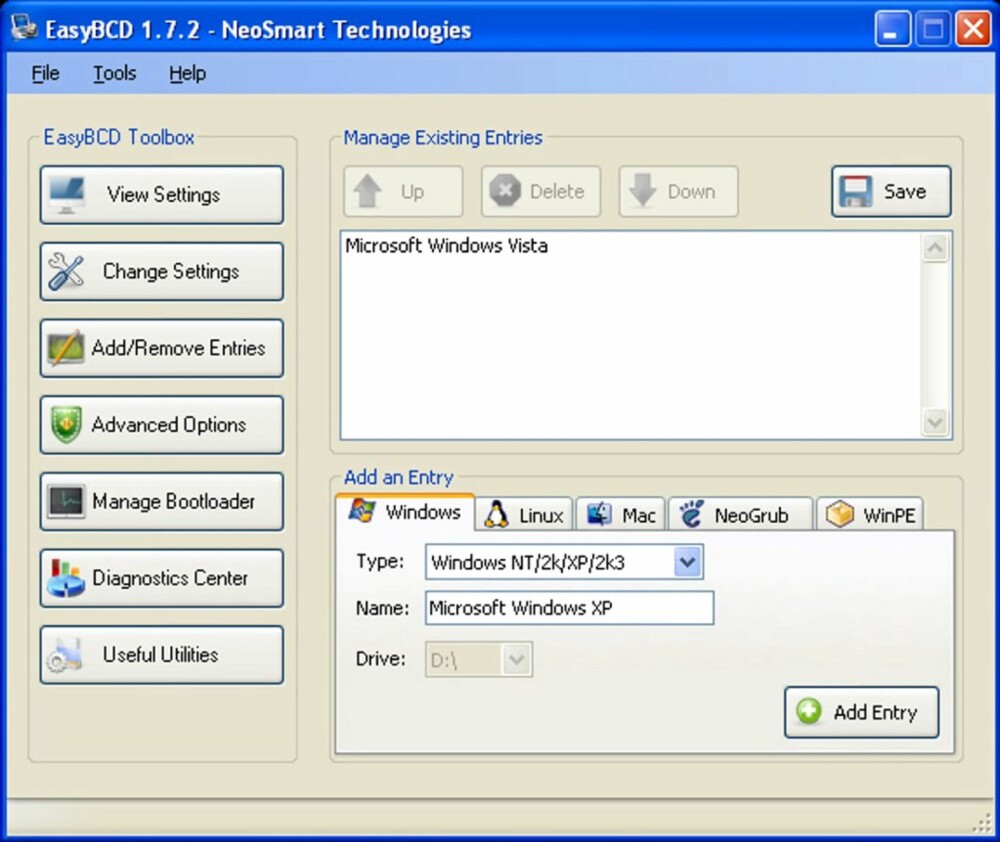
Dette kan du nå gjøre på flere måter. Et alternativ, er å åpne EasyBCD i Windows XP, og klikke på «Change Settings». I øvre halvdel her kan du velge «Default OS» og tiden oppstartsvelgeren skal vises. Husk å avslutte med et klikk på «Save Settings».
Det andre alternativet, er å gjøre endringen i Vista. Da høyreklikker du på «Datamaskin», velger «Avanserte systeminnstillinger» og klikker på Innstillinger under «Oppstart og gjenoppretting». Her finner du de samme valgene.
Du kunne naturligvis også installere EasyBCD på Vista og gjøre nøyaktig det samme derfra.
Reinstallasjon av XP
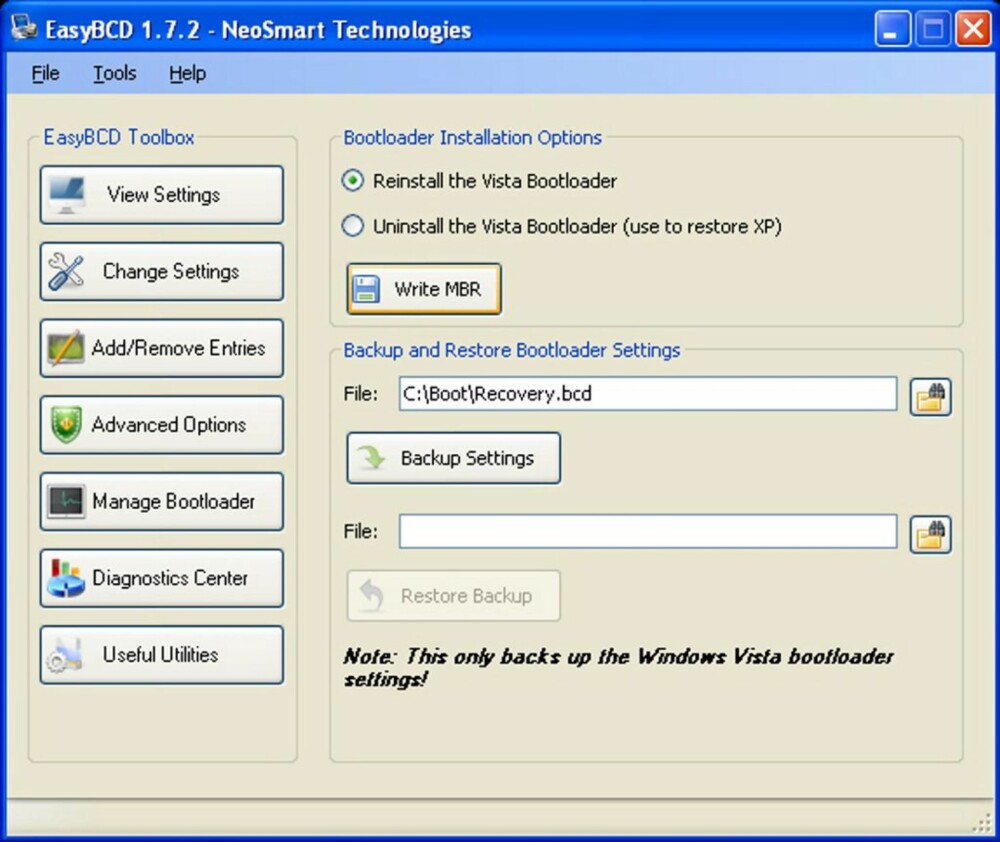
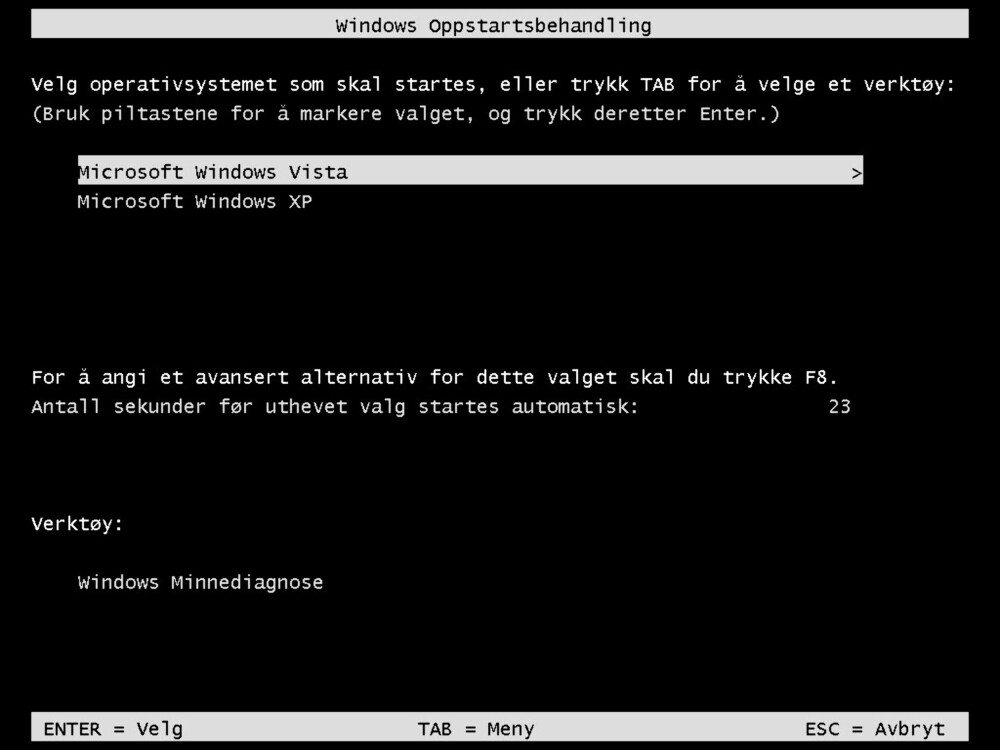
I forbindelse med den forrige artikkelen, har noen oppvakte lesere påpekt hvilke problemer som kan oppstå ved reinstallasjon av operativsystemer i et dual boot-oppsett, så dette skal vi også si noe om.
Reinstallasjon av Windows XP i denne konfigurasjonen kan gjøres på helt vanlig måte. Når installasjonen er ferdig, vil XP sin oppstartsvelger ha tatt over, og du får ikke startet Vista.
I EasyBCD vil du derimot se at Vista sin oppstartsvelger inneholder både Vista og XP, så det eneste som da behøves, er å starte EasyBCD og klikke på «Manage Bootloader». Her skal «Reinstall the Vista Bootloader» være valgt, og et klikk på «Write MBR» gir da oppstartsvelgeren tilbake.
Reinstallasjon av Vista
Å reinstallere Vista, uten å endre på XP, viste seg å være litt mer tungvindt. Ettersom oppstart av XP tidligere ble overlatt til Vista sin oppstartsvelger, må oppstartsvelgeren til XP og filen «boot.ini» gjenoppbygges. Når du har installert Vista, vil du ikke se noe til XP, og da må du gjøre følgende:
Start opp maskinen fra Windows XP-CD-en. Når du blir ønsket «Velkommen til installasjonsprogrammet», trykker du bokstaven E for å komme til den såkalte gjenopprettingskonsollen.
Her vil programmet finne to Windows-installasjoner, og siden det er XP vi skal modifisere, velger vi installasjon nummer 2, altså «D:\WINDOWS». Videre må du skrive administratorpassordet til Windows XP for å få tilgang.
Ved ledeteksten skriver du nå «bootcfg /rebuild» (uten anførselstegn) og trykker Enter-tasten. Dette vil søke etter Windows-installasjoner. Her vil kun Windows XP-installasjonen dukke opp, altså den som er installert under «D:\WINDOWS». På spørsmål om du vil legge installasjonen i oppstartslisten, trykker du «J» etterfulgt av Enter.
Med det blir du spurt etter «laste-ID». Det er rett og slett navnet på systemet, så her skriver du «Microsoft Windows XP». Neste spørsmål gjelder lastealternativer, og her skriver du «/fastdetect» (uten anførselstegn). Deretter kan du skrive «exit» for å restarte maskinen. Skulle du ønske mer informasjon om akkurat denne framgangsmåten, finner du det hos Microsoft: http://support.microsoft.com/kb/330184
Da gjenstår det bare et par steg. Maskinen vil nå starte opp i Vista, uten noe annet valg. Fra Vista skal du nå laste ned to filer - «ntldr» og «ntdetect.com». Filen «ntldr» leser boot.ini-filen, og sørger for å utføre det som er spesifisert der - starte det ene operativsystemet, eller vise oppstartsvelgeren hvis det er flere som kan startes fra XP sin oppstartsvelger. Filene «ntldr» og «ntdetect.com» finner du i en zip-pakke på nettsidene til NeoSmart.
Filene pakker du ut på C-stasjonen (på roten, ikke i noen undermappe). Deretter må du, fremdeles i Vista, installere og kjøre EasyBCD. Her skal du utføre samme prosedyre som forklart over, ved å legge til en oppføring for Windows XP under «Add an Entry». Når det er gjort, og endringer er lagret, går du til «Manage Bootloader» og klikker «Write MBR».
Med det er jobben gjort, og både Windows Vista og Windows XP skal dukke opp i oppstartsvelgeren og starte som normalt.
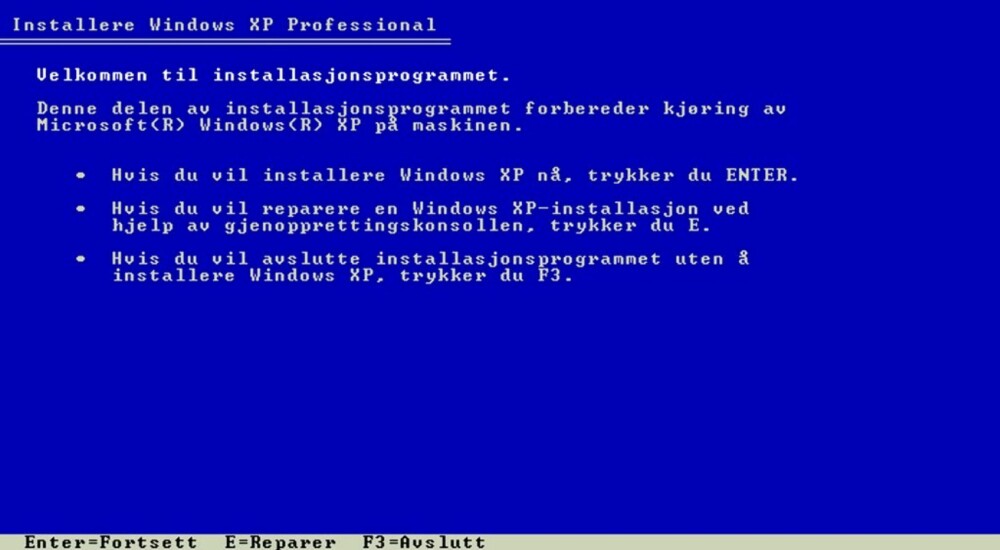

Denne saken ble første gang publisert 08/01 2009, og sist oppdatert 05/05 2017.


