Kontroller PC-en utenfra:
Verdens enkleste fjernkontroll
Det å kunne fjernstyre en PC løser mange av dagliglivets mange teknofloker. Det er flere måter å gjøre det på, men den enkleste heter LogMeIn.

I Windows finnes det en integrert fjernstyringsdel, Remote Desktop, der du kan ta opp og fjernstyre skrivebordet (arbeidsområdet) på andre PC-er.
Dessverre har Microsoft valgt å fjerne hele funksjonen fra den versjonen av Vista som folk flest har, Vista Home Premium. Det finnes måter å lure den tilbake på, men vår erfaring med disse «hackene» er ikke spesielt gode.
Det er derfor gledelig at det finnes et svært godt alternativ. LogMeIn, et program som kan lastes ned i en gratisversjon, dekker alle de grunnleggende behovene for fjernstyring.
Støtter Mac
Det er mange fordeler med LogMeIn: du slipper å holde orden på IP-adresser og porter i brannmuren. Alt er enkelt tilgjengelig via din egen brukerkonto hos LogMeIn.
LES OGSÅ: Genial mini-stasjonær PC!
Dessuten støtter LogMeIn Mac, så om du har både PC og Mac, er dette et perfekt verktøy for å administrere maskinene.
Programvaren koster penger bare dersom du vil oppgradere til Pro-versjonen, som blant annet gir utvidet funksjonalitet når det gjelder filoverføring mellom PC-ene.
Familiehjelp
En annen stor fordel i forhold til Remote Desktop er at LogMeIn kan fjernstyre en PC uten at skjermbildet ved den aktuelle PC-en forsvinner.
Hvis du bruker Remote Desktop, kan du nemlig ikke være pålogget en brukerkonto lokalt, samtidig som man logger på den samme brukerkontoen over Remote Desktop.
Derfor kan LogMeIn brukes til å hjelpe andre familiemedlemmer samtidig som de kan sitte og se hvordan det skal gjøres.
Siden selve fjernstyringen gjøres via en nettleser, er det også mulig å bruke enkelte mobiltelefoner og PDA-er for å logge seg på.
LES OGSÅ: Slik bygger du din egen PC
Tenk så hendig der er å logge seg på fra mobilen for å se hvordan det går med den nedlastingen du satte i gang, eller for å sette et program til opptak på mediesenteret.
Slik funker det
LogMeIn må installeres på hver av de PC-ene du ønsker å fjernstyre.
Du må opprette en brukerkonto hos LogMeIn først, og deretter installere programvaren via brukerkontoen. Slik legges den enkelte PC til under «My Computers» på LogMeIn sine nettsider.
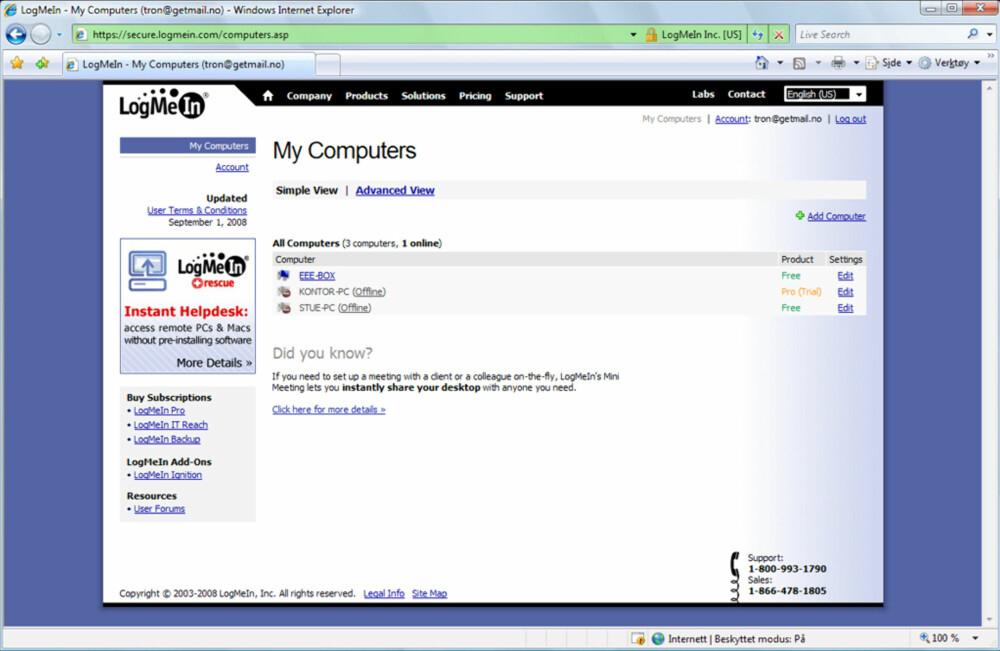
Så lenge programvaren er installert og kjører i bakgrunnen, er det bare å klikke på den PC-en du vil fjernstyre. Etter man har logget seg på, får man opp Windows-skrivebordet til den andre PC-en akkurat som man skulle sittet foran den. Alt gjennom nettleseren, som kun trenger installasjon av en ActiveX-plugin.
Bruk sterke passord!
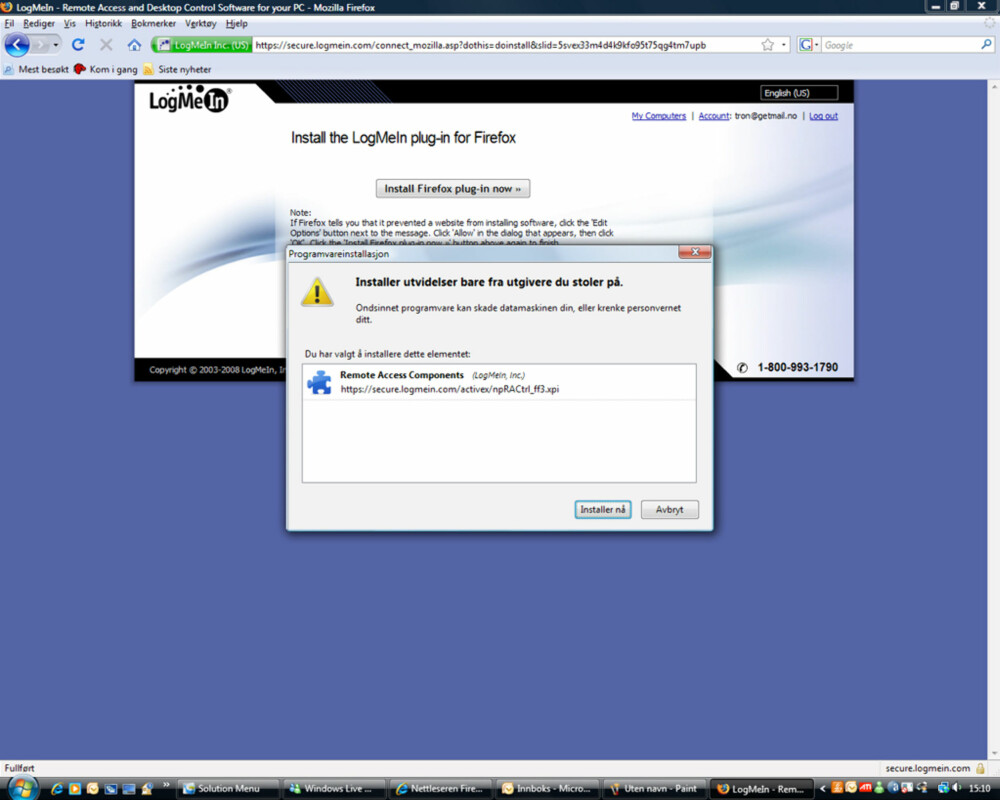
LogMeIn er skremmende enkelt sett fra et sikkerhetsståsted. Du er imidlertid beskyttet med passord på flere nivåer, og vår klare anbefaling er å bruke så sterke passord som mulig (både små og store bokstaver, tall og tegn).
For det første er brukerkontoen din hos LogMeIn beskyttet med brukernavn, din e-postadresse, og et passord som du velger selv.
Etter at du har logget på brukerkontoen, skal du også logge på brukerkontoen på PC-en du vil fjernstyre. Denne bør du derfor også ha et sterkt passord på.
LES OGSÅ: Guide til gratis antivirusprogrammer
Dersom det er en PC som ikke har passordbeskyttet brukerkonto, må du velge et passord når programvaren installeres. På Stue-PC-en i oversikten min, har jeg ikke passord på brukerkontoen, men den er altså beskyttet mot pålogging fra internett via LogMeIn-programvaren.
Slik gjør du
Tjenesten er svært enkel å komme i gang med. Sett deg først ned ved en av PC-ene du ønsker å fjernstyre. Åpne nettleseren og klikk deg inn på www.logmein.com.
Klikk «Create new account» under påloggingsfeltet. Under «Personal Remote Acces» velger du «Sign up» ved «LogMeIn Free». Fyll ut alle relevante felt i registreringsskjemaet og trykk «Create Account».
Etter registrering skal du verifisere e-postkontoen gjennom en link som blir sendt deg via e-post. Deretter logger du deg på kontoen, og får opp oversikten «My Computers».
Her velger du «Add Computer» for å installere programvaren som gjør det mulig å fjernstyre PC-en. Velg «Install LogMe Free on this computer» og klikk «Continue». Deretter er det bare å følge anvisningene på skjermen.
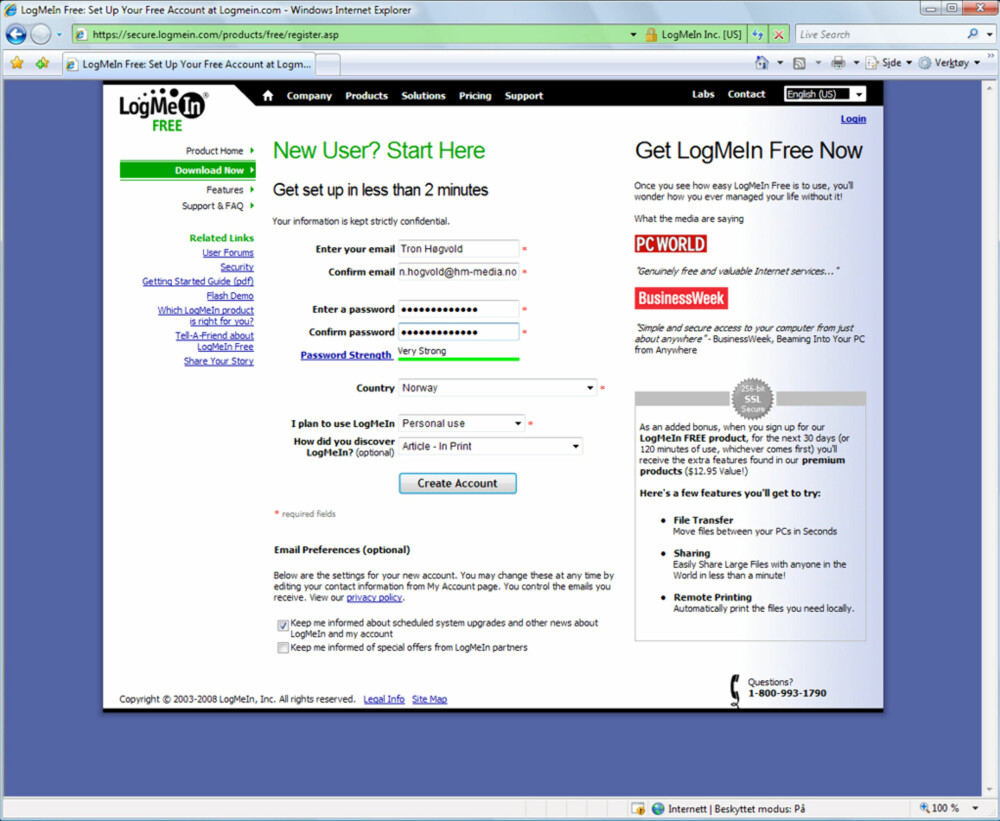
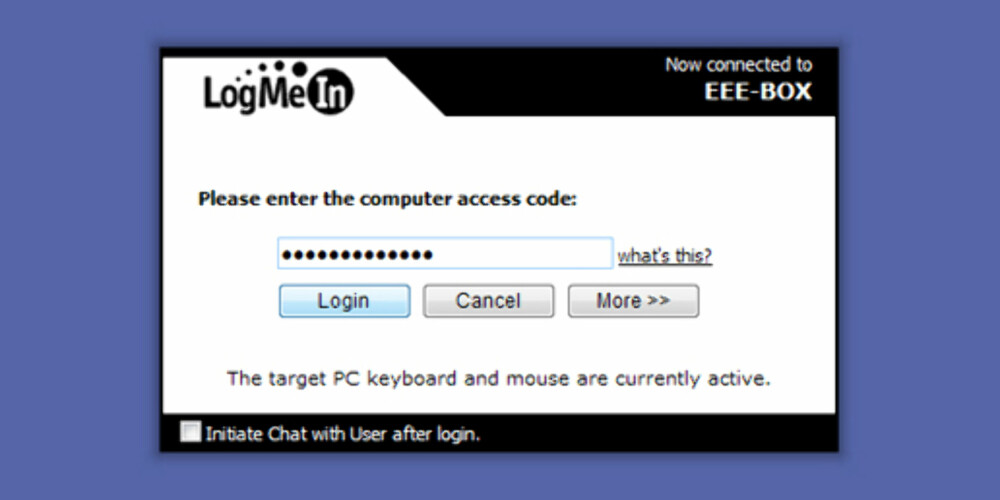
LES OGSÅ: Lag gratis klone av harddisken
Når installeringen er klar, kan du logge deg ut av LogMeIn-nettsidene og flytte deg til en annen PC. Logg deg inn på brukerkontoen på LogMeIn igjen, og du vil finne PC-en, eller alle PC-ene dine, under «My Computers». Klikk PC-en du nettopp la inn for å koble til.
Første gang må du akseptere at den nevnte plugin-modulen legges til i nettleseren. Deretter må du skrive inn brukernavn og passord for brukerkontoen, eventuelt bare passordet lagde for PC-en under installasjonen av programvaren. Klikk deretter «Remote control» for å logge på skrivebordet og fjernstyre den aktuelle PC-en.
Når du vil stoppe «Remote Control», lukker du simpelthen fjernstyringsvinduet og bekrefter at du vil avslutte. For å koble ned forbindelsen med PC-en fullstendig, må du velge «Disconnect» i hovedmenyen for den aktuelle PC-en.
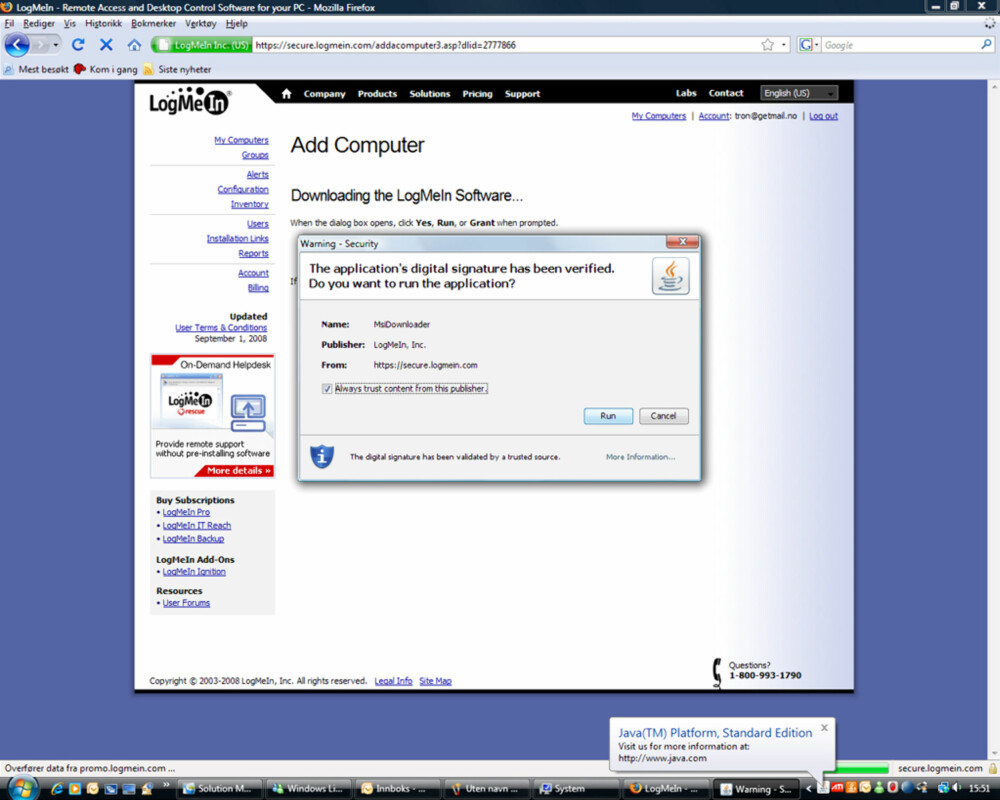
Tips og triks
Når du åpner det eksterne skrivebordet, kan du krysse av for om du vil åpne det i et eget vindu. Du kan også maksimere det over hele skjermen simpelthen ved å trykke maksimeringsknappen i den svarte menylinjen over det eksterne skrivebordet.
Det viktigste verktøyet når du jobber med LogMeIn er nettopp denne svarte menylinjen. Hvis menylinjen ikke er synlig i fullskjerm, før musepekeren helt mot toppen av det eksterne skrivebordet og klikk med musen.
«Options» åpner en nyttig undermeny der du blant annet kan holde orden på oppløsningen. Har skjermen på de to PC-ene forskjellig oppløsning, vil du blant annet sette stor pris på funksjonen «Match Resolution» under «Resolution Settings».
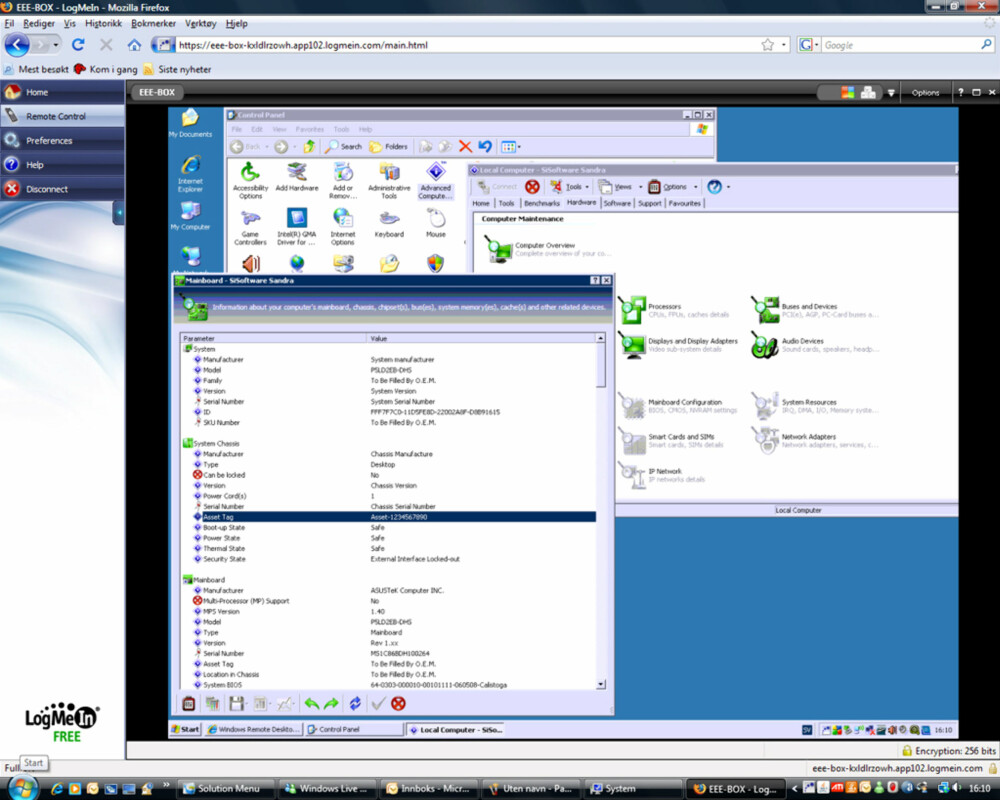
LES OGSÅ: Stor test av juleakevitt
Menyvalget «Color Quality» brukes for å velge optimale farger i forhold til hvor raskt nettverket er. Fjernstyrer du over internett, vil «Best Image Quality» føre til dårligere ytelse, så bruk denne menyen aktivt i forhold til hva du jobber med og nettverket du sitter på.
Av og til når du logger på for å fjernstyre en maskin, ønsker du at vedkommende som sitter ved maskinen ser hva du gjør. Andre ganger kan det være ønskelig at det du foretar deg ikke vises på skjermen, for eksempel hvis du logger deg på PC-en som står på jobb for å lese en privat mail.
LES OGSÅ: GPS i bakspeilet
Da kan du gjøre skjermen på den fjernstyrte PC-en blank ved å krysse av for «Blank Screen» i menyen. Det kan samtidig være lurt å krysse av for «Lock Keyboard». Da er det heller ikke mulig å foreta seg noe med tastatur og mus ved den fjernstyrte maskinen.
Under hovedmenyen for hver enkelt PC du har samlet i kontoen din, finner du også en meny for preferanser, «Preferences». Under «Remote Control» kan du for eksempel krysse av for at skjerm skal blankes og mus og tastatur blokkeres hver gang du logger på en bestemt PC.
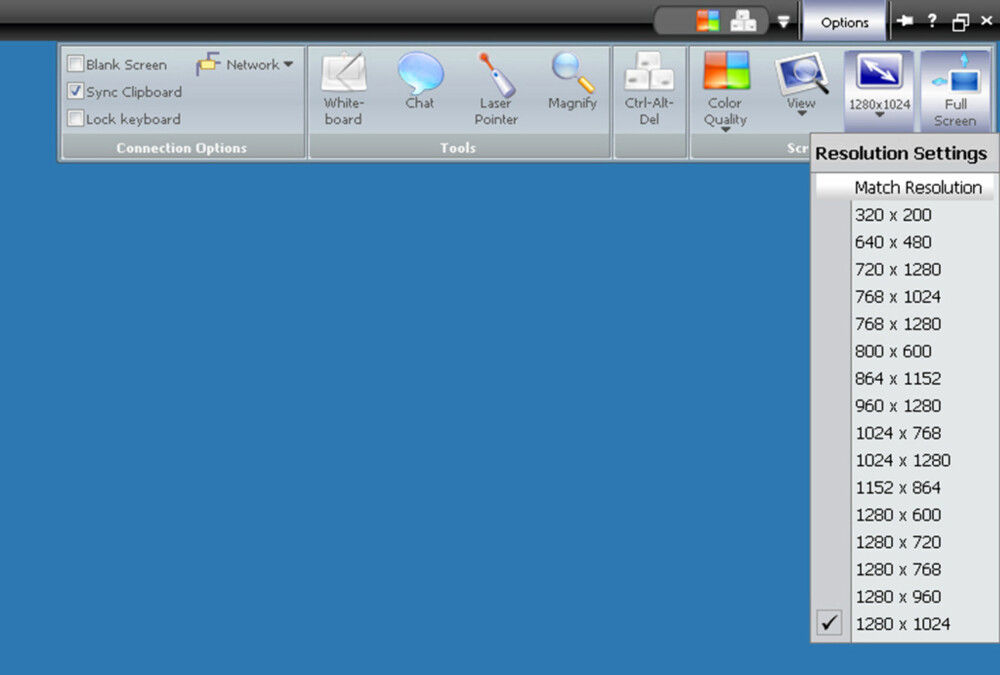
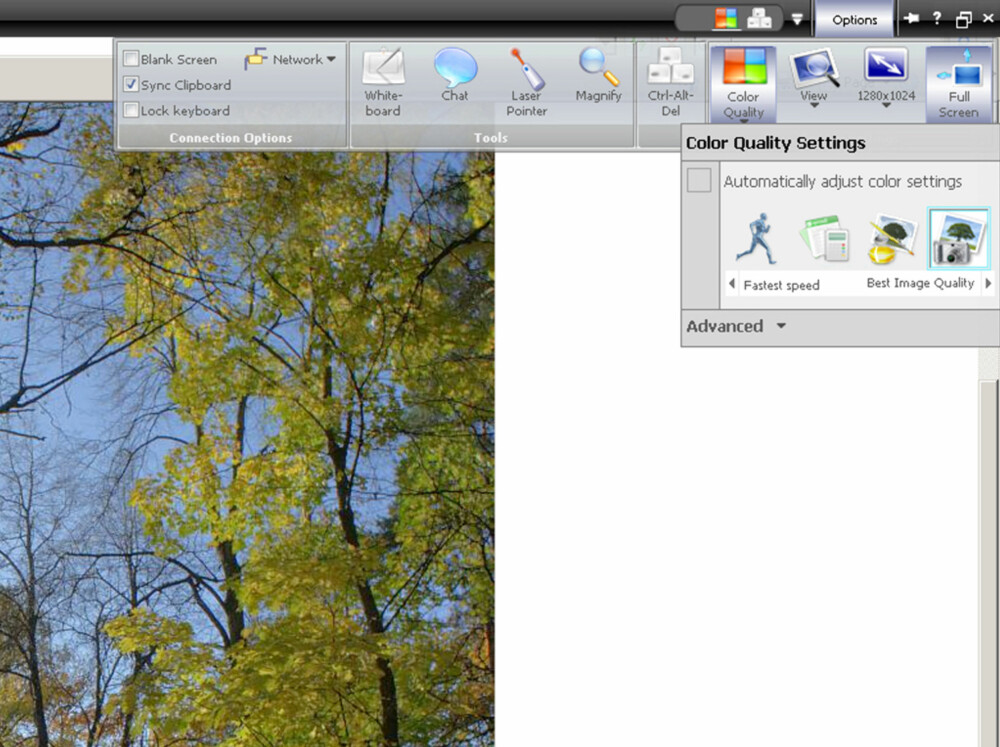
Det er også en egen meny for «Reboot», som lar deg restarte LogMeIn-programvaren på den aktuelle PC-en, restarte Windows, restarte Windows til sikkerhetsmodus osv.
Ansvarlige hjelpere
Svært mange som leser denne artikkelen er en slags IT-ansvarlig i hjemmet eller i vennekretsen. En måte å gjøre denne oppgaven enklere på, er å installere LogMeIn på PC-ene til dem du ofte hjelper.
Dette er et suverent verktøy for å hjelpe andre brukere.
Vi oppfordrer imidlertid deg som er IT-ansvarlig til å være nettopp ansvarlig. Ansvarlig i den forstand at du ikke bruker LogMeIn for å snoke i PC-en til venner og bekjente. Orienter om at vedkommende kan skru av LogMeIn-funksjonen som standard, og heller skru den på de gangene du skal hjelpe.
Hold unna snokere
For deg som har en IT-ansvarlig i vennekretsen som foreslår å installere LogMeIn, skrur du av funksjonen ved å høyreklikke ikonet nede til høyre på oppgavelinjen og velge «Disable».
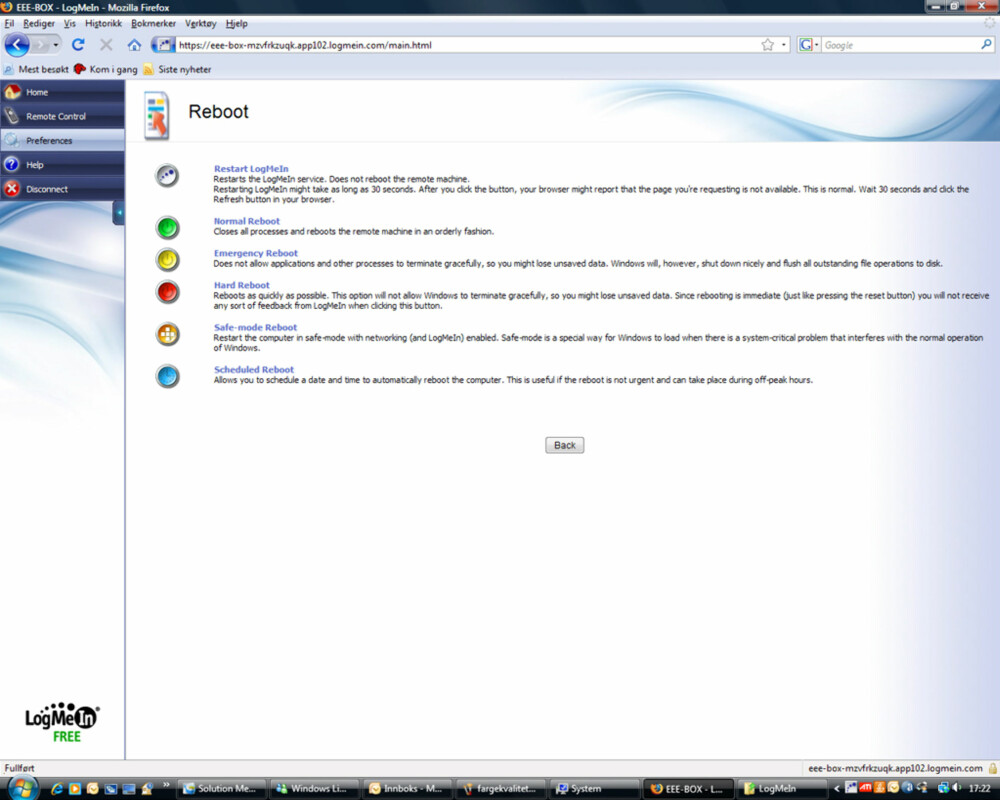
LogMeIn vil forbli deaktivert selv om du restarter PC-en. For å skru den på igjen, høyreklikker du ikonet og velger «Enable». En annen måte å holde en eventuell snokete hjelper ute på, er å endre passord for Windows-brukerkontoen etter hver gang hjelperen har vært pålogget. For å endre passord i Vista, trykker du CRTL + Delete, og klikker «Endre passord».
Lykke til!
Denne saken ble første gang publisert 25/11 2008, og sist oppdatert 05/05 2017.

