10 supertips for Gmail
Googles Gmail har mange smarte funksjoner på lur. Her er triksene som gjør deg til en Gmail-superbruker.
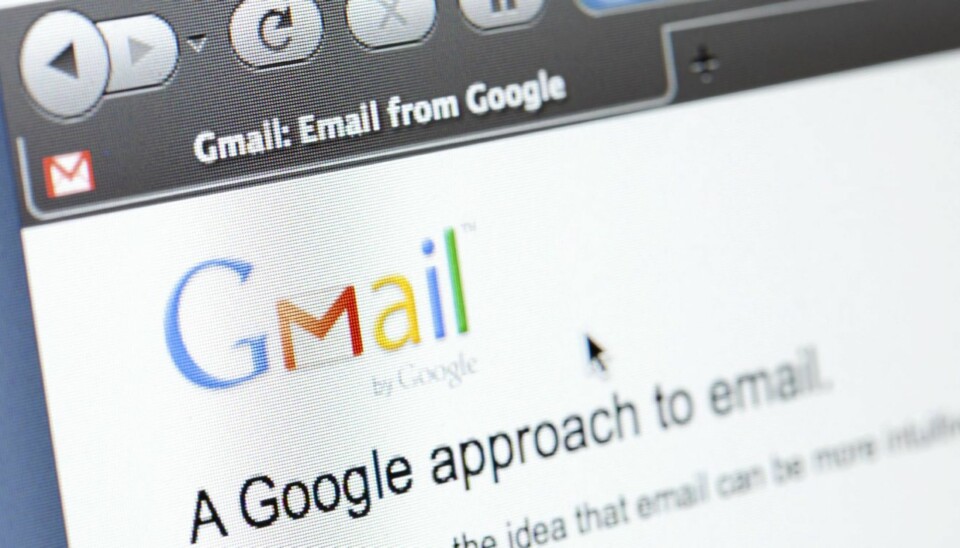
Vi er nok mange som bruker Googles e-posttjeneste på den enkle måten. Gjerne som en ekstra e-postkonto vi tyr til når trenger en ukomplisert e-postadresse for å få brukernavn og passord på diverse nettjenester. Men bak fasaden byr Gmail på flere smarte og kraftige funksjoner som i sum burde være nok til at du revurderer Gmail som e-posttilbyder. Vi vet om enkelte som til og med har kuttet jobbens Exchange-server til fordel for Gmail. Disse 10 tipsene gir kanskje noe av forklaringen på Gmails popularitet. Gmail er en av flere tjenester fra Google. Forrige uke lanserte Google også en nettbasert lagringstjeneste, Google Drive.
1. Signatur
Bruker du Gmail bør du også ha en ordentlig signatur. Trykk Innstillinger-knappen du finner oppe til høyre på siden, velg «Innstillinger» i menyen og rull deg nedover til du finner feltet for signatur. Legg merke til at du kan bruke formateringer, lenker og bilder.

2. Sikkerhetskopi av SMS, MMS og ringelogg
Er det noe vi i teknologiredaksjonen får en del spørsmål om, så er det hvordan man sparer eller overfører SMS-er og MMS-er fra gammel til ny mobil.
Mange synes det er ok bare man får lagret innholdet et sted, mens andre gjerne vil overføre meldingene til en ny mobil.
Vi snakker da her om Android-mobiler.
Det du trenger er en Gmail-konto, noe du trenger for å kunne laste ned apps fra Android Market. Det neste du trenger er appen «Backup to Gmail». Den finner du på Android Markets på din mobil. Den koster cirka 10 kroner. Installer denne appen og legg inn opplysningene, brukernavn og passord, til din Gmail-konto og trykk på «Backup now»-knappen.
Du kan velge å ta sikkerhetskopi SMS, MMS og ringeloggen. På din nye Android-mobil må du også installere «Backup to Gmail» og du kan nå velge «Restore» og da skal meldingene dine synkes tilbake på den nye Android-mobilen. Spesielt MMS kan det være ok å ha bakcup av, siden man ofte får bilder på den måten, som man ønsker å spare på.
3. Merkelapper og filter

Merkelappene (Labels) i Google er en fin ting, men det er først når du kombinerer merkelapper med en smart filtrering at du får kontroll over innboksen din.

Men først litt om merkelappene: De fungerer omtrent som en vanlig mappe, men det fine med merkelapper er at et objekt (en e-post) kan ha flere merkelapper.
For eksempel kan du ha en merkelapp som heter «Min familie» og en som heter «Ferie». Da kan du lett sette en merkelapp på e-poster fra din familie, samtidig som du kan ha en merkelapp der alle meldingene knyttet til ferien kan ligge. For eksempel bestillinger, kvitteringer, forslag du har mottatt fra venner og kollegaer og så videre.
Men det virkelige trikset er å kombinere merkelapper med en smart filtrering.
Vi har typisk en del meldinger vi ikke trenger å lese umiddelbart, som nyhetsbrev og søkevarsler fra Google. Lag en merkelapp du vil bruke i et filter. Du finner et symbol for merkelappene sammen med en del andre funksjoner over innboksen din i Gmail.
Velg så en melding som er typisk for den du vil lage et filter på. Vi har valgt et Google-varsel vi har satt opp til å søke etter «Egmont». Over e-posten velger du «Mer» og så «Filtrer meldinger som disse».
Da får du opp en dialogboks som du må fylle ut. Fra-adressen er ferdig utfylt. Det viktigste er å fylle ut «Til»-feltet som er den e-postadressen som mottar den valgte e-posten - typisk din standard Gmail-adresse.
De andre feltene kan du se bort ifra om du ikke ønsker et enda mer detaljert filter. Trykk videre på «Opprett filter med dette søket».
Du kommer nå til en ny dialogboks. Her må du gjøre noen smarte valg. Først og fremst bør du krysse av for «Hopp over innboksen».
Da legges meldingen direkte under den etiketten du velger litt lenger ned på siden. Der krysser du av for «Bruk etiketten» du lagde tidligere - eller lag en ny. Helt nederst ser du at du kan krysse av for at filteret skal gjelde for alle tilsvarende meldinger i innboksen din. Kryss av her og alle meldinger forsvinner fra innboksen og legger seg under din valgte merkelapp. Trykk på opprett filter og du er i mål.
Dette er en supersmart måte å rydde opp i innboksen på. Legg også merke til at du for uønsket e-post kan sortere dem ut og putte dem rett i spamboksen (Nettsøppelmappen) eller du kan slette dem direkte. Igjen smarte måter for å holde innboksen ren og ryddig. Husk at altfor mange merkelapper - og filtreringer kan gjøre ting innviklet og gjøre at viktige meldinger blir arkivert uten at du ser dem.
4. Bruk Gmail som Exchange-server
Har du en Android-mobil vil du ha en egen Gmail-app som du kan bruke for å lese e-post. Har du mange e-post konti å forholde deg til, kan du også sette opp Gmail som en vanlig e-postkonto (POP). Da legger du Gmail som en vanlig konto under e-post-innstillingene på mobilen. Da lastes e-postene fysisk ned til mobilen og eventuelt lokalt på PC-en om du setter opp e-postleseren din til å laste ned POP-e-post fra Gmail.

Et annet alternativ er å aktivere Gmail-kontoen din (gjøres under innstillinger) for IMAP. Denne protokollen tillater toveiskommunikasjon, slik at når du sletter en melding på mobilen, slettes den også online på din Gmail-konto.

Hakket mer avansert blir det om du velger å sette opp din Gmail som en Exchange-konto på mobilen. Men om det er litt mer infløkt, så er dette det smarteste valget. Da har du full synkronisering av din Gmail på mobilen (alle mobiler som støtter Exchange kan bruke dette tipset) og kan lett bytte mobil samtidig som alle meldingene dine på Gmail er ivaretatt. I tillegg får du synkronisering av kontakter og kalenderen din mot Gmail.
Slik gjør du det på en Android-mobil:
A) På mobilen går du til Innstillinger -> Kontoer og synkronisering -> Legg til konto
B) Velg Microsoft Exchange ActiveSync
C) Skrive inn din Gmail-adresse og passord og trykk «Manuelt oppsett» og skriver inn disse innstillingene:
Domene/Brukernavn: ditt brukernavn (domene skal ikke oppgis)
Passord: Vil være ferdig utfylt om du skrev riktig i forrige skjermbilde
Exchange-server: m.google.com
SSL: Skal være aktivert
Når du trykker «Neste» får du en del valg for om du vil synkronisere kontakter, kalender og oppgaver fra denne kontoen. Du vil også senere kunne gå inn på kontoinnstillingene og endre synkroniseringsadferden - for ofte, hvor mye data og så videre.
5. Fraværsmelding
Vi er generelt skeptiske til fraværsmeldinger. Først og fremst fordi det kan være en fin måte for innbruddstyver å sjekke om huset ditt står tomt. Gmail har laget en liten smart funksjon i sin fraværsmelding. Det er at du kan velge at det kun er personer du har i kontaktlisten din som får fraværsmeldingen. Det betyr at alle du ikke «kjenner» godt nok til at de har havnet i kontaktlisten din ikke får fraværsmeldingen. Dette gjør at spammere, reklamemailer, nyhetsbrev og så videre ikke får fraværsmeldingen din. Du finner den under Innstillinger-knappen og menyvalget «Innstillinger». Rull ned til du finner innstillingene for «Feriesvar». På engelsk heter det «Vacation responder». Kryss av for at Feriesvar skal være på, legg inn datoer og en melding. Husk å krysse av for at svar kun skal sendes til personer i din kontaktliste - om du ønsker dette.
6. Boomerang - effektiv oppfølging
E-post er et daglig mareritt for mange. En full innboks hos mottageren gjør også at du som er avhengig av å få svar på dine e-poster, ofte må vente lenge - og i verste fall bli glemt. I Gmail er det få verktøy for å følge opp sendte e-poster. Hvem har ikke svart og når er din deadline for å måtte ha et svar? Dette tipset krever at du bruker nettleseren Chrome. Trikset heter Boomerang og er et tillegg (plugin) som du laster ned til nettleseren Google Chrome. Tillegget lar deg spesifisere nøyaktig hvor lang tid det skal gå før du skal purre mottageren - både dato og klokkeslett kan bestemmes.
7. Være en prøvekanin
Google er eksperter i å legge nye tjenester ut for prøving, for å se om de virker og om vi brukerne liker tjenestene. Trykk på Innstillinger-knappen og «Innstillinger». Her får du en rekke valg øverst. Trykk på «Prøvefunksjoner». Her kan du for eksempel legg til en angrefunksjon, der du har noen sekunder på å angre en sendt melding. Du kan også aktivere en bedre videosamtalefunksjon, som skal gi bedre oppløsning på videobildene.

8. Gratis «SMS», IP- og videotelefoni

En litt glemt funksjon i Gmail er funksjonen for å sende meldinger (chatte), videotelefoni og faktisk vanlige samtaler. Personen i andre enden må også bruke Gmail, men er begge online så er det bare å sende meldinger, videoprate eller ha en stemmesamtale. Lydkvaliteten er ikke all verden via mobilen, men det er gratis og et alternativ til Skype. Tekstmeldingsfunksjonen fungerer godt og du kan svare både via PC-en eller på mobilen. En dialog på mobilen kan fortsettes på PC-en og omvendt. Dessverre er det få Gmail-brukere som har oppdaget denne funksjonen.
9. Snarveier
Dette er et tips de færreste vet om, men som gjør deg til en racer på Gmail. Vi snakker om snarveier. Du må gå via «Innstillinger»-knappen og «Innstillinger» der du finner og aktiverer «Snarveier». Når det er gjort kan du begynne å bruke effektive snarveier som:
j/k: Når du står i inn boksen kan du bruke tastene j og k for å flytte deg opp og ned i innboksen. For å gå inn i en e-post, trykk Enter.
c: Lag ny melding

r: Svar (reply)
Tab + Enter: Når du skriver en melding, sender denne kommandoen meldingen din.
e: Arkiver melding

?: Den viktigste kommandoen til å begynne med. Spørsmålstegnet viser deg alle tilgjengelig snarveier.
10. Bli varslet
Nå er vi ikke kjempebegeistret for alle varsler som popper opp i ansiktet vårt, men om Gmail er din eneste e-postklient, så kan det være at du ønsker å bli varslet når det kommer nye e-poster til deg. Da kan du installere Gmail Notifier for Windows. Søk etter «Gmail email notifier» eller du finner den på google.com/toolbar/gmail-helper. Last ned og installer programmet. Når du for spørsmål om det, logg på med Gmail-kontoen din og du er klar.
Har du tips å bidra med? Skriv dem gjerne inn i kommentarfeltet eller post dem på vår Facebook-side.
Les også:
Spar tusenlapper! Velg riktig mobilabonnement
Slik bruker du iPad som en ekstra PC-skjerm
Test: To kompakte og gode bærbare PC-er (Ultrabooks)
Får du båndbredden du betaler for? Sjekk her



