Kan du disse laptop-tipsene?
Slik jobber du raskt og effektivt på en bærbar PC

Irriterer du deg over at musepekeren plutselig flytter seg på din bærbare PC, at lysstyrken på skjermen er for lav og at presentasjonen din ikke vil dukke opp på den tilkoblede projektoren?
Eller kanskje trenger du en halvtime ekstra batterilevetid når du av og til er langt unna strømnettet eller du får ikke det trådløse nettet til å virke og trenger noen kjappe strømsparingstips?
I samlingen under finner du flere tips for å krympe hverdagslige problemer - og noen som kan få deg til å fremstå som en smule datakyndig.
Skru av pekeplaten
Slik skrur du av pekeplaten på en bærbar PC.
Skriver du med touchmetoden på en bærbar PC med pekeplate (touchpad/museplate), har du sikkert opplevd at tomlene dine uforvarende kommer bort i pekeplaten. Resultatet er at musepekeren plutselig hopper til et annet sted i dokumentet ditt og du må bruke tid på å rydde opp.
På de aller fleste bærbare PC-er kan du skru av denne funksjonen. Se etter et symbol som ser ut som en museplate på den øverste tangentraden din. Det har gjerne en annen farge enn tastens hovedfunksjon. Da skal du som regel bruke den funksjonen sammen med Fn-tasten (kalles også funksjonstasten). Trykk Fn og den aktuelle tasten (F3 i vårt tilfelle) og vips så har du deaktivert musepekeren/styreplaten.
For å flytte på markøren i et dokument nå, må du bruke piltastene. For å aktivere museplaten igjen, trykker du Fn + F3 (eller den tasten som er aktuell på din PC).
Når museplaten er deaktivert, kan det også være smart å kunne de viktigste hurtigtastene. Her er en samling med de viktigste hurtigtastene du trenger i Windows 8.
Spar strøm
Tre enkle tips for å få lenger batterilevetid på din bærbar PC.


Batteriet er den bærbare PC-ens svake punkt. Selv om vi i dag har fått syltynne bærbare PC-er som har batterier som varer i opp mot 7-8 timer, så opplever vel de flest av oss av og til å ha behov for å kunne jobbe en halvtime eller en time ekstra. For å få PC-batteriet til å vare litt lenger er det tre ting du kan gjøre raskt og lett uten å være et datageni.
1. Finn batterisymbolet på verktøylinjen nederst til høyre på PC-en. Venstreklikk og velg en strømstyringsplan som heter «strømsparing».
2. Det andre du kan gjøre er å finne fram tastekombinasjonen eller tasten som lar deg skru ned lysstyrken på skjermen. Det kan være at du må bruke funksjonstasten for å skru ned lysstyrken på skjermen. For eksempel FN + Piltast ned.
3. Jobber du trådløst, men ikke trenger det trådløse nettet, så kan du finne fram bryteren som skrur av PC-en trådløse nettverk. Det kan være en fysisk bryter eller en tastekombinasjon også her med bruk av FN-tasten.
Vil du gjøre mer ut av dette, kan du også under punkt 1 velge «Flere strømalternativer» og justere strømspareplanen din i litt mer detalj, som at justeringen av lysstyrken på skjermen (punkt 2) automatisk går til laveste nivå. Du kan også lese her om hvordan du skal behandle PC-batteriet ditt.
Les også disse tipsene om hvordan du kan få PC-batteriet til å vare lenger.
Vis presentasjonen din
Slik får du presentasjonen din fra PC-en og over til projektoren.
Like sikkert som at det hver dag gjennomføres tusenvis av møter rundt om i det ganske land, så sliter han eller hun som skal vise PowerPoint-showet sitt via en projektor med å få vist den fram.


Det enkle trikset her er snarveien Windows-tasten + P.
Da får du opp en dialogboks som lar deg velge «Bare projektor» eller «Duplikat», som er det meste vanlige i et slikt scenario. Har du en litt svak PC, så bør du velge «Bare projektor», siden det ikke er sikkert at PC-en har et skjermkort som er kraftig nok/støtter to skjermer.
Fungerer ikke dette tipset kan det noen ganger hjelpe å restarte projektoren/presentasjonssystemet mens PC-en er koblet til systemet.
Flere snarveier og hurtigtaster til Windows finner du her.
Ikke slå av PC-en
Hvilemodus er nok.
Har du en PC med Windows 7 eller Windows 8, så trenger du ikke lenger tenke på å skru av PC-en din. Her er det bare å klappe igjen lokket når du er ferdig med en arbeidsøkt. Når du trenger PC-en igjen er det bare å åpne lokket, trykke på startknappen og vips så er PC-en klar i løpet av noen sekunder. Skrur du PC-en helt av, så tar det gjerne noen minutter før PC-en er klar til innsats.
Normalt vil PC-en din gå i hvilemodus når du trykker på av-knappen eller lukker lokket. Er du i tvil om hvilke innstillinger som gjelder for din PC?


Gå til Kontrollpanel -> Strømalternativer. I menyen til venstre får du opp et valg som heter «Velg hva som skjer når lokket stenges». Her kan du justere om PC-en skal gå i hvile-, dvalemodus, avslutte eller at det ikke skal skje noe. Utforsk alternativene og finn et oppsett som passer ditt bruk.
Du trenger heller ikke være redd for at PC-en bruker mye strøm i hvilemodus. Du vil nok bli overrasket over å se hvor lite strøm dine digitale dingser bruker.
NB! Noen ganger vil du uansett måte restarte PC-en din. Enten fordi nye oppdateringer fra Windows eller andre programmer krever det.
Ryddig skrivebord på 1-2-3
Fullt skrivebord? Slik rydder du det på noen få sekunder.
Skal du holde en presentasjon, så kan det være greit å slippe å vise fram et rotet skrivebord fullt av snarveier, dokumenter og mapper. En rask måte å rydde på er å fjerne visningen av ikoner på skriverbordet. Slik gjør du det:
Høyreklikk på skrivebordet og velg «Vis». I menyen som nå dukker opp tar du bort avmerkingen for «Vis skrivebordsikoner». Vips, så er alt rotet borte. Vil du ha fram ikonene igjen er det bare å markere for at du vil vise skrivebordsikoner igjen – og alt kommer tilbake slik det var. Ikke noe blir fysisk slettet fra skrivebordet. Alle filene vil du også finne om du åpner Windows Utforsker og går til mappen «Skrivebord».
Flere smarte tips til Windows kan du finne her.
Skru opp lysstyrken
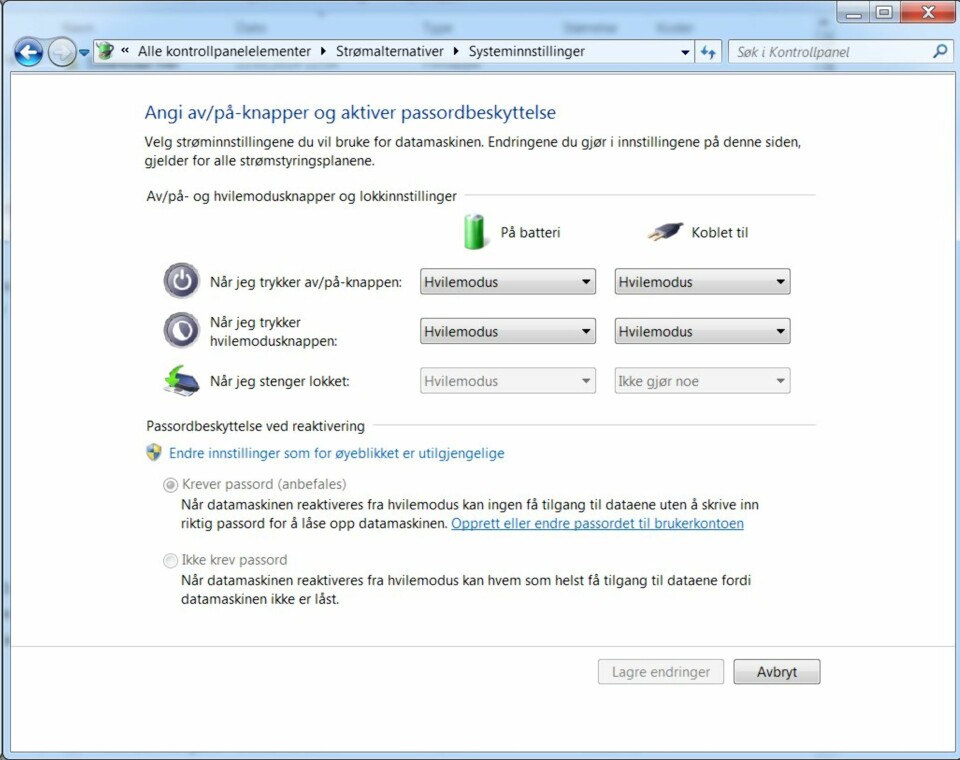
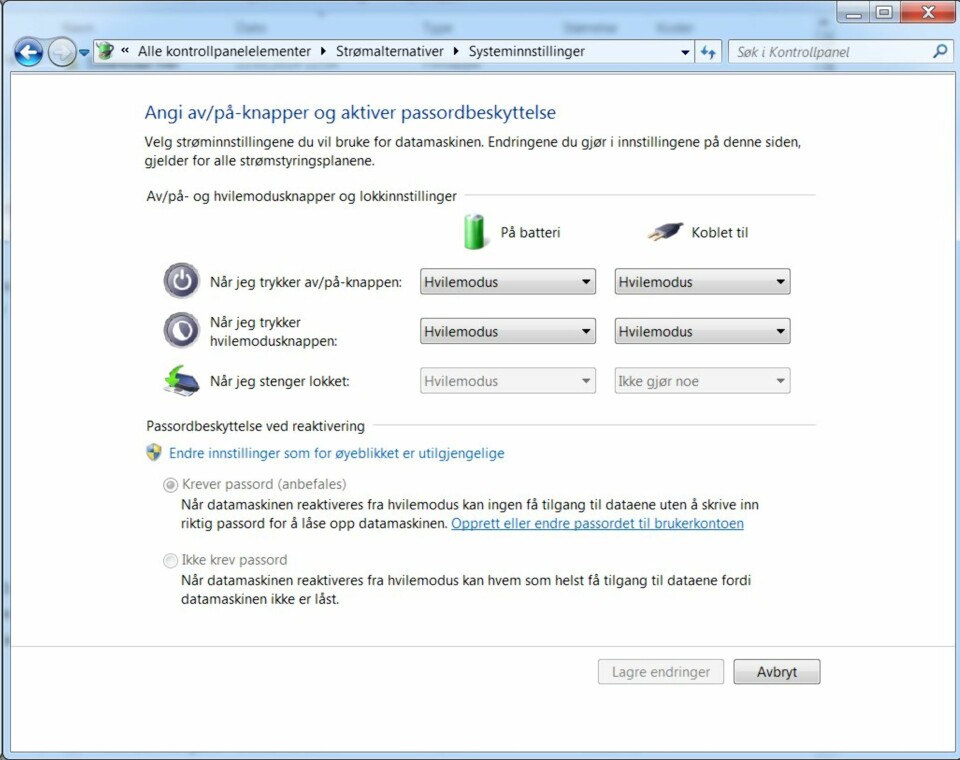
Hurtigtasten du trenger for å justere lysstyrken på skjermen.
Arbeider du på en PC i et lyssterkt rom eller at solen skinner inn på skjermen din, så vil det hjelpe å skru opp lysstyrken på skjermen slik at du ser bedre. På samme måte kan det kanskje være greit å skru ned lysstyrken når du jobber i et mørkt rom – eller kanskje om bord i et fly. Bare husk at ved å skru opp lysstyrken, så tapper du batteriet raskere.
På de fleste tastaturer på bærbare PC-er så finnes det snarveier til å justere lysstyrken. Se etter et symbol, ofte i en annen farge enn den normale bokstavfargen på tastaturet, av en sol eller tilsvarende. Som regel må du bruke disse tastene i kombinasjon med Fn-tasten. I vårt tilfelle er det Fn + piltast ned/piltast opp.
Det trådløse nettverket virker ikke
Fem sjekkpunkt om det trådløse nettet svikter.
Det kan være mange grunner til at det trådløse nettverket ikke fungerer på en bærbar PC. Her er tre enkle ting du kan sjekke før du ringer support:


1. Er det trådløse nettverket slått på? På bærbare PC-er finnes det ofte en tastekombinasjon eller en fysisk knapp som gjør at du kan slå av/på det trådløse nettet. Sjekk at det trådløse nettet på PC-en faktisk er skrudd på. Noen bærbare PC-er har til og med et ikon som lyser når det trådløse nettet er skrudd på.
2. I systemstatusfeltet nede til høyre på PC-en din vil du ha et «trådløst» symbol. Venstreklikk på dette symbolet og sjekk at du er koblet til riktig trådløse nettverk. Velg «Koble til» om du ikke alt er koblet til nettverket.
3. Feilsøk: I systemtrauet nederst til høyre vil du ha et «trådløst» symbol. Høyreklikk på dette symbolet og velg feilsøk.
4. Sjekk ruteren. Har du tilgang til selve ruteren, så restart den. Er ruteren koblet bak en ruter/modem fra TV-/internettleverandøren din, så restart også den boksen om det er mulig.


5. Virker det fortsatt ikke? Restart PC-en, ring internettleverandøren din, support på jobb eller sjekk med dem som «eier» det trådløse nettet.
Sjekk denne artikkelen om du på hvordan du skal konfigurere 2.4 og 5 GHz-nettet?
Punktum = svart skjerm
En tast og presentasjonen din går i svart. Punktum.
Her er PowerPoint-tipset som er like enkelt som det er egnet til å imponere. Når PowerPoint-presentasjonen din vises på skjermen (presentasjonsvisning) og du trenger å «slå av presentasjonen» slik at skjermen blir svart, trykk en gang på «punktum»-tasten – og svart blir det. Trykk en gang til for å vis presentasjonen din igjen. En superrask måte for å få «forsamlingen» til å konsentrere seg om det du sier eller om de skal gjøre en oppgave der presentasjonen kan virke forstyrrende.






