Guide: Ampache
Din musikk overalt
Spotify er vel og bra, men hva med din egen musikksamling? Med Ampache får du tilgang til den hvor som helst, når som helst.

Spotify, Wimp og lignende tjenester er i ferd med å endre våre lyttevaner.
Vi er ikke lenger avhengig av å ha med oss musikken på et fysisk medium som CD-plater, minnekort eller til og med lagret direkte på PC-en eller mobiltelefonen.
Spotify finnes til mobilen og Wimp testes på mobile plattformer.
Alt vi trenger er nettilgang, og vi kan spille musikk fra et kjempebibliotek.
Det er nok likevel ikke alle av oss som er klar til å gi slipp på musikksamlingen på PC-en riktig enda.
Spesielt om du har store mengder Metallica, Pink Floyd og Beatles liggende, da disse bandene, blant mange, foreløpig ikke er å finne på de store streaming-tjenestene.
Stream din egen musikk
Du kan likevel være med på musikkrevolusjonen, skjønt med litt mer innsats fra din side.
Du kan nemlig lage din helt egen streamingtjeneste basert på ditt eget musikkbibliotek.
Løsningen heter Ampache og er en ferdig løsning som du kan sette opp på din egen PC.
Ampache er basert på PHP, noe som betyr at løsningen må kjøres fra en webserver.
Den enkleste måten å få til det er rett og slett å bruke et webhotell, men da må du laste all musikken din opp til webhotellet, og da forsvinner jo litt av vitsen.
Bedre er det da å bruke en enkel webserverløsning du kan sette opp på din egen PC. Vi har skrevet om XAMPP tidligere, hvilket er en enkel og gratis løsning du kan bruke både på Linux, Mac og Windows.
Vi tar utgangspunkt i Windows her, men fremgangsmåten er ikke så veldig forskjellig for de andre plattformene.
Vi tar i denne guiden utgangspunkt i at du installerer XAMPP og Ampache på den PC-en hvor du har lagret musikken du vil dele, noe som uansett er det mest praktiske.
Installer XAMPP
Det første vi må gjøre er å få XAMPP opp på maskinen vår. Vi har tidligere skrevet en mer detaljert innføring til XAMPP, men tar en kort gjennomgang av fremgangsmåten her.
1. Last ned XAMPP fra www.xampp.org. Finn linken «XAMPP for Windows» litt ned på siden, og velg så «EXE» under «XAMPP Windows (Basic Package)»
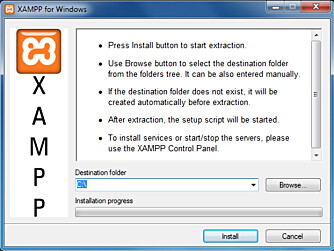
2. Installasjonsprogrammet er ganske selvforklarende. På grunn av begrensede rettigheter i Windows Vista og Windows 7 bør du ikke installere programmet i Programfiler-mappen. Som standard installeres XAMPP på «C:/xampp», hvilket funker helt greit for oss.
3. Når installasjonen er ferdig dukker det opp en DOS-skjerm som ber deg svare ja og nei på noen spørsmål. Standardsvarene funker for de fleste her, så det er bare å trykke seg gjennom. Til slutt får du opp en liste over forskjellige valg. Her trykker du bare 1 for å åpne kontrollpanelet til XAMPP.
4. For å få i gang funksjonaliteten du trenger må Apache og MySQL kjøre. Da kan du enten trykke på Start-knappen ved siden av de to tjenestene, eller merke av i SVC-boksen foran dem. Ved å bruke SVC-boksen kjøres disse automatisk så snart PC-en din starter, noe som kan være greit om du vil ha Ampache oppe og gå forholdsvis kontinuerlig.
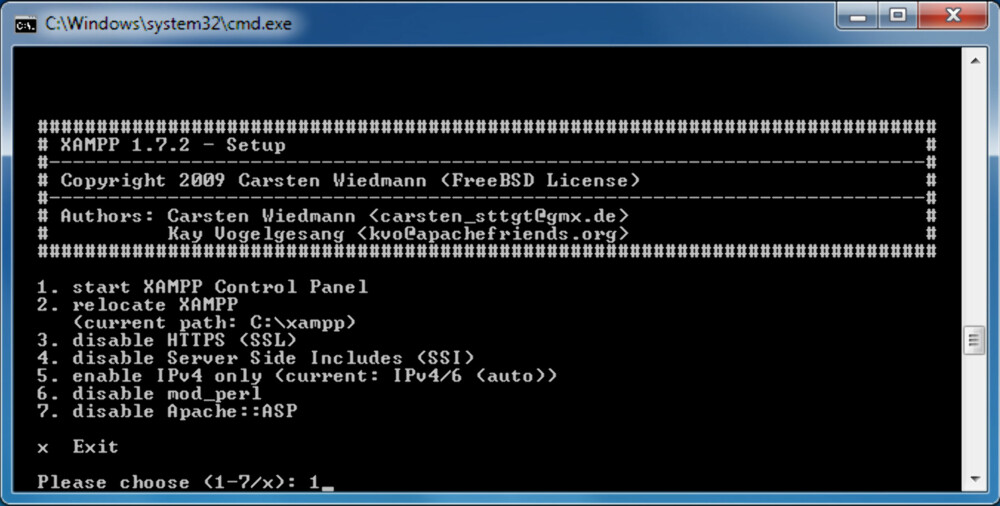
5. Du kan sjekke om alt har blitt riktig installert ved å skrive inn «http://localhost» i nettleseren din. Da skal du få opp en velkomstskjerm for XAMPP.
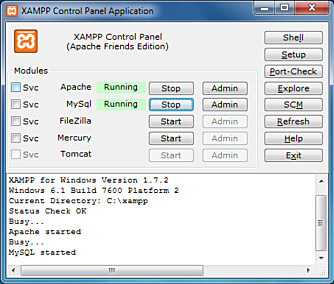
6. Installasjonen din er foreløpig usikret, noe som betyr at hvem som helst som har tilgang til nettverket ditt kan gjøre endringer her. For å rette på dette, klikker du på «Sikkerhet» til venstre på velkomstsiden til XAMPP og følger linken som er oppgitt her. Her kan du oppgi et passord for MySQL (dette må du huske til senere) og sette et brukernavn og passord som skal brukes om du trenger å få tilgang til XAMPP-sidene igjen senere. XAMPP-sidene får du tilgang til gjennom nettadressen «http://localhost/xampp/»
Installer Ampache
Å installere selve Ampache-løsningen er egentlig ingen kunst når XAMPP er på plass.
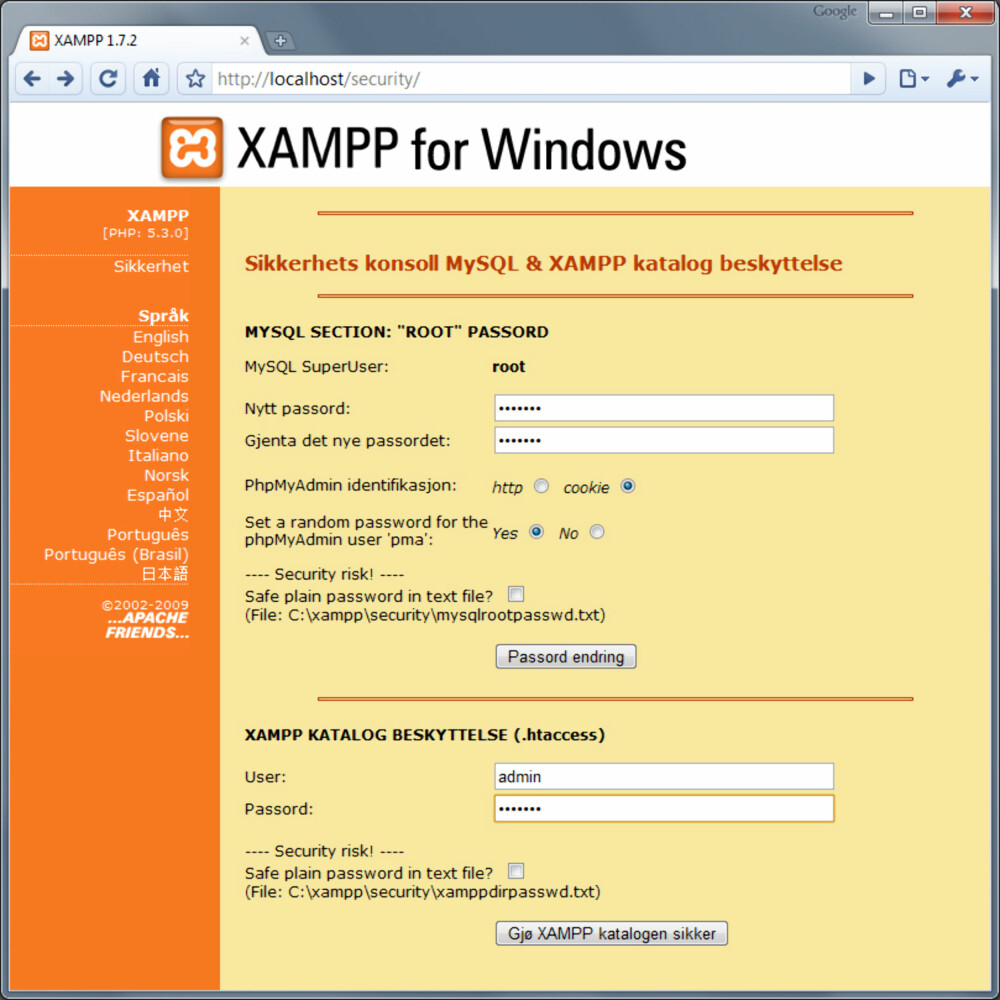
1. Du laster ned Ampache fra www.ampache.org. Bare trykk på linken kalt «Stable» under «Download» til venstre på siden.
2. Da får du lastet ned en tar.gz-fil, hvilket er en pakket fil du trenger WinRar (www.rarlabs.com) eller 7zip (www.7zip.com) for å pakke opp. Begge får du lastet ned gratis.
3. I den pakkede filen finner du av en eller annen grunn en ny pakket fil, og i denne igjen finner du en mappe kalt «ampache-3.5.1» (nummeret kan ha endret seg om det har kommet nyere versjoner innen du får lastet ned filen selv).
4. Innholdet i denne mappen skal du kopiere over til mappen kalt «htdocs» i XAMPP-mappen din (vanligvis c:/xampp/htdocs). Bare overskriv alle filer som eventuelt har samme navn i mappen.
5. Nå kan du igjen skrive inn «http://localhost» i nettleseren din, og du vil få opp installasjonsveiviseren til Ampache. I denne første skjermen velger du bare Norsk språk nederst og klikker på «Start konfigurasjonen»
6. I neste skjerm er det meste fylt inn allerede. Alt du trenger å gjøre her er å fylle inn passordet du satte for MySQL når du installerte XAMPP. Fyll dette inn i feltet for «MySQL Administratorpassord». Klikk så på «Sett inn database» nederst.
7. Neste trinn er å opprette en konfigurasjonsfil. I feltet «Brukernavn for MySQL» fyller du inn «root». I feltet «Passord for MySQL» fyller du inn passordet du brukte i forrige punkt. Trykk så på «Skriv konfigurasjon» og lagre filen som så lastes ned.
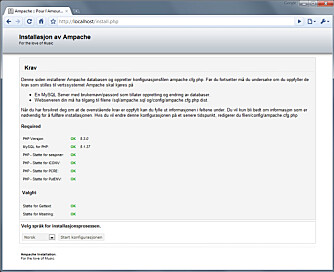
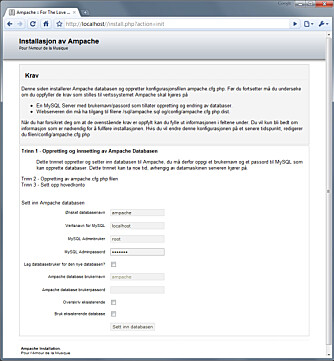
8. På grunn av en liten forskjell mellom tegnsettet i XAMPP og i Ampache, må vi redigere konfigurasjonsfilen vi nettopp lastet ned manuelt. Åpne filen i et tekstbehandlingsprogram. Wordpad som følger med Windows fungerer fint og viser filen mer oversiktlig enn for eksempel Notepad, som også følger med i Windows. Finn oppføringen «site_charset = UTF-8» (du kan bruke søkefunksjonen i tekstprogrammet for enkelt å finne denne oppføringen). Her skal du erstatte «UTF-8» med «ISO-8859-1», og deretter lagre filen. Ampache fungerer fint uten at du gjør denne endringen, men da får du ikke brukt filer med Æ, Ø eller Å i filnavnet, noe som jo betyr at det er mye Norsk musikk du ikke får spilt av.
9. Filen du nettopp lagret skal du nå kopiere over til config-mappen, som ligger i htdocs-mappen i XAMPP-mappen din. Så snart det er gjort kan du klikke på «Fortsett til trinn 3» i nettleseren.
10. Neste steg er ganske enkelt å lage et brukernavn og passord for å få tilgang til musikken. Installasjonsveiviseren foreslår automatisk brukernavnet «admin», men dette kan du endre til ditt eget navn om du ønsker. Klikk «Opprett konto» så snart du har skrevet inn brukernavn og passord.
11. Nå er det bare å logge inn og bruke din egen helt egen Ampache.
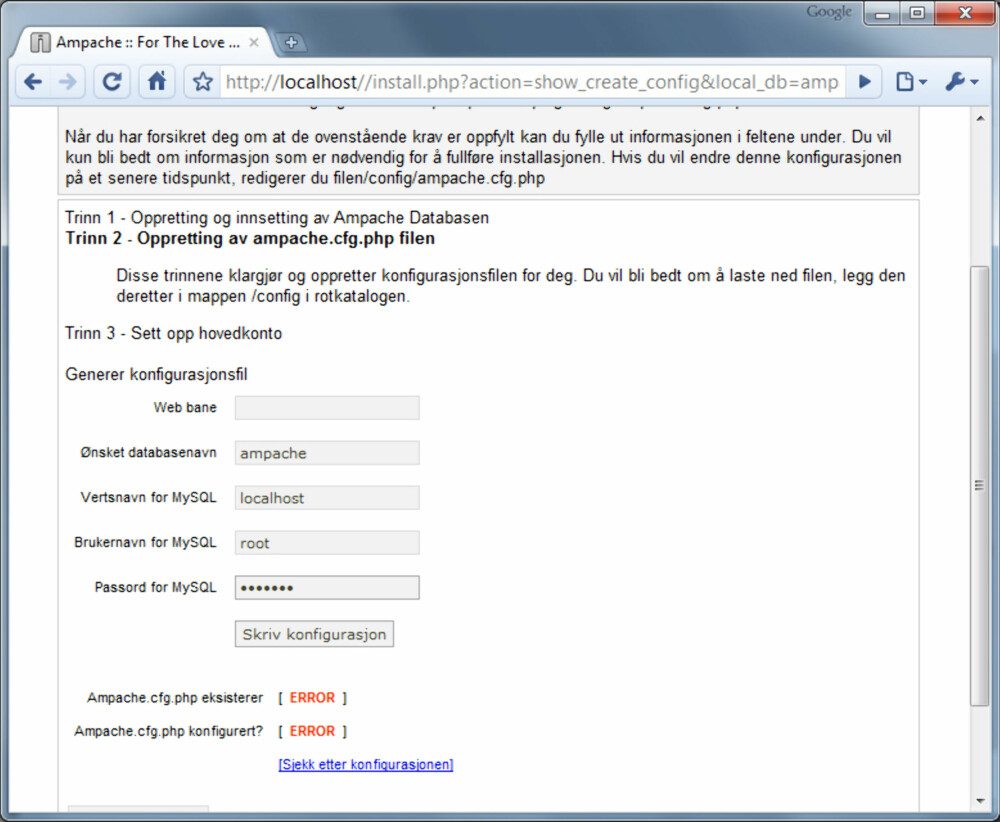
Legg til musikk
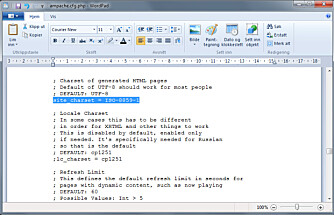
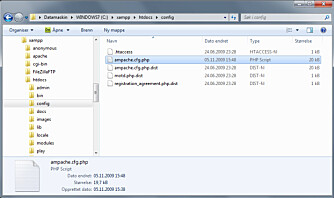
Med det samme du logger inn på Apache er det ikke mye musikk å finne. Det er selvsagt fordi du ikke har lagt til noe musikk i tjenesten enda. Det gjør du enkelt slik:
1. Klikk på administratorikonet øverst til venstre i Ampache-vinduet.
2. Klikk på «Legg til katalog»
3. I dette neste bildet trenger du strengt tatt bare å fylle inn «Katalognavn», hvilket kan være hva som helst, for eksempel «Musikk».
I «Bane» må du skrive inn hvor musikken ligger på harddisken din, for eksempel «D:\musikk».
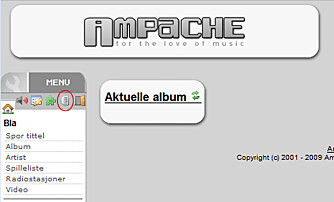
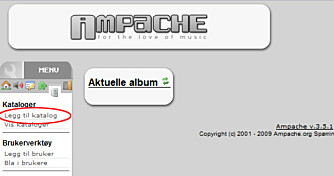
Letteste måten å gjøre dette på er å gå til mappen i Windows Utforsker, også kopiere banen fra adressefeltet. Vær oppmerksom på at du ikke kan bruke snarveiene til «Min musikk» eller lignende når du gjør dette, men må gå via Min Datamaskin -> Harddisk -> Mappe for at adressen i Windows Utforsker skal bli riktig.
Nederst kan du merke av i boksene for at Ampache, og så skal hente inn albumcover og m3u-spillelister.
Til slutt klikker du bare på «Legg til katalog».
Om noen sanger av noen grunn ikke skulle kunne brukes i Ampache vil du få beskjed om det når importeringen er ferdig. Du kan legge til flere mapper med både musikk og video på samme måte.
Lag spillister
Ampache går ut fra at du ikke bare ukritisk vil spille av all musikken din samtidig, derfor må du lage spillelister før du får spilt av noe.
Bruk bildene Spilliste -1.jpg - Spilliste -3.jpg, ett bilde pr. punkt.
1. Trykk på Hjem-ikonet til venstre på Ampache-siden (det lille huset helt til venstre), og klikk så på «Spor tittel», «Album» eller «Artist», alt ettersom hvordan du vil bla gjennom sangene dine.
2. Trykk på den grønne plussknappen til venstre for låtnavnet for å legge låten, albumet eller artisten til spillisten. Helt til høyre kan du se hvordan spillelisten fylles opp. For å lagre spillelisten trykker du på «Legg til i ny spilliste» øverst i spillelisten.
3. For å starte avspillingen må du først velge avspillingsmetode på nedtrekksmenyen oppe til høyre. Her fungerer «Stream» og «Flashspiller» best sammen med XAMPP. «Stream» betyr at låtene spilles i et avspillingsprogram på PC-en (vanligvis Windows Media Player), mens «Flashspiller» åpner en flashbasert avspiller. Den siste løsningen har ikke støtte for altfor mange lydformater, men MP3 går i alle fall greit.
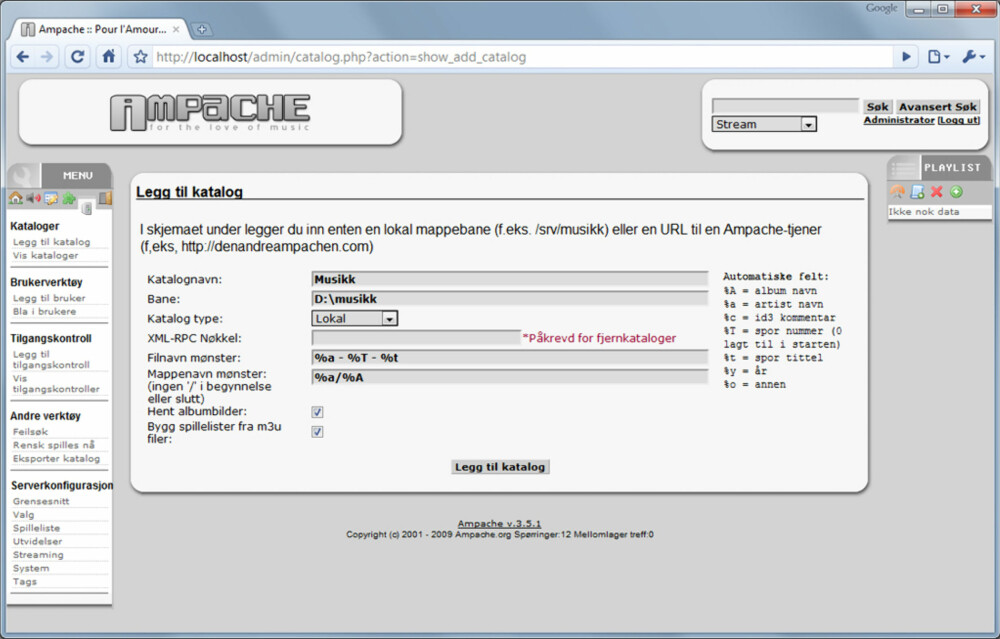
Ekstern tilgang
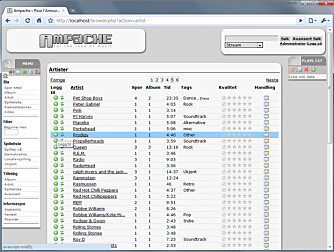
Du kan også legge til flere brukere med egne passord slik at andre i familien kan logge seg inn og lage sine egne spillister. Det gjør du ved å klikke på Administrator-ikonet igjen og velge «Legg til bruker» nede på menyen.
På den måten trenger musikken egentlig bare å være lagret på en eneste PC, men kan spilles av fra en hvilken som helst annen PC, uansett operativsystem, maskinvare og avspillingsprogram, så lenge PC-en er på det interne nettverket. Du må skrive inn den interne IP-adressen til Ampache-PC-en i adressefeltet på nettleseren din.
Du kan åpne Ampache ut mot internett, slik at du kan spille av musikken din uansett hvor du er, så lenge du har nettilgang. For å gjøre det må du lage en videresending av port 80 i routeren din til Ampache-PC-ens interne IP-adresse. (Hvordan dette gjøres, varierer fra router til router). Du kan da få tilgang til Ampache fra internett ved å skrive inn den eksterne IP-adressen til Ampache-PC-en din. Den finner du ved for eksempel å gå til www.whatsmyip.org fra Ampache-PC-en. Du kan også bruke en tjeneste som www.dyndns.com for å få en enkel nettadresse istedenfor å måtte huske IP-adressen din til enhver tid.
Du kan lese mer om hvordan du setter opp DynDNS på www.klikk.no/article455043.ece
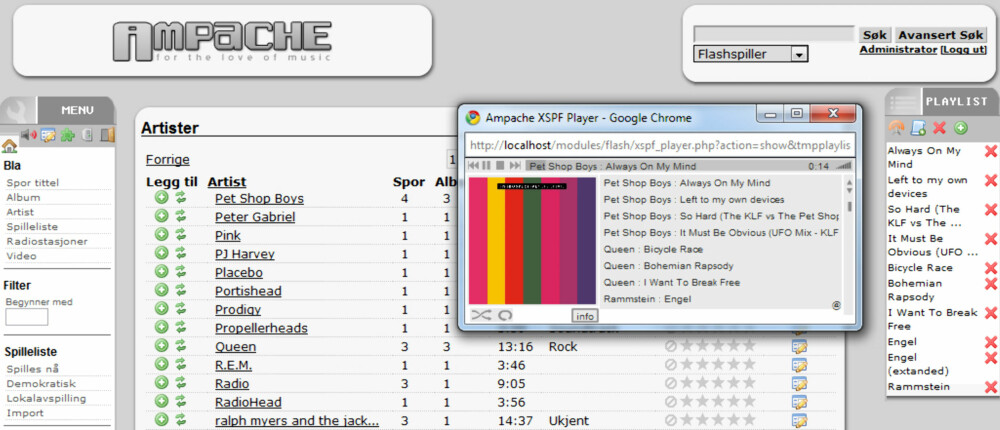
Denne saken ble første gang publisert 27/03 2010, og sist oppdatert 05/05 2017.


