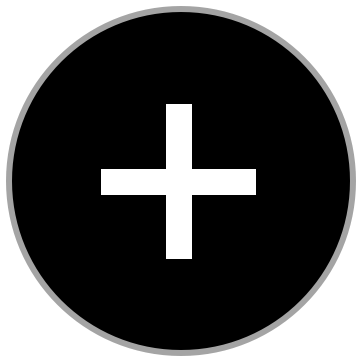Ubuntu hjemmeserver
Del 1: Slik installerer du
Slik installerer du Ubuntu-hjemmeserveren trinn for trinn.
1.Start installasjonen
Det første valget du får når du starter PC-en med Ubuntu-server CD-en i, er hvilket språk du vil installere på. Her kan du velge både nynorsk eller bokmål, eller engelsk om du er mer komfortabel med det. Velg språk med piltastene, og trykk Enter for å velge.
På neste skjerm er det bare å velge «Install Ubuntu Server» for å komme i gang.
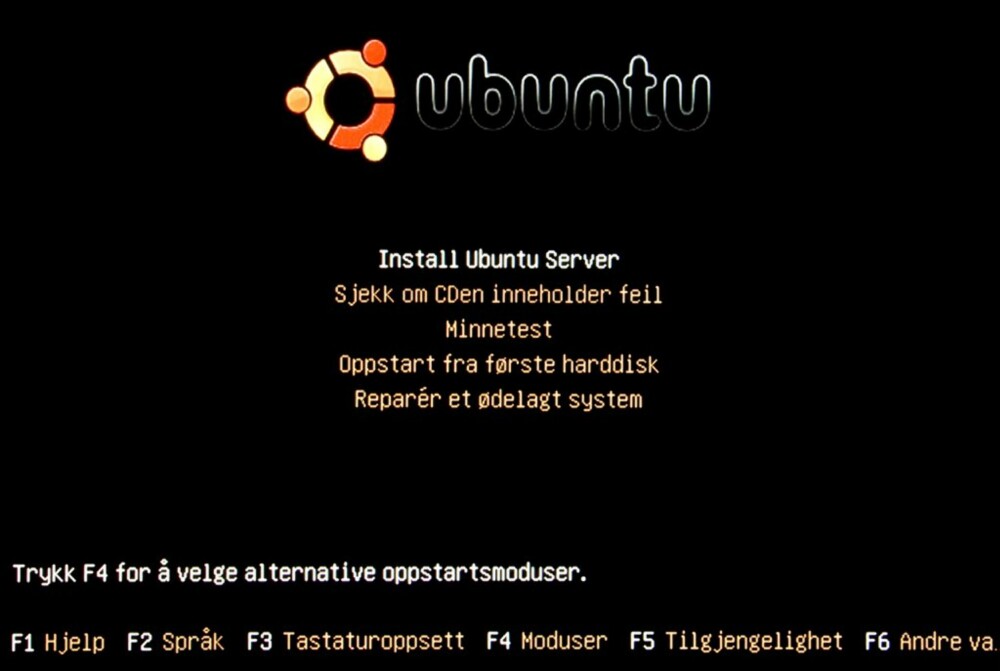
2.Velg riktig tastatur
Ubuntu kan automatisk finne ut hvordan tastatur du bruker ved å be deg taste inn forskjellige bokstaver og tegn. Dette er greit hvis du er usikker på om du faktisk har et norsk tastatur, ellers er det unødvendig.
Velg «Nei» her og bare velg «Norway» på de to neste skjermene.
3.Sett opp nettverkskortet
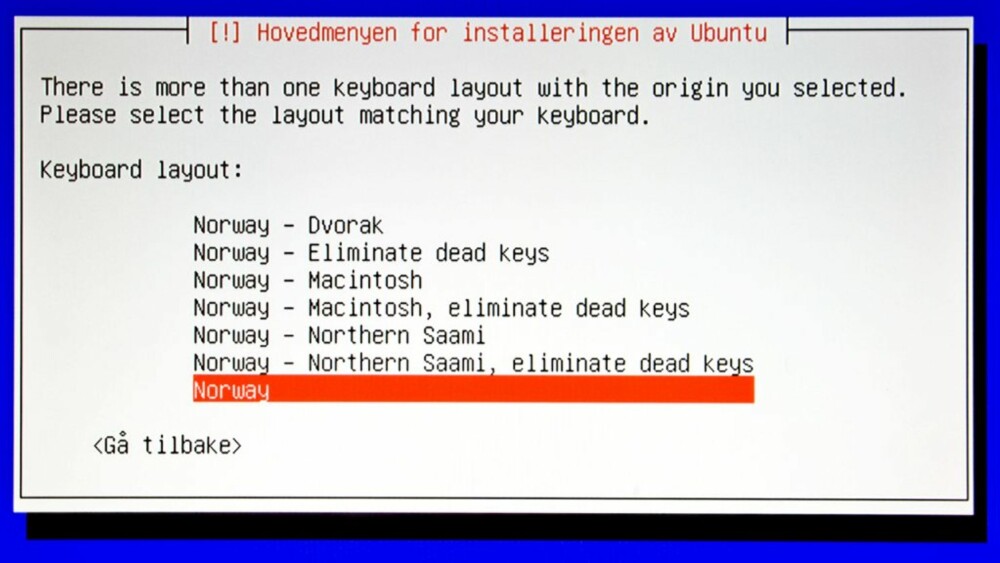
Å sette opp nettverkskortet riktig er selvsagt essensielt på en server. Vi anbefaler at du bruker kablet nettverk til selve serveren, selv om du bruker trådløst ellers i huset.
I vårt tilfelle har hovedkortet to nettverksporter, og vi får valget mellom to forskjellige drivere.
Om du, som oss, får flere valg her, så se etter ordet «Gigabit» i navnene og velg denne. Om det står «Gigabit i begge navnene, eller i ingen, så spiller det egentlig ingen rolle hvilken du velger.
Installasjonen sjekker så om serveren er tilkoblet nettverket. Skulle du få en feilmelding her, og du er sikker på at routeren er riktig satt opp og koblet til, så kan du ganske enkelt prøve å sette nettverkskabelen i en annen nettverksport (om PC-en har flere) også velge «Prøv igjen».
4.Velg navn
Neste steg er ganske enkelt. Du trenger bare å skrive inn et navn på serveren din. Dette blir navnet som dukker opp på nettverket ditt senere. Her står du helt fritt til å velge selv. Vi tar det fantasiløse valget og kaller den «server».

5.Partisjoner harddisken
Å partisjonere harddisken kan være kompliserte greier, spesielt om du har flere harddisker i serveren din. For enkelhetens skyld antar vi at du bare har en harddisk i PC-en på installasjonstidspunktet. Siden det er liten vits å lage dual-boot (både Linux og Windows på samme maskin) på en server, antar vi at det er trygt å bruke hele harddisken til Ubuntu Server-installasjonen. Velg derfor «Veiledet - bruk hele disken» på denne skjermen.
På neste skjerm vil du kunne velge hvilken harddisk du skal installere på. Siden vi bare har en harddisk i serveren er valget enkelt. Bare trykk Enter for å gå videre.
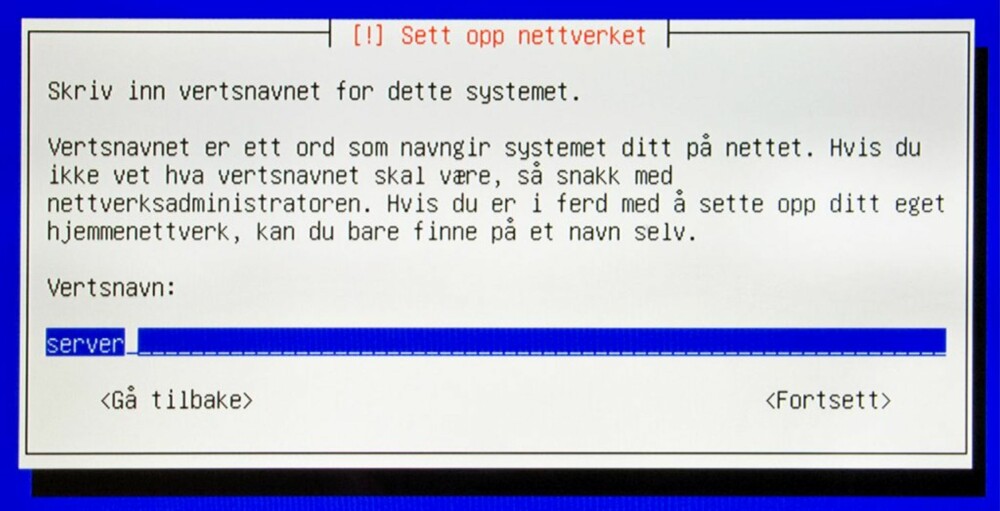
Neste steg er bare en advarsel om at alt på harddisken vil bli slettet. Om du ikke plutselig kommer på at du har alle feriebildene lagret på akkurat denne harddisken kan du velge «Ja» her.
6.Sett opp bruker
Neste steg er å sette opp en bruker for serveren din. Dette blir administratorbrukeren på serveren. Skriv først inn navnet til den som skal være administrator (eller du kan finne på et tullenavn om du vil).
Neste skjerm er litt viktigere. Her skal du skrive inn brukernavnet på administratoren. Dette må du bruke når du skal logge inn på serveren, så det er en fordel å huske det.
Du må naturlig nok også skrive inn ett passord. Du bør velge et sikkert passord, men samtidig kan det være en fordel at det ikke er for langt og vanskelig da du ofte må bruke det for å bekrefte enkelte operasjoner på serveren din senere.
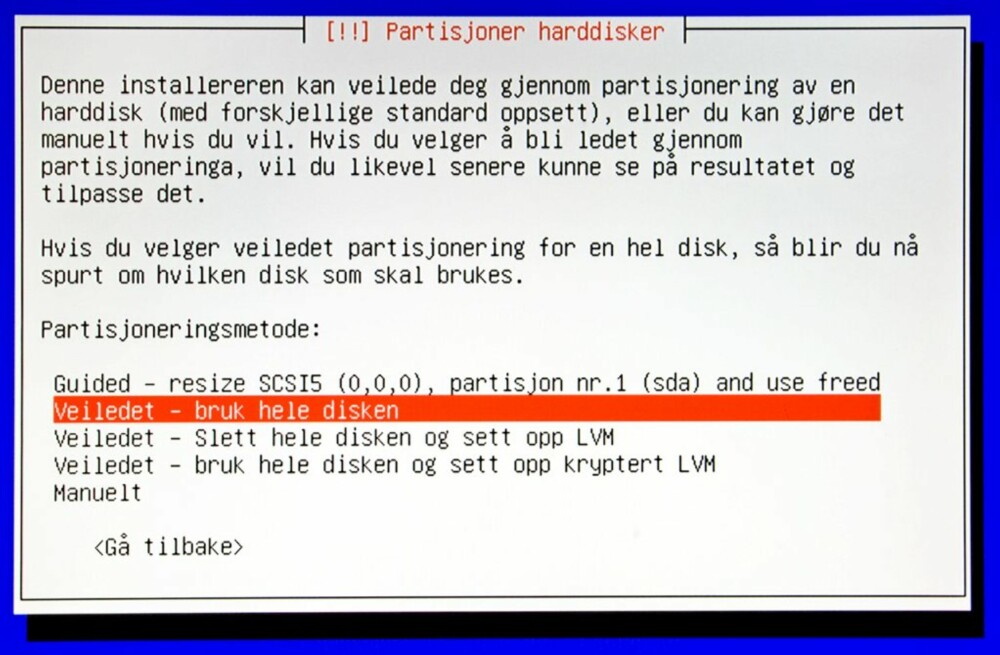
På neste skjerm får du muligheten til å sette opp en privat kryptert mappe. Dette er egentlig ikke nødvendig da det kun er til hjelp om noen skulle stjele harddisken ut av serveren din. Om noen stjal hele serveren ville de fått tilgang til denne mappen bare de kom seg inn på brukerkontoen din. Vi velger «Nei» her.
7.Fortsett installasjonen
På neste steg blir du spurt om du har en http-mellomtjener (proxy-server). De fleste kan trygt la dette feltet stå tomt og bare trykke Enter.
Du blir så spurt om du vil la serveren installere sikkerhetsoppdateringer automatisk. Det er jo bare en fordel synes vi, så her velger vi «Install security updates automatically».
8.Velg funksjoner
På denne skjermen kan du velge hvilke funksjoner du vil skal forhåndsinstalleres på serveren din. Vil du være på den sikre siden kan du jo bare installere alle, men for de fleste holder det med disse fire:
- LAMP Server (for å sette opp nettsider på serveren).
- Open SSH Server (for sikker tilgang til filene dine og tilkobling av eksternt skrivebord)
- Print server (om du vil koble en skriver til serveren og la de andre PC-ene på nettverket bruke denne).
- Samba file server (for fildeling mellom serveren din og Windows-PC-er). Velg det du vil ha installert med mellomromstasten (ikke Enter), og trykk Enter når du er ferdig.
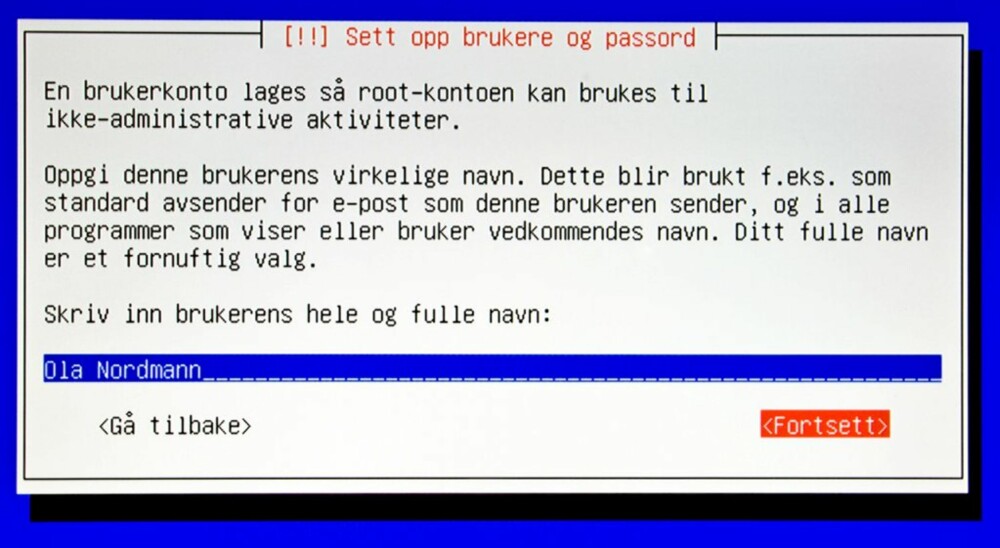
Hvis du velger å installere LAMP-serveren vil du bli bedt om å skrive inn et passord for MySQL. Dette er en database som brukes i forbindelse med avanserte nettsider, så det er ikke sikkert du kommer til å trenge dette. Et tips kan være å velge samme passord som du bruker som innlogging på serveren her slik at du ikke glemmer det om du skulle få bruk for det engang.
9.Fullført
Etter at installasjonsprogrammet har stått og jobbet en stund vil du få beskjed om at installasjonen er ferdig. Bare ta ut installasjons-CD-en og velg «Fortsett». Du vil ikke få noe fancy innloggingsskjerm, bare en sort skjerm med masse hvit tekst, og en liten blinkende markør nederst på skjermen din som spør etter login (brukernavnet ditt).
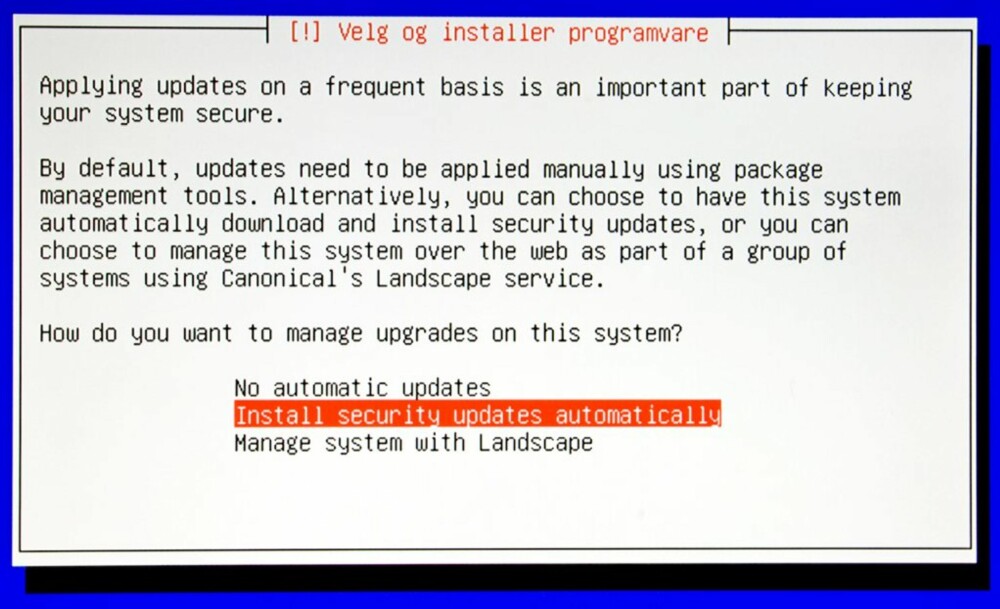
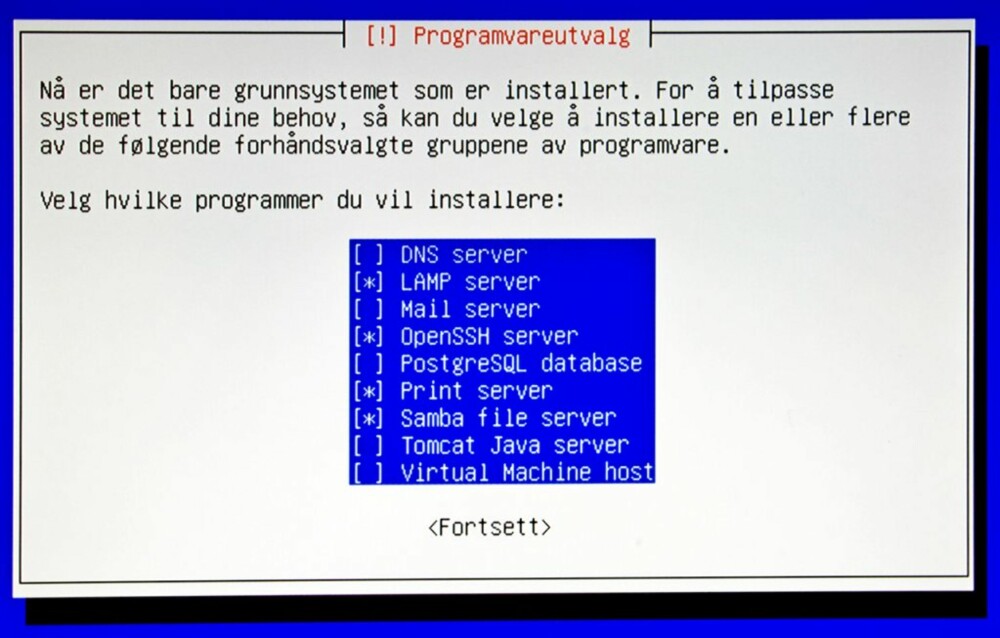
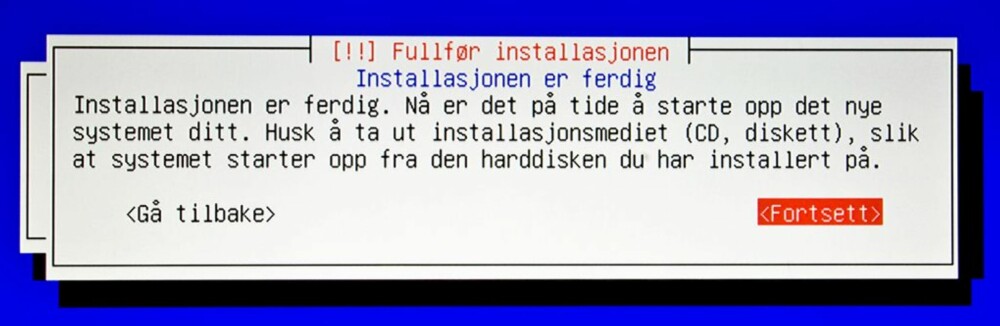
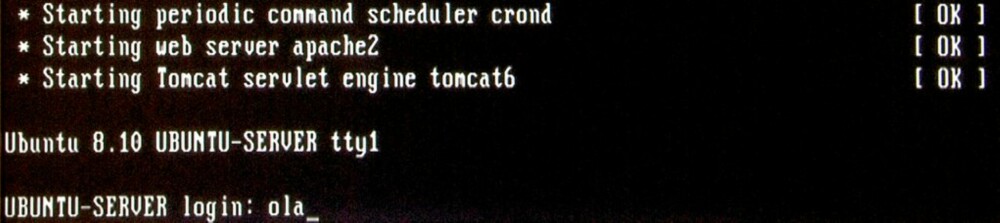
Denne saken ble første gang publisert 09/03 2009, og sist oppdatert 05/05 2017.