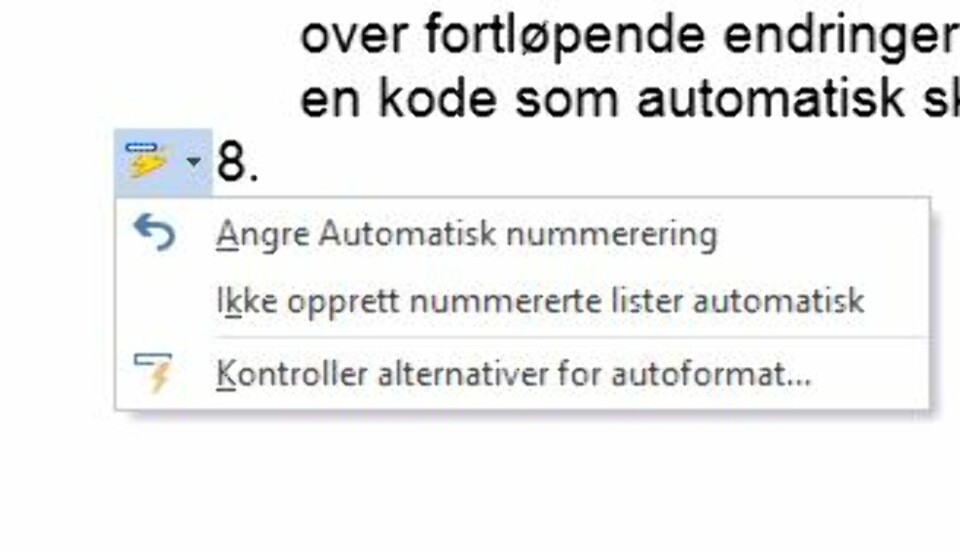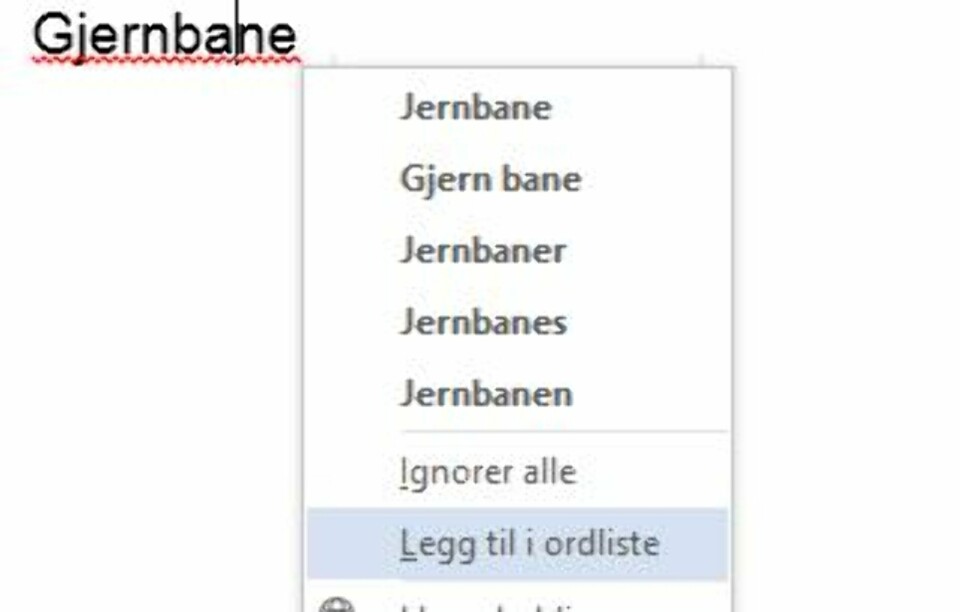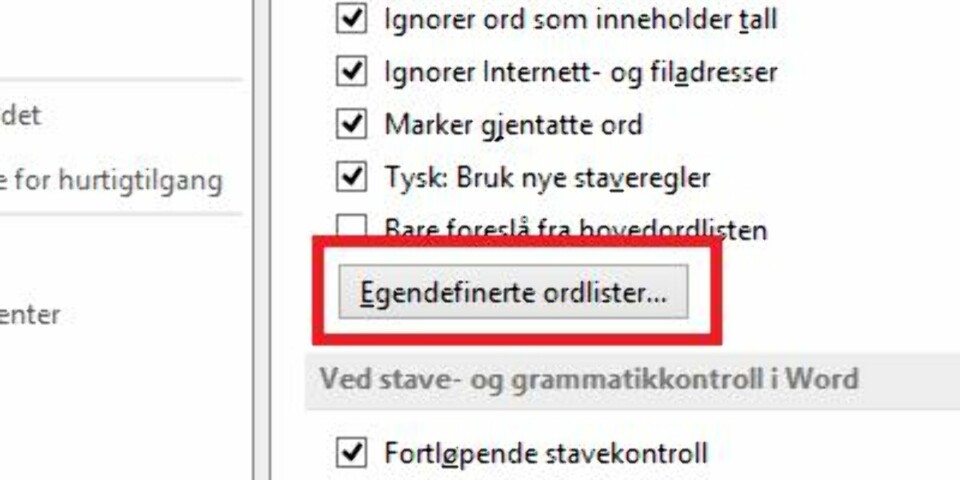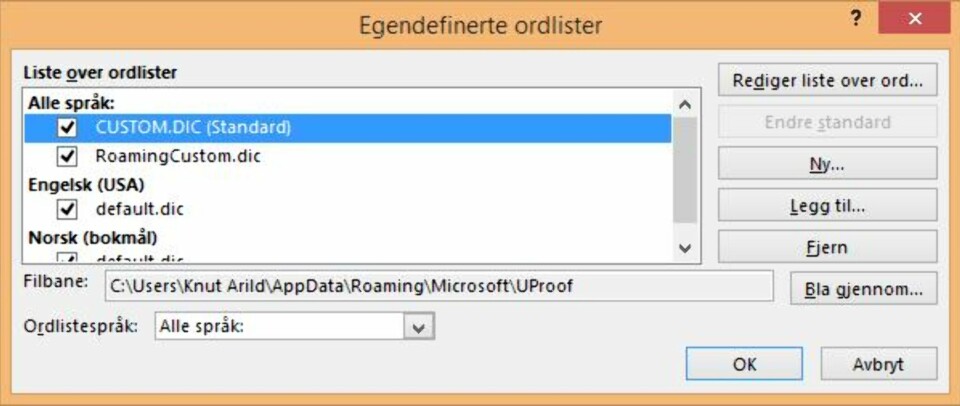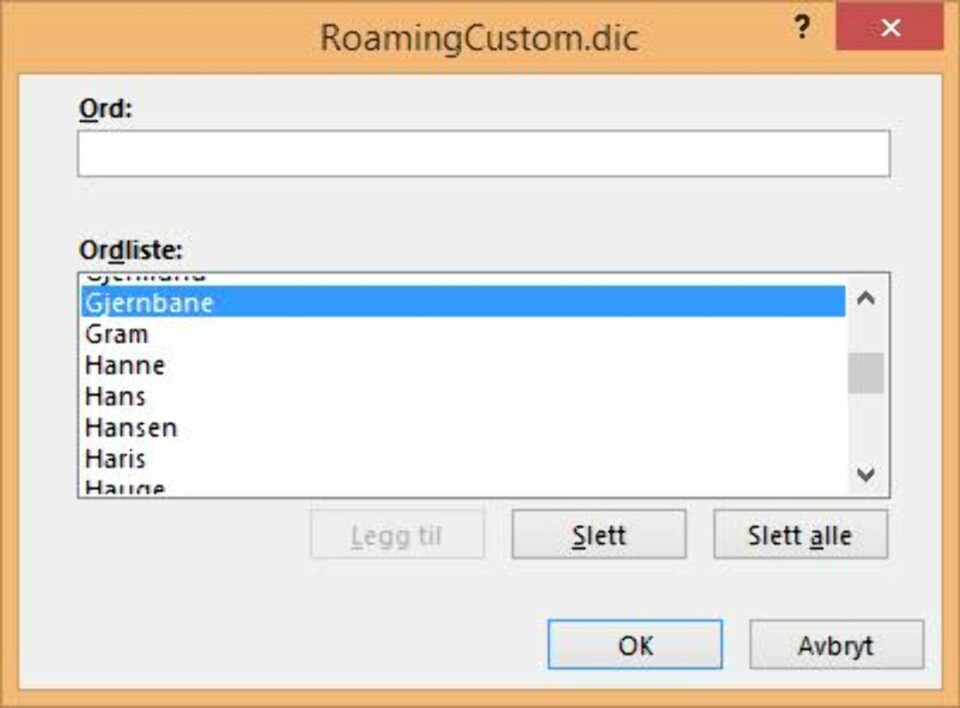Bli venn med autokorrekturen
Stavekontrollen og autokorrekturen i Word er avanserte og gode verktøy, men det kan av og til være irriterende når Word tror den vet hva du egentlig vil skrive.
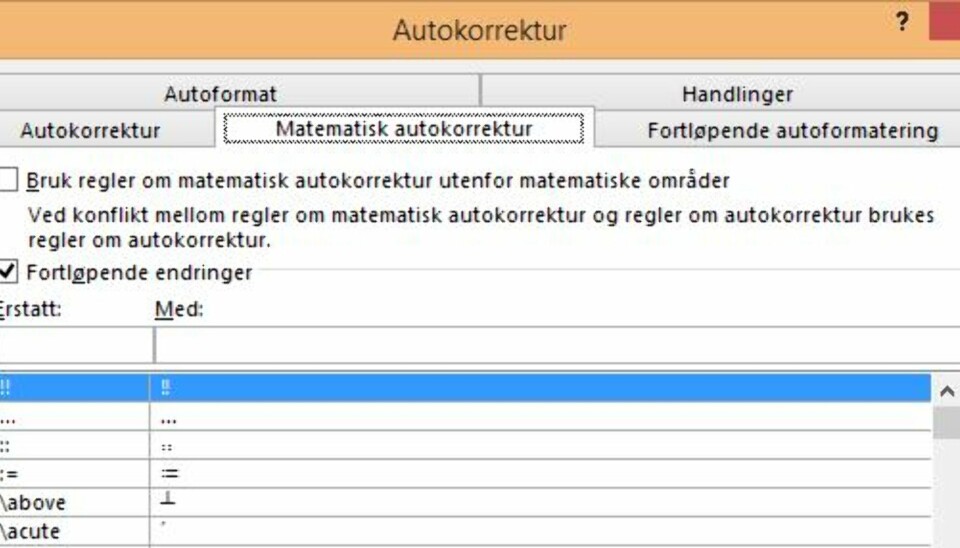
Verdens mest brukte tekstbehandler, Microsoft Word, har gjennom årene fått svært gode verktøy som skal hjelpe deg med å unngå skrivefeil og grammatiske feil i tekstene dine.
Samtidig inneholder Word funksjoner som automatisk retter opp ord som er vanlig å stave feil, fyller ut forkortelser, oppretter lister, formaterer teksten, osv.
Dette er nyttig i veldig mange sammenhenger, men kan ofte trenge en tilpasning til ditt eget skrivemønster. Her er en oversikt over de viktigste innstillingene du kan gjøre i korrekturinnstillingene i Word.
Mange av innstillingene vil også påvirke de øvrige Office-programmene. Du kan også lese 100 gode tips til Word her. Mange av dem er fortsatt aktuelle, selv om de er skrevet til en tidligere versjon av Office.
Åpne alternativer
Åpne alternativene for korrekturinnstillingene i Word for å gjøre endringer.
Korrekturinnstillingene i Word finner du ved å klikke på «Fil», og velge «Alternativer» helt nederst i venstremenyen. Velg deretter «Korrektur» i venstremargen i det nye vinduet.
Velg hva som er feil
Her kan du velge hva som skal markeres som feil.
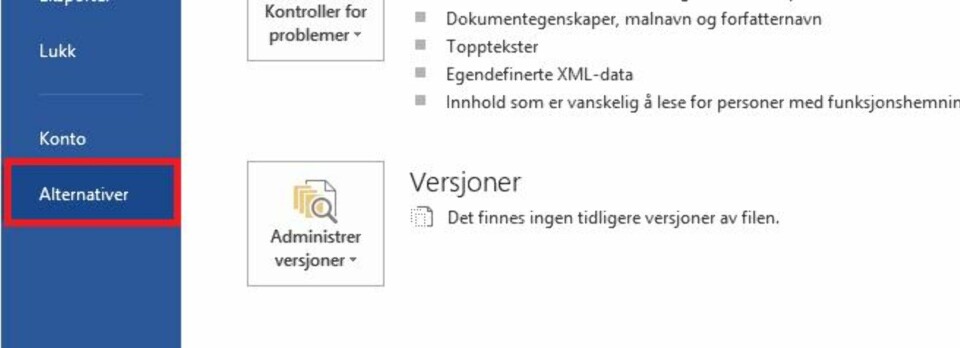
Under «Ved stavekontroll i Microsoft Office-programmer» kan du huke av for om ord med store bokstaver, ord som inneholder tall, nettadresser og gjentatte ord skal markeres som feil.
Fortløpende stavekontroll
Du kan velge å kjøre en manuell stavekontroll i Word om du ikke ønsker den automatiske stavekontrollen.
Hvis du ønsker å kjøre stavekontrollen manuelt (med F7) i stedet for at ord med feil fortløpende merkes med røde og blå stiplede linjer i teksten, så kan du ta bort haken for «fortløpende stavekontroll» og «merk gramatikkfeil fortløpende» under «Ved stave- og gramatikkontroll i Word».
Alternativer for autokorrektur

Autokorrektur i Word bytter automatisk ut feilstavende ord med et ord fra ordlisten.
Autokorrektur er den funksjonen som gjør at Word automatisk bytter ut det du skriver med noe annet. Du finner en knapp for å gjøre innstillinger i autokorrekturen øverst i vinduet.
Fortløpende autoformatering
Her kan du justere den fortløpende autoformateringen.
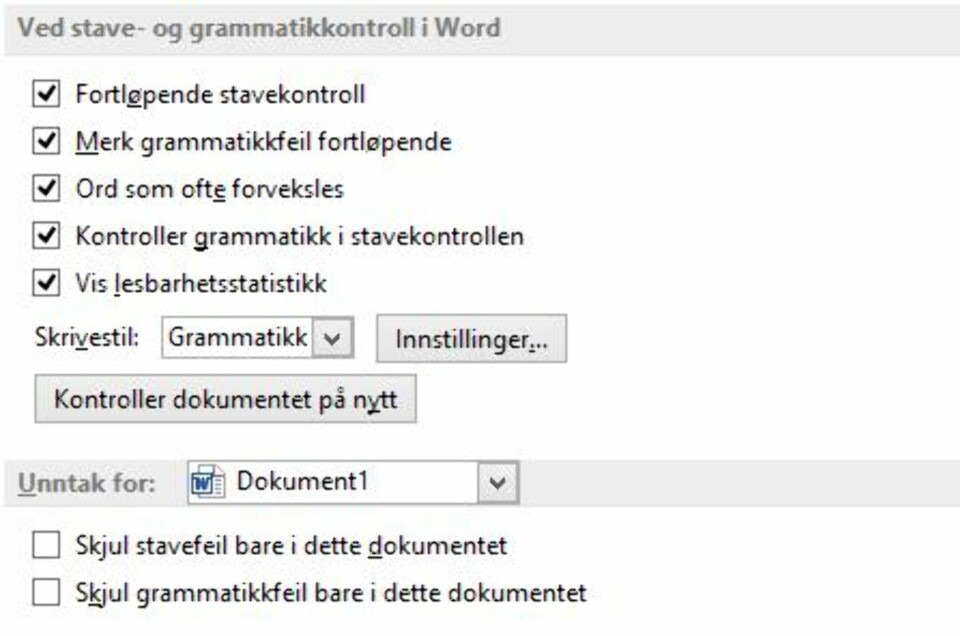
I arkfanen «Fortløpende autoformatering» finner du blant annet den funksjonen som gjør at word automatisk lager linker når du skriver inn en nettadresse («Internett- og nettverksbaner med hyperkoblinger»). Det er også her du fjerner en hake, dersom du ønsker å beholde de ordinære anførselstegnene («Rette anførselstegn med doble kommaer») eller ikke vil ha automatiske lister.
Matematisk autokorrektur
Du kan også få hjelp når du skal skrive matematiske symboler i Word.
Word har en funksjon for å enkelt kunne skrive matematiske symboler ved hjelp av tekstkoder. Denne automatiske korrigeringen er som standard bare aktivert i matematiske områder
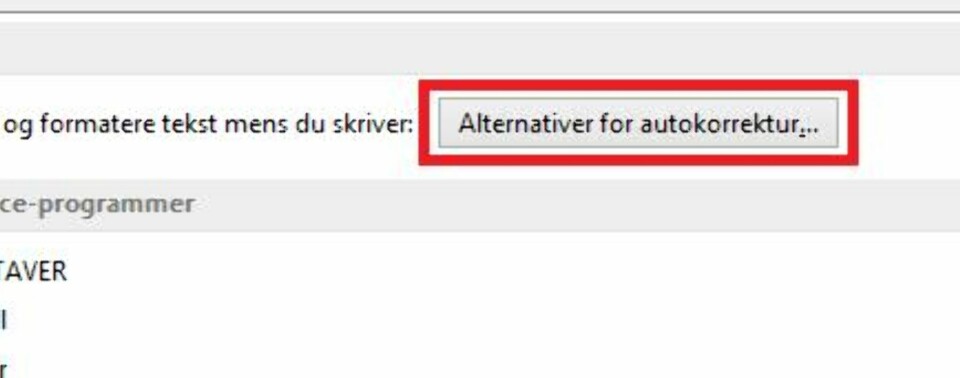
– men du kan også få tilgang til disse ved å sette en hake i det øverste krysset i fanen «Matematisk autokorrektur». Her kan du også legge til nye symboler og tilhørende tekstkode.
Autokorrektur
Automatisk er ikke alltid bra eller riktig. Du kan selv definere unntak fra reglene i autokorrekturen.
I fanen autokorrektur finner du innstillingene som gjør at Word automatisk retter opp to store bokstaver i begynnelsen av et ord, liten bokstav etter punktum og feil bruk av CAPS LOCK. Legg merke til knappen «Unntak» som lar deg definere ord som skal unntas fra disse reglene. Nederst finner du listen over fortløpende endringer. Her kan du også legge til egne, for eksempel en tekstkode som automatisk skal erstattes med e-postadressen din.
Angre nummerisk formatering
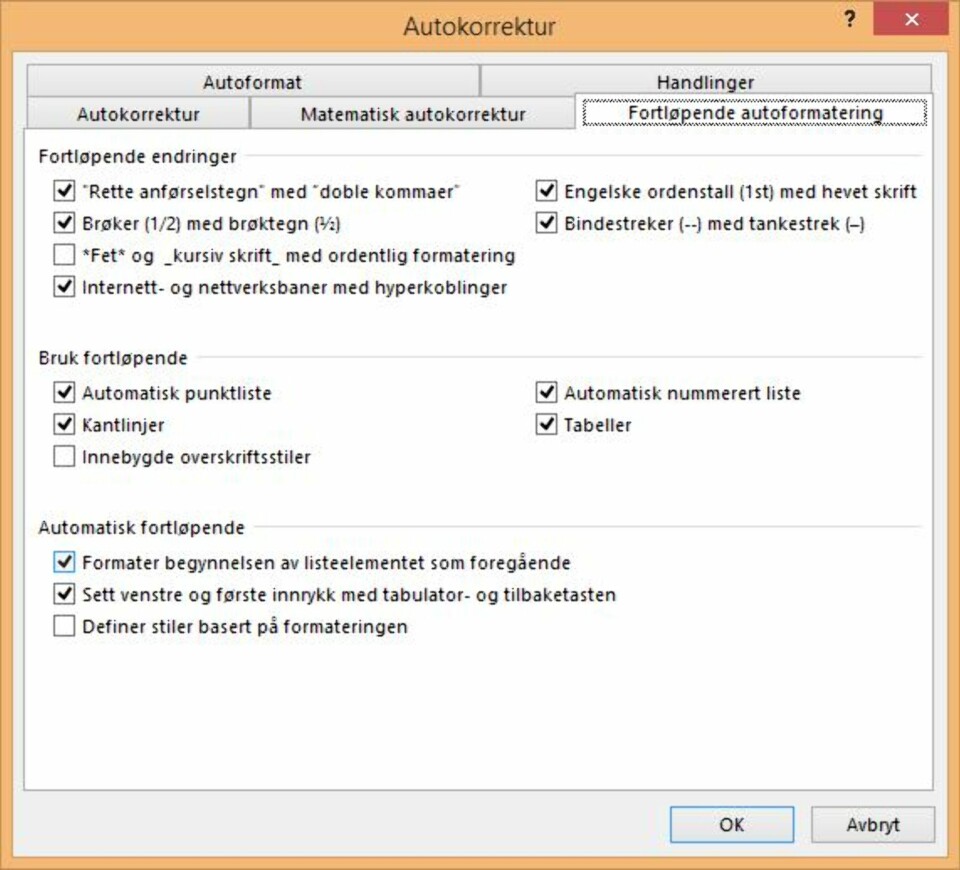
Den automatiske nummeriske formateringen kan være irriterende, men du kan skru den av.
Når Word gjør en automatisk formatering av dokumentet ditt, får du opp et lite ikon med et lyn til venstre i teksten. Legg merke til at du kan klikke på dette for å angre den automatiske nummereringen.
Legg til nye ord
Nye (og riktige) ord bør du legge til ordlisten din, slik at de ikke blir feilmarkerte hver gang du skriver dem.
Når et ord blir merket som feil i teksten, så har du muligheten til å legge til dette ordet i din egen ordliste – slik at dette ordet ikke markeres som feil senere. Dette gjør du ved å høyreklikke på ordet og velge «Legg til i ordliste».
Egendefinerte ordlister
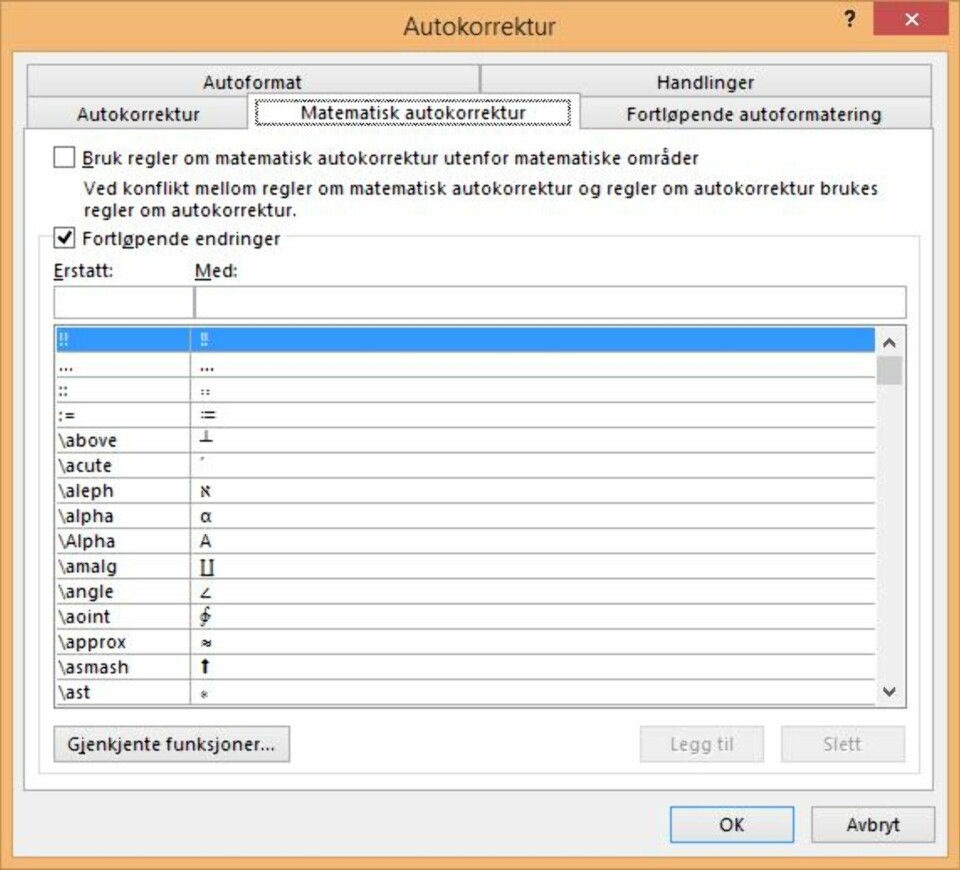
Du kan også lage dine egne ordlister i Word.
Ordene du har lagt til i ordlisten, havner i en egendefinert ordliste ved siden av standard ordlister som er installert. Du finner oversikten over ordlistene ved å klikke på knappen «Egendefinerte ordlister» på hovedskjermbildet under «Alternativer» og «Korrektur».
Se gjennom ordlister
Her kan du sjekke alle ordlistene som finnes i Word.
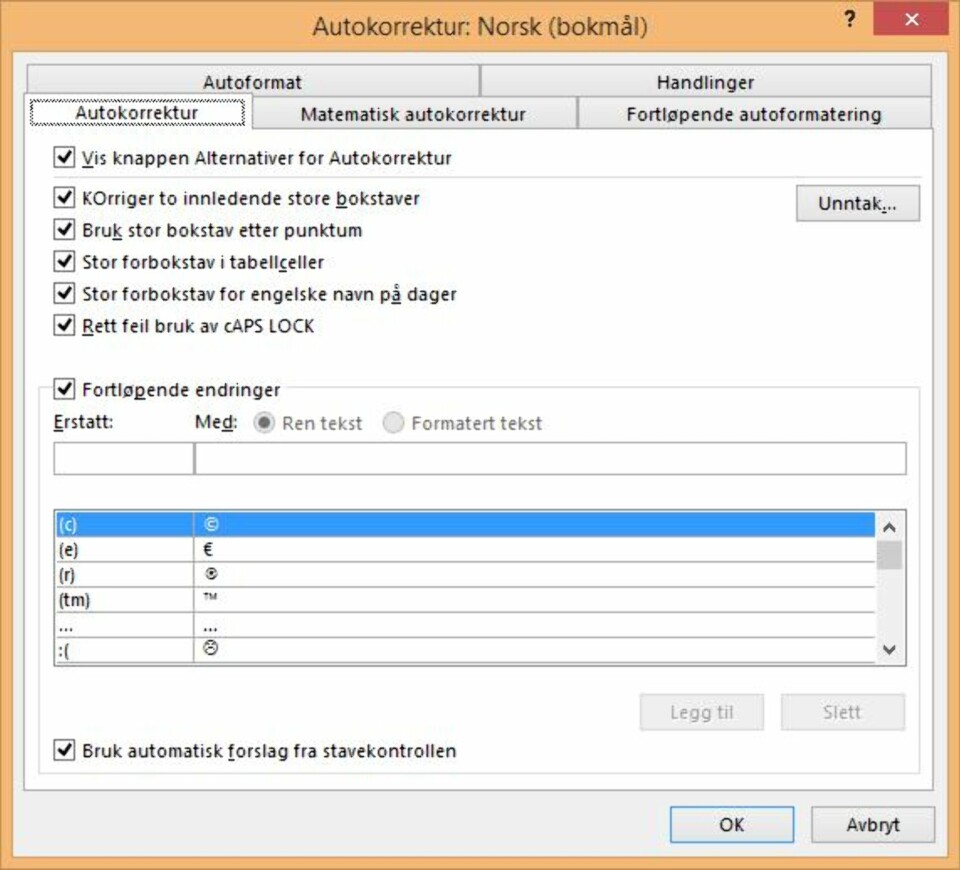
Du får her opp en liste over alle installerte og egendefinerte ordlister. Du kan ikke gjøre endringer i standardordlistene, men du kan åpne dine egne ordlister og legge til eller fjerne ord der. Du kan også lage nye egendefinerte ordlister, dersom du ønsker det.
Endre ord
Du kan slette et ord som du har lagt til ved en feil.
Hvis du har kommet i skade for å legge inn et feilstavet ord i din egen ordliste, så kan du fjerne det igjen fra listen. Det er bare å markere ordet og klikke på «Slett».