Ansiktsinnlogging i Windows
Hvis du har et webkamera på PC-en, kan det brukes til å kjenne deg igjen slik at du automatisk logges inn når du setter deg foran maskinen.
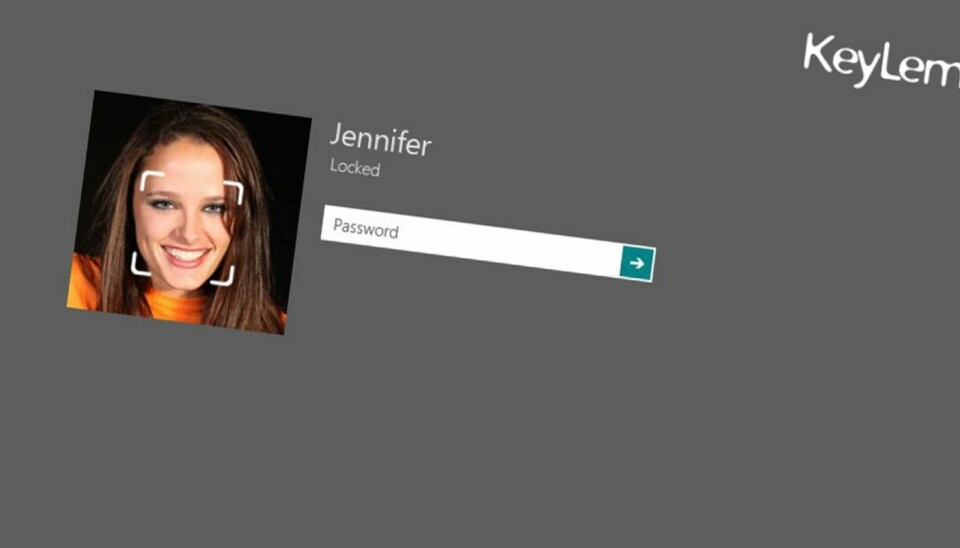
Microsoft vil gjerne at du bruker passordet til din Microsoft-konto (også kalt Live) til å logge deg på brukerkontoen din i Windows 8, slik at alle filer og innstillinger følger deg fra enhet til enhet.
Det er mye fornuftig med den tankegangen, men ulempen er at du må taste dette lange og forhåpentligvis kryptiske passordet hver gang du skal logge deg inn. Passordet til din Microsoft-konto bør du være litt nøye med, siden det gir tilgang til alle Microsoft sine nettjenester.
Et artig alternativ er å bruke maskinens webkamera til å kjenne deg igjen. Det er ingen innebygd funksjonalitet for dette i Windows, men et program som fungerer godt er KeyLemon. Det fungerer på flere av de siste versjonene av Windows, og finnes også i en versjon til Mac.
Programmet er gratis i en begrenset utgave, som bare støtter én brukerprofil.
Du mister også noen av innstillingsmulighetene i gratisversjonen.
Les også:
Gjør dette og du vil elske Windows 8.1
Så enkelt styrer du PC-en via nettbrettet
Høyttalerne som kan brukes til PC, nettbrett og mobil
Last ned KeyLemon
Last ned KeyLemon. Programmet er gratis.

Programmet KeyLemon finner du lettest fra KeyLemon.com (Link under). Her ser du hvilke operativsystem som er støttet, og kan laste ned programmet gratis.
Last ned KeyLemon her:
www.keylemon.com/download-other-versions/.
Installer programmet
Installer programmet på PC-en.
Deretter er det bare å installere programmet du lastet ned på vanlig måte. Du må blant annet ta stilling til lisensvilkår, velge hvor det skal installeres og om du ønsker snarveier.

Les også:
Disse hurtigtastene i Windows 8 bør du kunne
Lag ny modell
Følg veiviseren som lager en ny profil.
Programmet åpnes automatisk etter installasjonen, og går gjennom en trinn-for-trinn-veileder for å lage din ansiktsprofil. Her er det bare å se i kameraet, og vente til du ser knappen «Create a new face model».
Lag profil
Se i kameraet mens din profil lages.

Deretter setter programmet i gang med å lage profilen, noe som tar noen sekunder. Du må holde deg relativt rolig og fortsette å se i kameraet så lenge profilen lages. Det gjør ikke noe at du skifter litt ansiktsuttrykk underveis, det vil bare gjøre profilen mer «robust», slik at den lettere kjenner deg igjen senere.
Les også:
Slik jobber du effektivt i Windows 8
Sjekk profil

Profilen testes før du går videre.
Når profilen er laget, tester programmet hvor god den er.
Se i kameraet og sjekk hvor grønn og lang måleren til venstre for bildet blir. Liten og rød betyr at den ikke kjenner deg igjen, stor og grønn er bra.
Trykk «Next step».
Navn og passord
Lag navn og legg inn passord.

Gi profilen et navn, for eksempel ditt eget. Legg også inn Windows-passordet ditt, slik at profilen automatisk brukes når du skal logge deg på Windows.
Nedenfor kan du bytte til et annet miniatyrbilde dersom du ønsker det.
Tilpass KeyLemon
I kontrollsenteret kan du gjøre flere tilpasninger.
Hvis du ønsker å tilpasse mer, starter du programmet KeyLemon Control Center.
Du kan for eksempel søke det opp ved å skrive det inn direkte på startskjermen i Windows 8.
Innstillinger

Starte på nytt?
I den øverste fanen i kontrollsenteret finner du muligheten for å starte trinn-for-trinn-guiden du nettopp var gjennom på nytt, ved å klikke på «Wizard».
Det er også her du velger hvor ofte programmet skal se etter oppdateringer, språk og hvilket sikkerhetsnivå du ønsker.
Det betyr hvor streng den skal være før den godkjenner deg.

Sistnevnte mulighet er bare tilgjengelig dersom du har kjøpt gullversjonen.
Les også:
Super "billig" 4K-Tv fra Samsung
Velg webkamera
Velg kamera om du har flere installert.

Under «Webcam» velger du webkameraet som skal brukes til å ta bildene, dersom du har flere.
Du kan velge å skru ned oppløsningen på videoen dersom du opplever at den hakker, og du kan velge hvor lang tid det skal ta når du er inaktiv før webkameraet skrur seg av.
Under «Profile» finner du profilen du nettopp laget. Har du en kjøpt versjon av programmet kan du lage flere profiler til kone, barn, svogere og andre du vil gi tilgang til maskinen.
Dersom du har en egen konto til barn som ikke kan skrive, er det naturligvis et smart alternativ å gi dem en innlogging ved hjelp av ansiktsgjenkjenning.
Lås opp
Smil og PC-en låser seg opp.
Nederst finner du «plugins»-fanen. Her ligger det en artig tilleggsfunksjon, som også er tilgjengelig i gratisversjonen: Muligheten til å ta et bilde av seg selv daglig for å se hvordan utseendet ditt utvikler seg (LemonDay). Under LemonLogin finner du muligheten til å skru av og på ansiktsgjenkjenning som påloggingsmetode. LemonLock er en motsatt versjon, hvor maskinen låses når du forlater den. Denne er bare tilgjengelig for betalende kunder.
Hvis du nå låser maskinen, får du opp et videovindu når du prøver å logge deg inn igjen. Smil til kameraet, og hvis programvaren kjenner deg igjen kommer du rett inn i Windows. Hvis ikke, er det også mulig å taste passord på vanlig måte.
Les også:


Test av Google Nexus 7 (2. generasjon)
PC-test: Samsungs nye 9-serie er helt rå




