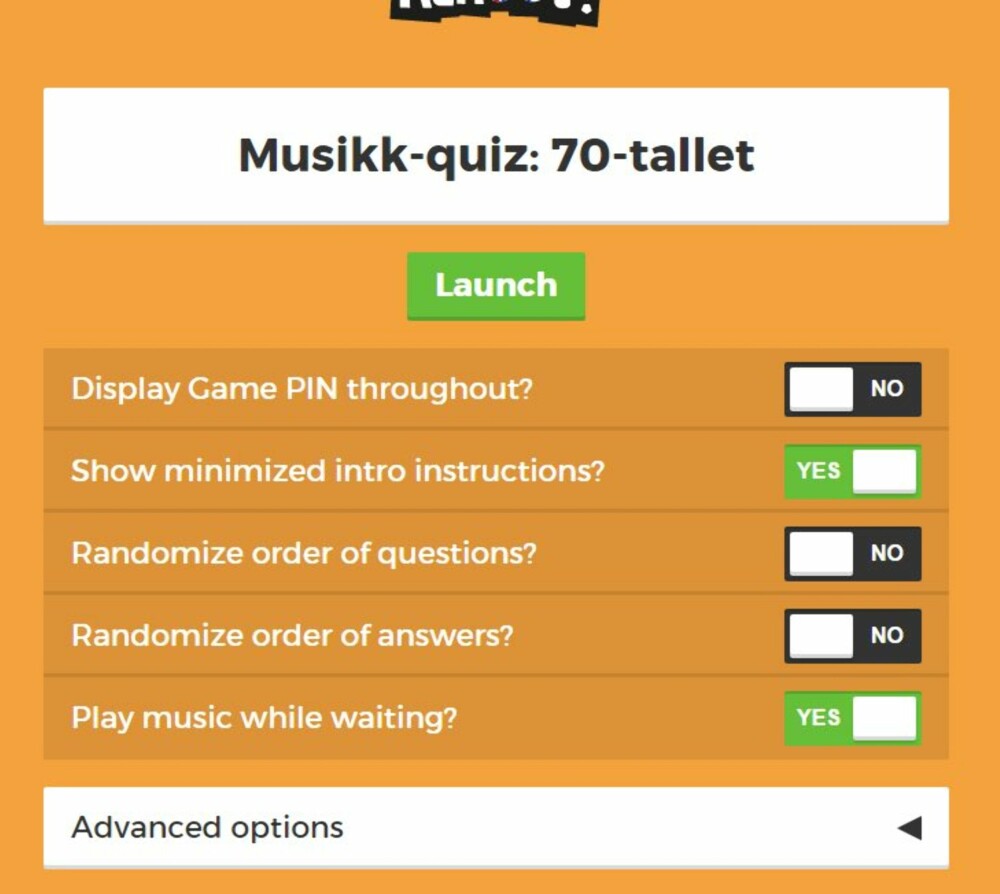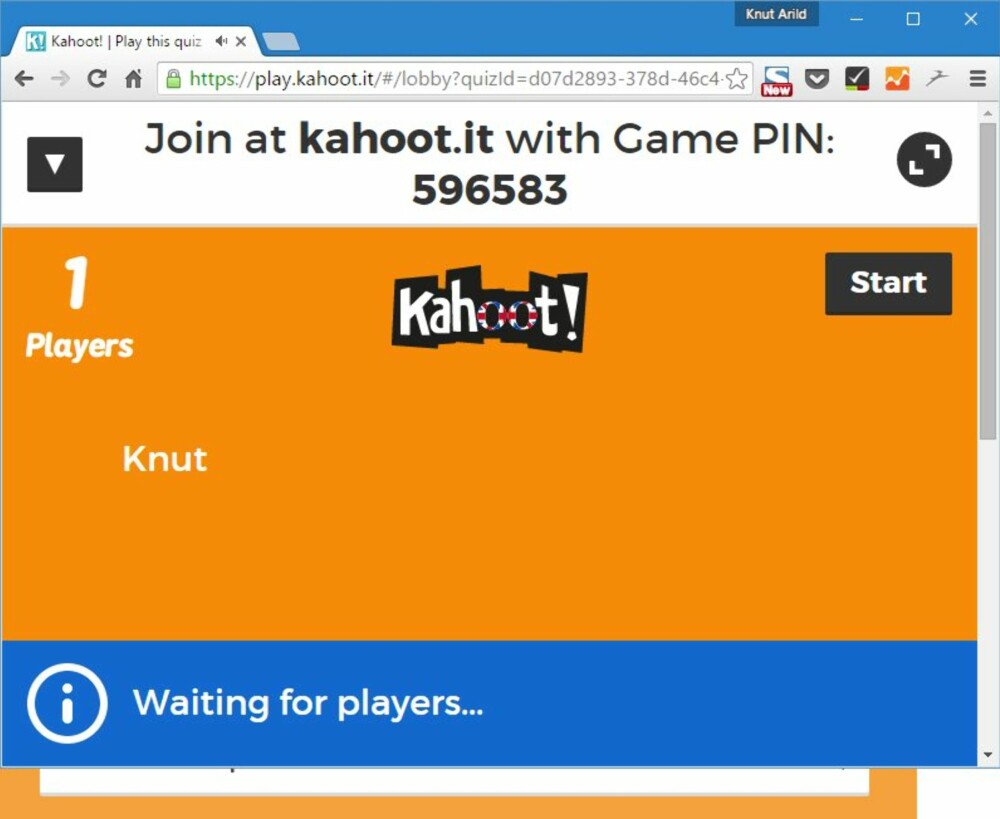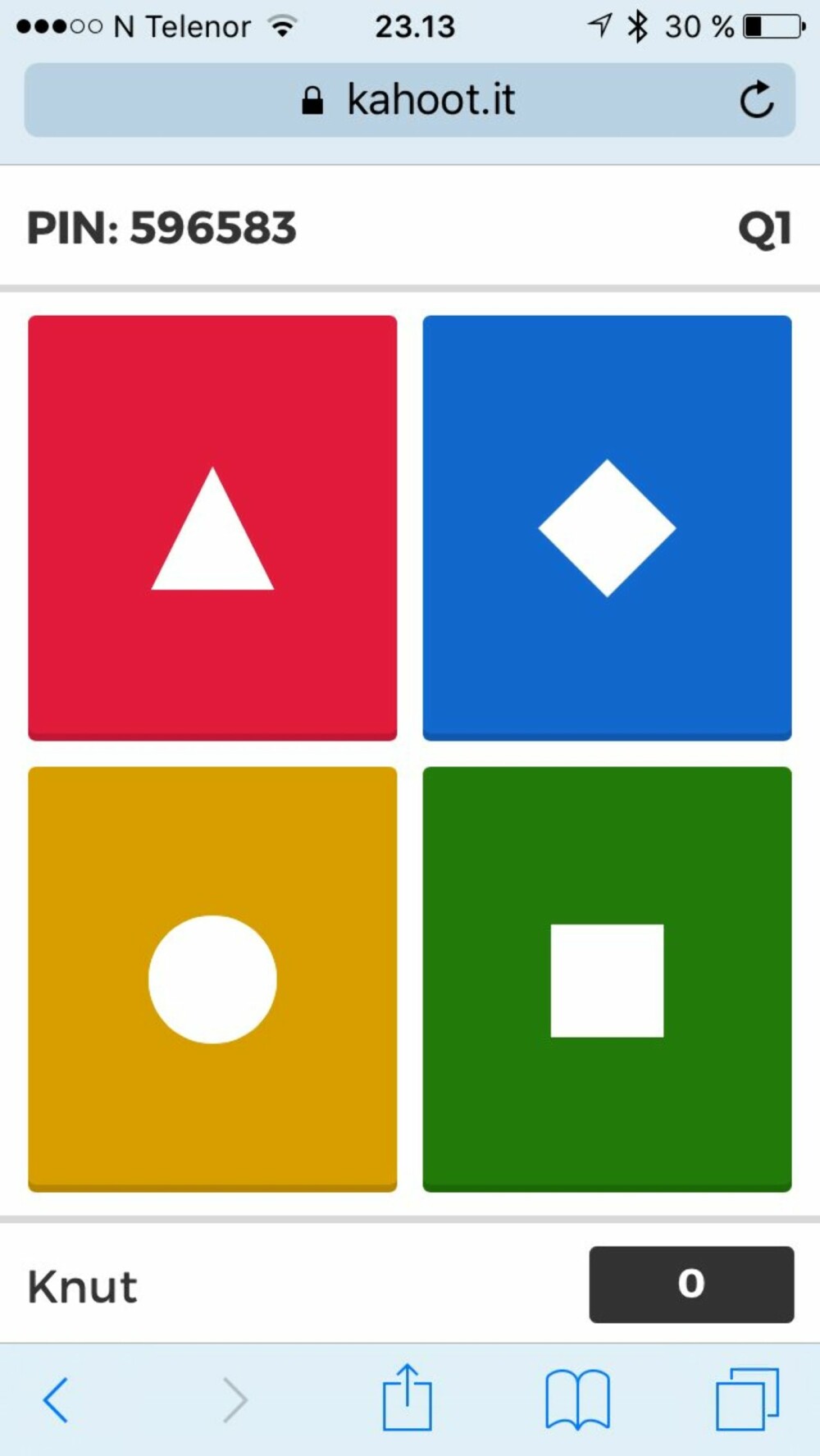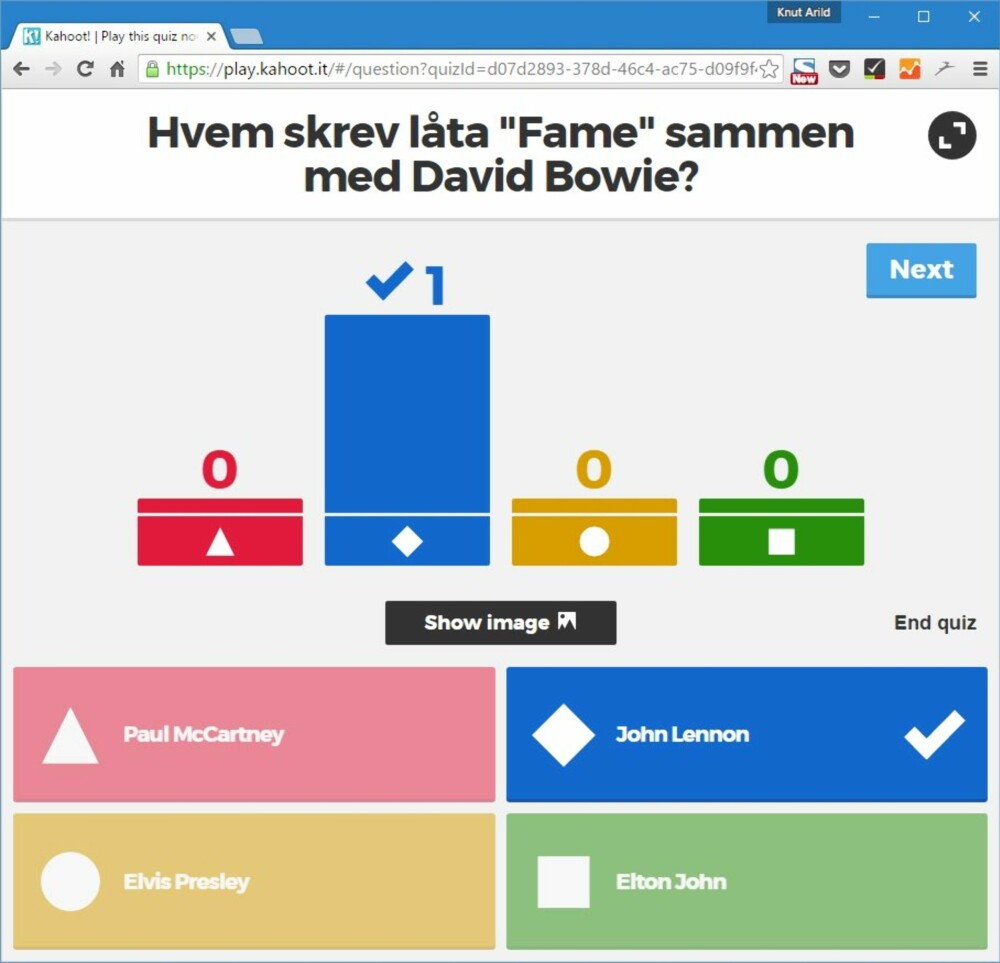Kahoot
Lag din egen sosiale quiz
Den norske quiz-plattformen Kahoot har blitt en internasjonal suksess. Slik lager du en morsom quiz til fest eller jobb.
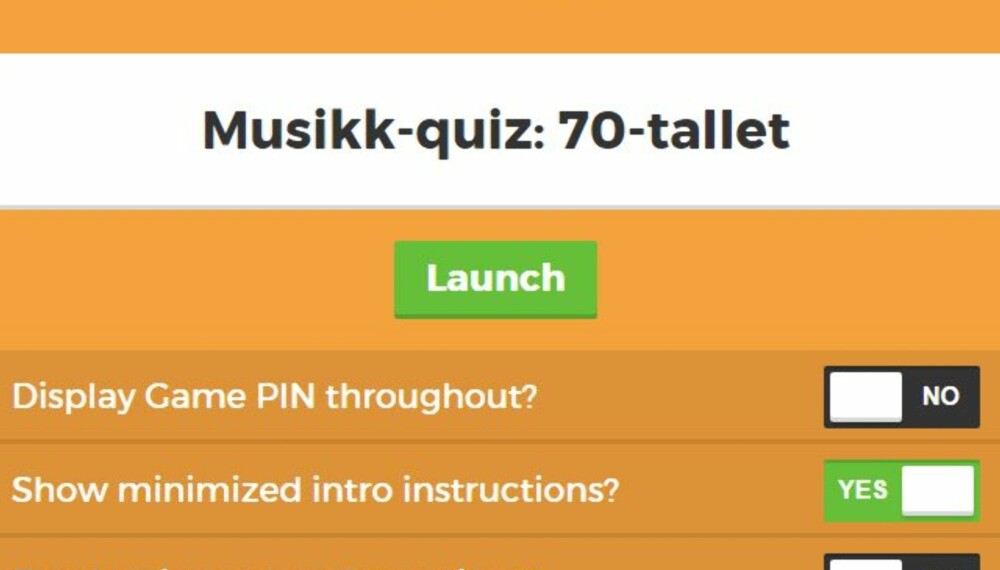
Quiz er gøy, enten det er på fest, på jobben eller et annet sted. Den norske quiz-plattformen Kahoot retter seg spesielt mot læring og skoler, men kan fint også brukes både til underholdning og i arbeidslivet.
Kahoot er gratis å bruke, og bare den som skal lage en quiz må registrere seg. Deltagerne kan svare fra sin egen mobiltelefon, og de trenger hverken å registrere seg eller å installere noen app. De får poeng for riktig svar og for hvor fort de svarer. For å få utbytte av Kahoot trenger du
en stor skjerm (for eksempel TV-en i stua) til å vise spørsmål og svaralternativer.
Det er svært enkelt å dele quizene du lager med andre, og du kan også ta i bruk ferdige quizer andre har delt.
Kahoot kan også brukes til å lage en rask spørreundersøkelse, hvis du står foran en forsamling og vil vite hva de mener om et tema.
Vil du lese flere slike saker? Meld deg på vårt nyhetsbrev og følg oss på Facebook!
Lag en konto
Du trenger en konto på Kahoot før du begynner.
Før du setter i gang med å lage en quiz, må du ha en Kahoot-konto. Den oppretter du fra www.getkahoot.com. Gi beskjed om hva du skal bruke Kahoot til og opprett et brukernavn og passord.
Les også: Monsterruteren som vil irritere naboen
Opprett en quiz
Logg på og opprett ny quiz.
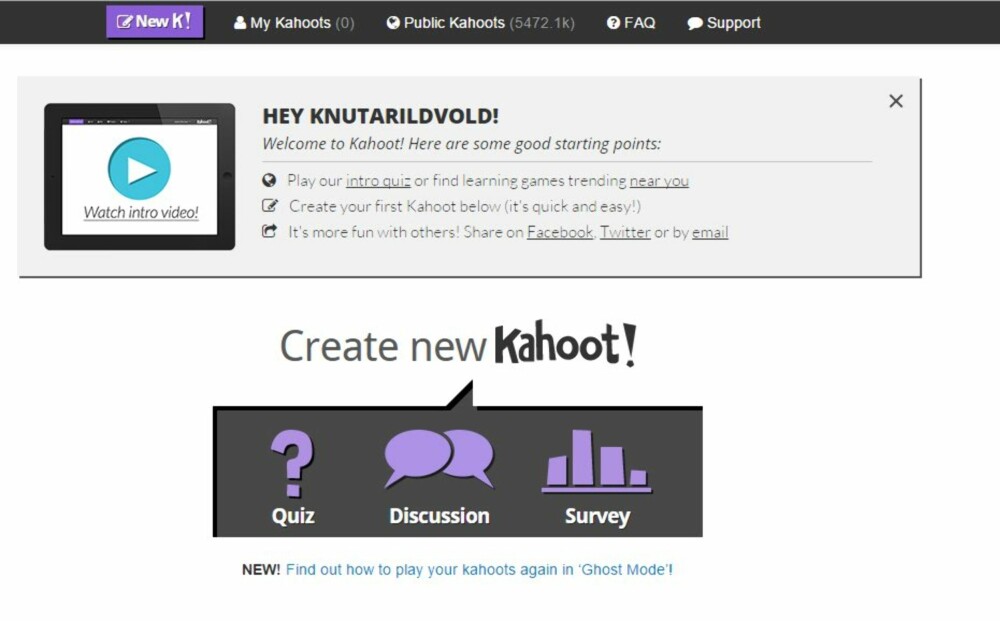
Når du har registrert deg og logget deg inn, finner du valget for å lage en ny Kahoot sentralt på startskjermen. Velg “Quiz”, og gi den et navn før du trykker “Go!”.
Les også: Skriv ut ditt eget turkart
Skriv inn spørsmål
Gode spørsmål må du finne på selv
Da er det bare å komme opp med gode spørsmål. Skriv inn ditt første spørsmål i feltet “Question 1”.
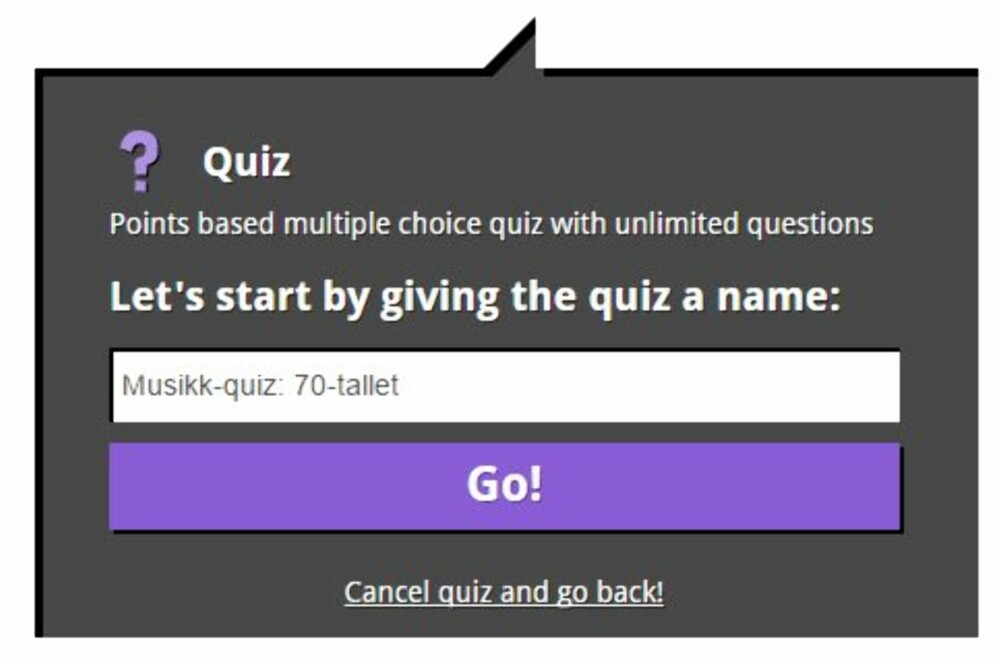
Vil du lese flere slike saker? Meld deg på vårt nyhetsbrev og følg oss på Facebook!
Legg inn svaralternativene
Du kan ha inntil fire svaralternativer og flere riktige svarmuligheter.
Nedenfor finner du fire felter hvor du kan legge inn svaralternativer. Ønsker du færre alternativer, velger du ringen med en minus i (men du kan ikke ha flere enn fire). Nedenfor hvert svaralternativ må du velge om dette alternativet er riktig (correct) eller galt (incorrect).
Du kan ha flere riktige svaralternativer på samme spørsmål.
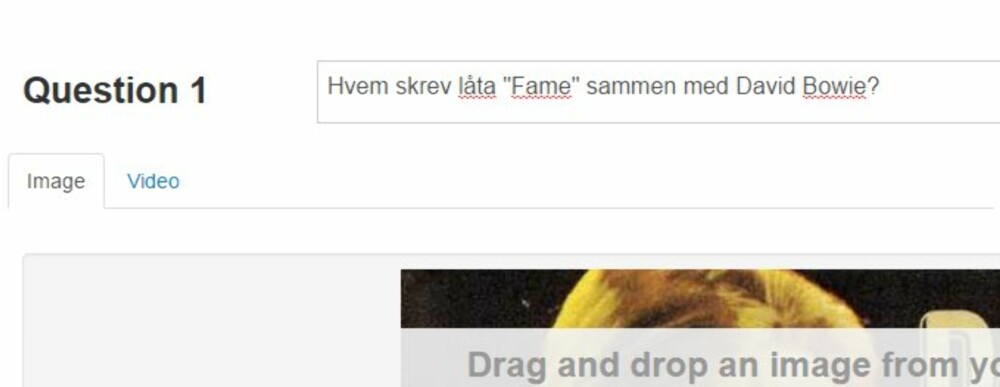
Les også: Kan du dette nettverkstrikset?
Legg inn et bilde
På Kahoot kan du legge inn bilde på hvert spørsmål om du vil.
For å gjøre quizen visuelt finere, kan du dra inn et aktuelt bilde til spørsmålet ditt. Det gjør du i feltet mellom spørsmålet og svaralternativene. Husk bare å velge et bilde som ikke avslører svaret. Legg også merke til at det er en fane for å legge inn en YouTube-video. Det fungerer for eksempel fint for å spille av en låt i en musikkquiz!
Vil du lese flere slike saker? Meld deg på vårt nyhetsbrev og følg oss på Facebook!
Tidsbegrensning
Du setter selv hvor lang betenkningstid deltagerne skal få.
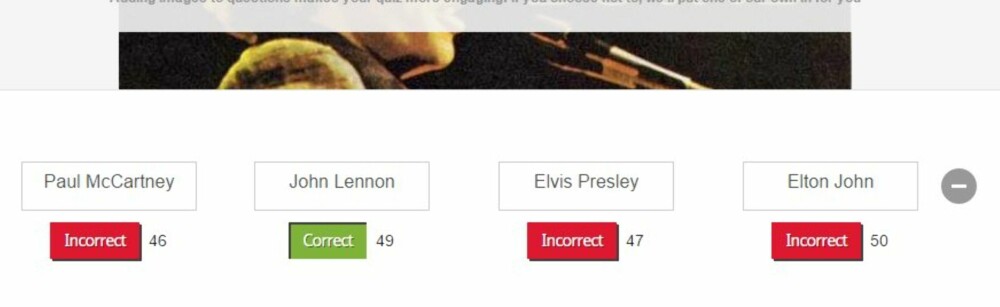
Under og til høyre for spørsmålet finner du feltene for å velge hvor lang betenkningstid deltagerne skal få (Time limit) og hvorvidt dette spørsmålet skal gi poeng eller ikke (Points question).
Legg til flere spørsmål
Du kan enkelt både legge til og slette spørsmål.
Helt nederst finner du menyraden for å legge til flere spørsmål (+ Add question) og slette spørsmål (- Delete question). Når du har lagt inn alle spørsmålene du vil ha, velger du “Save & continue”.
Legg til informasjon
Skal du lage en offentlig Quiz, så bør du legge til litt informasjon om Kahoot-en din.
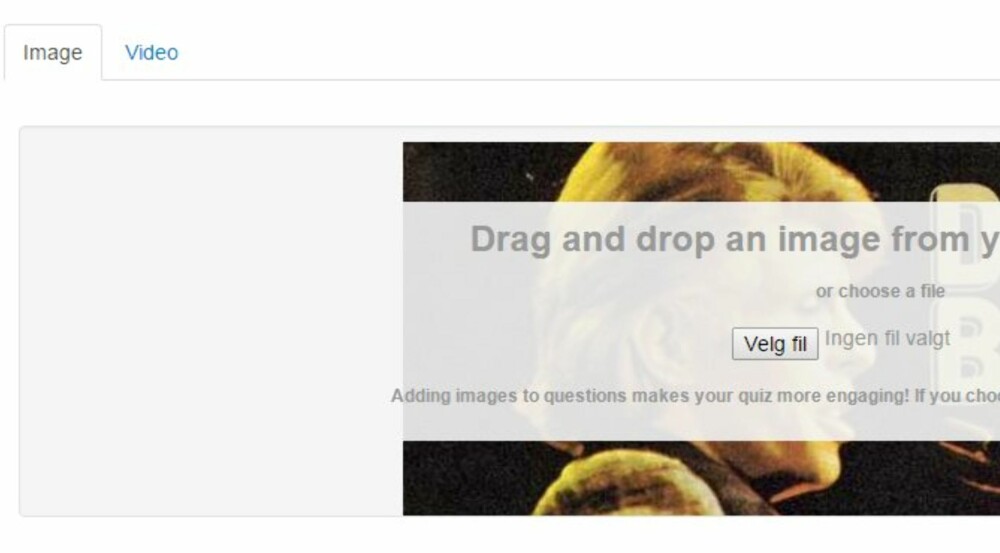
Du får nå spørsmål om å legge inn litt informasjon om quizen du nettopp har laget. Det er mest aktuelt dersom du ønsker å gjøre den offentlig, slik at andre kan finne den. Legg inn språk, primærmålgruppe, en beskrivelse, vanskelighetsgrad og noen aktuelle stikkord (tags). Ønsker du at den skal være privat, velger du “Private” under “Privacy settings”.
Kjør i gang
Nå kan du starte. Du trenger en stor skjerm og deltagere med mobil.
Dermed er du klar til å kjøre quiz. Koble PC-en til TV-en eller en annen stor skjerm, og velg “My kahoots” fra menyen øverst. Deretter er det bare å velge “Play”. Du kan nå blant annet velge om spørsmål og svaralternativer skal ligge i den rekkefølgen du skrev dem inn, eller blandes i tilfeldig rekkefølge (Randomize). Klikk “Launch” når du er klar.
Deltagerne logger seg inn
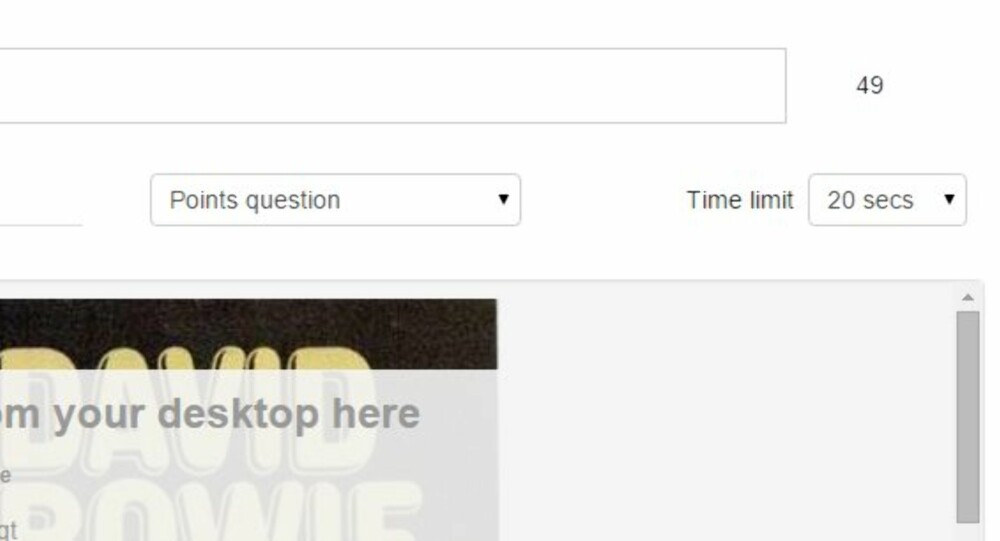
Nei, du må ikke laste ned en app for å bruke Kahoot.
Du må nå be deltagerne åpne www.kahoot.it fra mobilen og taste inn PIN-koden som står øverst på skjermen. Du vil se navnet på deltagerne i en liste nedenfor etter hvert som de er klare. Når alle som skal være med er inne, trykker du “start”.
Vil du lese flere slike saker? Meld deg på vårt nyhetsbrev og følg oss på Facebook!
Velg svaralternativ
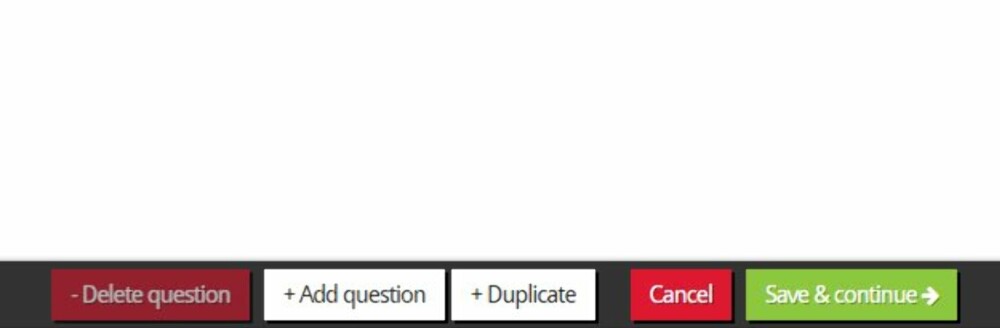
Du må svare rask for å vinne på Kahoot.
Deltagerne vil nå fortløpende få mulighet til å svare på spørsmålene fra mobilen. Husk at de bare ser knapper for hvert svaralternativ, og derfor må se skjermen din for å få vite spørsmålet og svaralternativene.
Kår en vinner
Kahoot forteller deg hvem som leder og hvem som vinner quiz-en.
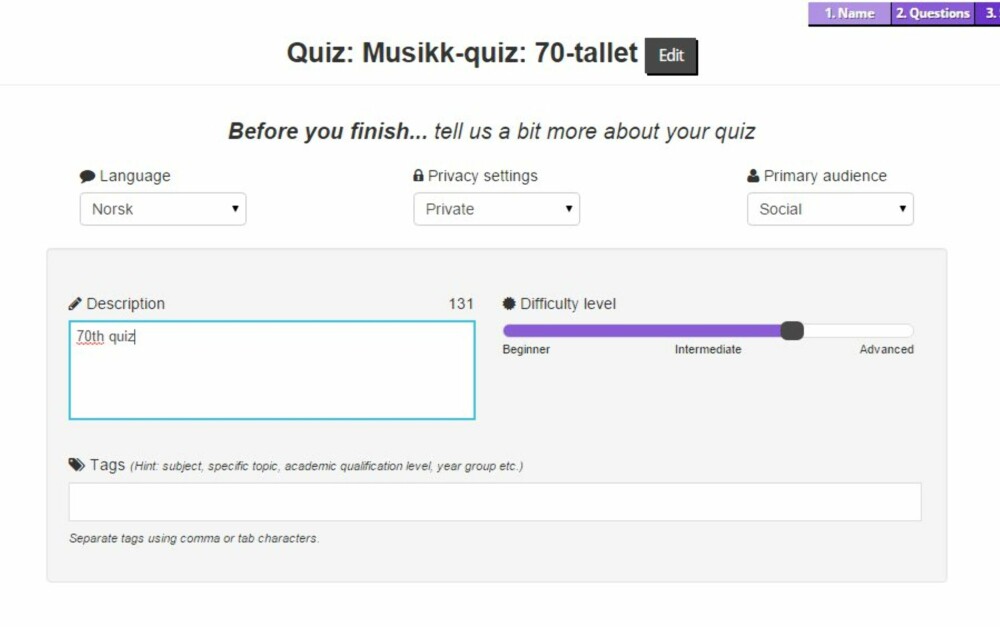
Etter hvert spørsmål får du opp et skjermbilde med hvor mange som har svart hvert svaralternativ, og hvilke som er riktig. Det kommer også opp en oppdatert poengliste med hvem som til enhver tid leder quizen din.
Vil du lese flere slike saker? Meld deg på vårt nyhetsbrev og følg oss på Facebook!