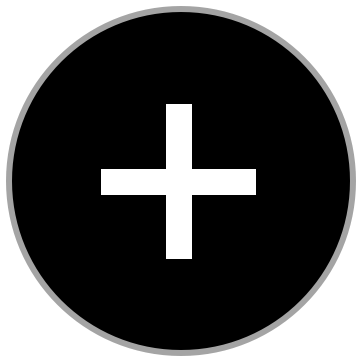Guide til MediaMonkey 3.0
Frigjør deg fra Itunes
Mediamonkey skaper ro og orden, og har ikke bindinger til verken Apple eller Microsoft.

Å bruke PC-en som jukeboks og lagringsbeholder for store musikksamlinger er gammelt nytt.
Men de færreste har stålkontroll på musikksamlingen sin. Rekk opp hånda om du ikke har et eneste musikkspor av den kjente artisten «Unknown artist»!
I denne guiden viser vi deg hvordan du får en penere musikksamling med hjelp av programmet MediaMonkey 3.0.
Digital vaktmester
MediaMonkey 3.0 er et avspillingsprogram for å spille av musikkfiler, synkronisere musikksamlingen med mp3-spilleren og skape orden i store musikksamlinger.
Som digital vaktmester løper dette programmet runder rundt mer kjente slektninger som Windows Media Player eller iTunes.
Programmet inneholder nok av avanserte muligheter til at det raskt blir favorittprogrammet for alle som har hatt en digital musikksamling på PC-en en stund.
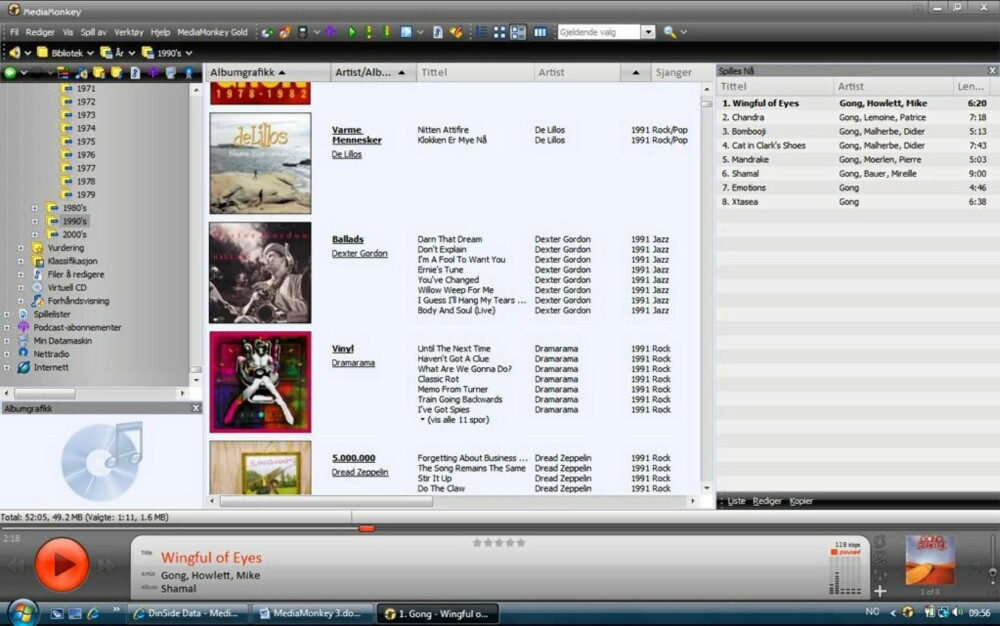
Installer etter behov
MediaMonkey 3.0 lastes ned fra produsentens nettside. Det finnes i en gratisversjon og en Gold-versjon som koster cirka 140 kroner (20 dollar).
Forskjellene mellom gratisversjonen og den betalte skal vi komme tilbake til. Men du kommer veldig langt med gratisversjonen.
Last derfor ned denne først. Dersom du etter en stund har behov for automatisk å konvertere til og fra ulike lydformater, eller får andre og mer avanserte behov, oppgraderer du til Gold-versjonen.
Installeringen av MediaMonkey 3.0 er veldig grei. Den begynner med å skanne harddisken for musikkfiler.
MediaMonkey 3.0 er et rent musikkprogram og bryr seg derfor ikke om video eller andre multimediefiler. Selv om programmet er blant de raskeste i denne sjangeren, vil det alltid ta en viss tid å skanne gjennom store musikksamlinger.
Les også: - Steng Pirate Bay
Tilpass egen bruk
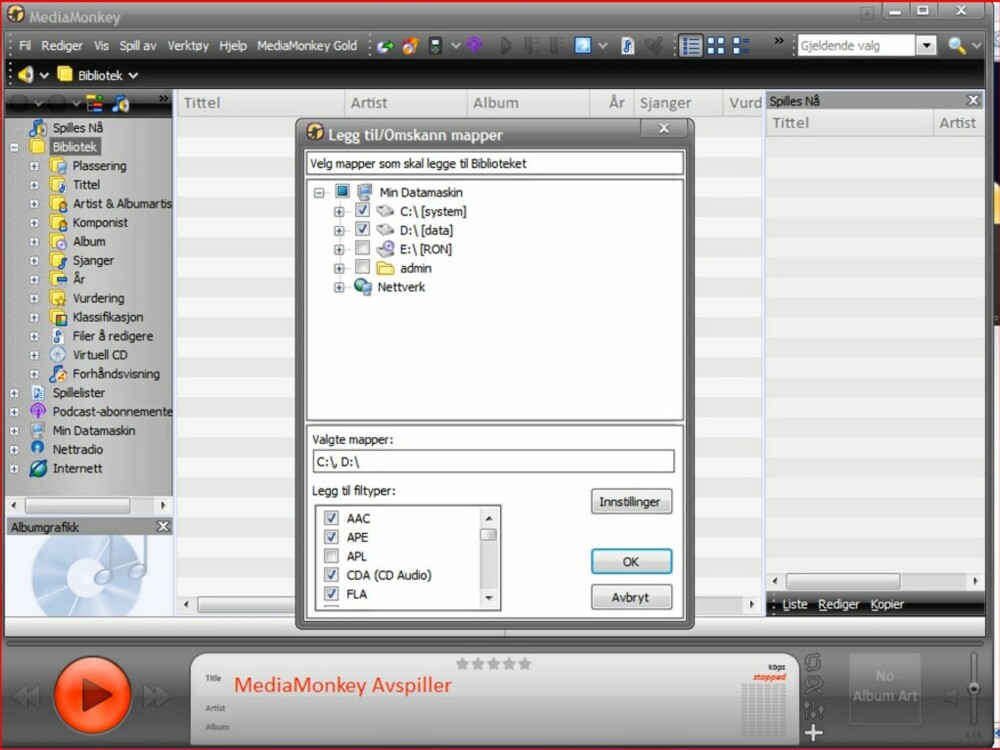
Når programmet har tygd seg gjennom musikksamlingen din vil du se at likheten til iTunes er slående.
Filbehandleren er plassert på venstre side i programmet. Der finner du musikken sorteres etter Tittel, Artist, Album, Sjanger og Årstall, for å nevne de viktigste.
Ved siden av filbehandleren vil mer detaljert informasjon om musikken sammen med albumgrafikk (dersom det finnes) vises og til høyre i programmet ligger spillelisten.
Nederst i programmet ligger avspillingsdelen der det går frem hvilken låt som spilles av akkurat nå. Det er bra at MediaMonkey ligner på tilsvarende programmer for det gjør overgangen til MediaMonkey svært skånsom.
Les også: Ta bedre svarthvitt-bilder
Enkelt å endre
Det er veldig enkelt å konfigurere MediaMonkey til bare å vise den informasjonen som er relevant for deg. Sjekk menyvalget Vis på hovedmenyen, og konfigurer denne etter dine egne ønsker og behov. Der vil du også se et menyvalg som heter Festmodus.
Det er en sikkerhetsfunksjon for å forhindre at ivrige festdeltagere modifiserer informasjonen i musikkarkivet ditt. En smart detalj i et smart program.
De fleste av programfunksjonene aktiveres ved å høyreklikke på valgte musikkspor eller benytte seg av de små ikonene på verktøylinjen.
Menyene er oversatt til norsk, og programmet har et godt hjelpesystem dersom du vil grave deg dypere ned i MediaMonkeys mange funksjoner (denne er dessverre ikke oversatt til norsk).
Den store styrken til dette programmet er muligheten til å endre informasjonen for flere filer samtidig. Det får vi spesielt glede av når vi skal gå i gang med å tagge musikkarkivet ved hjelp av MediaMonkey.
Tagging av samlingen
En viktig forutsetning for å få glede av digitale musikksamlinger er at ID3-taggene er i toppform. ID3 er som du kanskje vet metadata om tittel, artist, album, utgivelsesår og sjanger som ligger lagret i selve MP3-filen.
Det blir rot i spillelistene dersom metadataene ikke er korrekte. MediaMonkey 3 har en svært god løsning for å autotagge musikksporene. Det er bare å markere musikkfilene som inneholder feil eller mangelfulle metadata, høyreklikke, og velge "Auto-tagg fra internett".
MediaMonkey 3.0 slår da opp i den store musikkdatabasen til nettbutikken Amazon, og vips så har filene fått oppdatert informasjon. Inkludert albumcover. Dette fungerer veldig bra. Men musikkdatabasen til Amazon er mangelfull når det gjelder norsk musikk.
Finn ukjent
Når MediaMonkey har skannet gjennom musikksamlingen din, så er det ikke til å unngå at det vil være mange låter som mangler relevant metadata.
Dersom programmet støter på informasjon den ikke forstår noe av, vil den legge musikken i mappen Ukjent i underkategoriene Tittel, Komponist, Album, Sjanger, År og så videre.
For å gjøre det enda enklere for deg samler programmet alle filene som bør redigeres i et eget menyvalg med navnet «Filer å redigere» som du finner i filbehandleren.
MediaMonkey har svært kraftige verktøy for å endre flere filer i en jafs eller stokke om på hvordan filnavnet skal se ut.
Funksjonen heter «Auto-Tagg fra filnavn» og ligger på verktøymenyen. På den måten kan du endre filnavn som tidligere hadde formatet <Album> <Artist> <Tittel> <Spor#> til <Spor#> <Artist> <Album> <Tittel> dersom det passer bedre med din måte å organisere musikkfilene på.
Valgmulighetene er store og med MediaMonkey får du struktur på samlingen din. Vi skal ikke underslå at det krever litt innsatsvilje og arbeid for å få korrekte tagger i en stor musikksamling, men når arbeidet først er gjort får du en musikksamling du kan være stolt av.
Synkronisering av musikk til mp3-spiller
MediaMonkey ville hatt liten verdi om den ikke kunne brukes til å synkronisere musikk med MP3-spilleren din. Selvsagt kan den brukes til det. Også iPod-eiere kan glede seg over MediaMonkey sin evne til å dytte musikk ut og inn av den bærbare musikkspilleren.
Dette er gode nyheter for alle oss som elsker iPod, men som hater ekteskapet mellom iPod og iTunes. Siste versjon av MediaMonkey klarer også å flytte musikk filer på iPhone og Touch-versjonen av iPod.
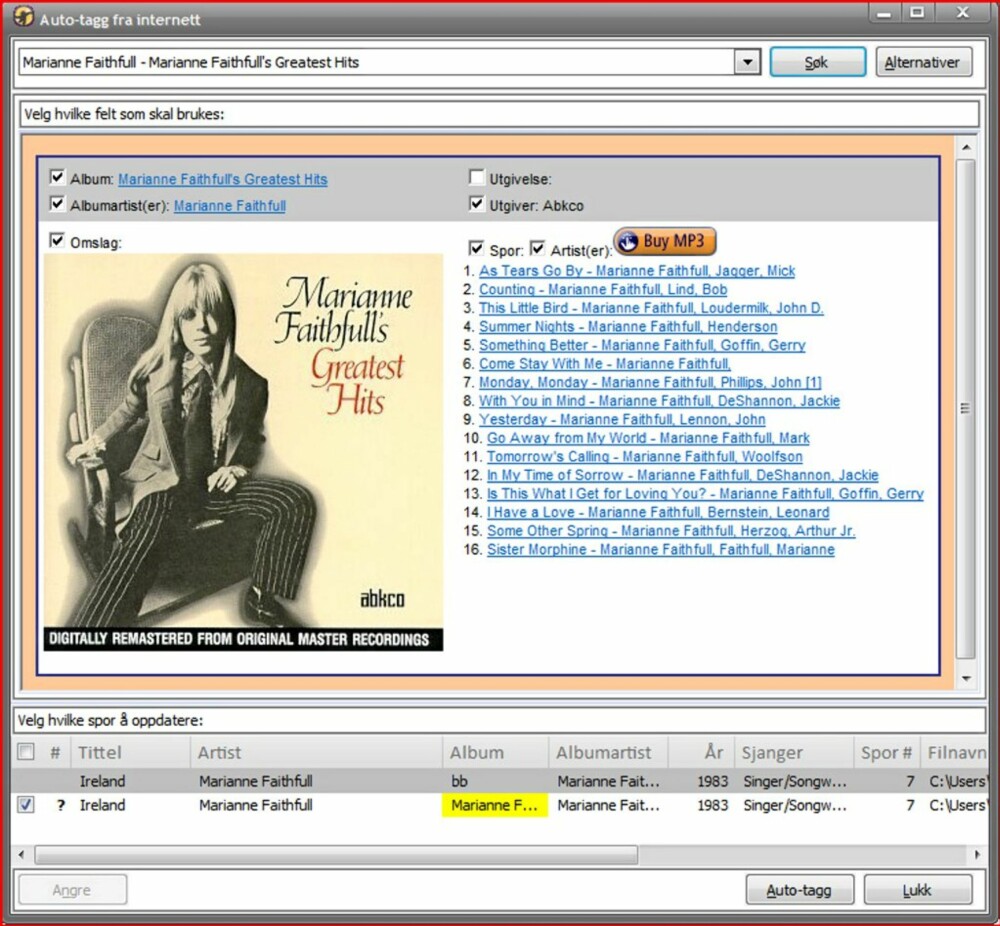
MediaMonkey 3.0 håndterer også musikk kjøpt gjennom iTunes, men det forutsetter at du har iTunes installert på PC-en din. Men hvis du, som jeg, trives best med selvrippet og ubeskyttede musikkfiler på din egen iPod, kan du klare deg helt uten iTunes.
Les også: Telenor får selge Iphone
Det er to måter MediaMonkey synkroniserer innhold med MP3-spilleren. Enten ved å bruke Auto-synkroniser, eller dersom du er kontrollfreak og ønsker å bestemme selv akkurat hvilke filer som skal overføres, velger du «Synkroniser valgte».
Begge disse valgmulighetene finner du under Verktøy-menyen i MediaMonkey. Sistnevnte metode funger ved at du markerer de filene du vil ha overført til MP3-spilleren, høyreklikker, velger så kommandoen «Send til..» og til slutt MP3-spilleren.
Bør du gå for gull?
Helt til nå har vi kun forholdt oss til gratisversjonen av MediaMonkey, og spørsmålet som melder seg nå, er om det er verdt å oppgradere til Gold-versjonen.
Svaret på det kommer an på hvordan du bruker programmet. Hvis du er fornøyd med å bruke MediaMonkey til å lytte til musikk, holde orden på musikkarkivet og flytte musikalske perler til og fra MP3-spilleren din, så holder det med gratisversjoner.
Ønsker du for eksempel å rippe CD-er i høy kvalitet (gratisversjonen kan kun rippe cd-er til MP3 i middels 128 kbps kvalitet) bør du straks oppgradere til Gold-versjonen.
Da får du også med fiffige funksjoner som automatisk oppdatering av musikkinformasjon eller enda nyttigere: Automatisk konvertering av musikkformater avhengig av hva musikken skal brukes til. En oppgradering koster 150 kroner for versjon 3 eller 300 kroner for alle fremtidige versjoner av MediaMonkey. Med andre ord ingen blodpris for et program som etter vårt syn er et av de beste i floraen av musikkavspillingsprogramvare.