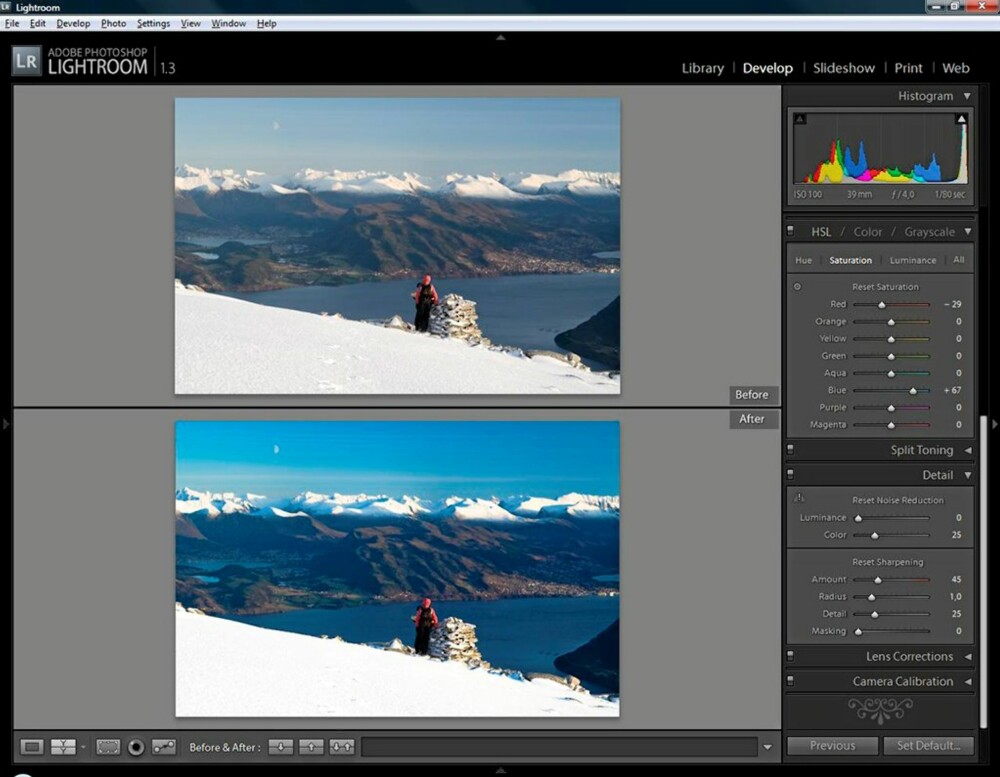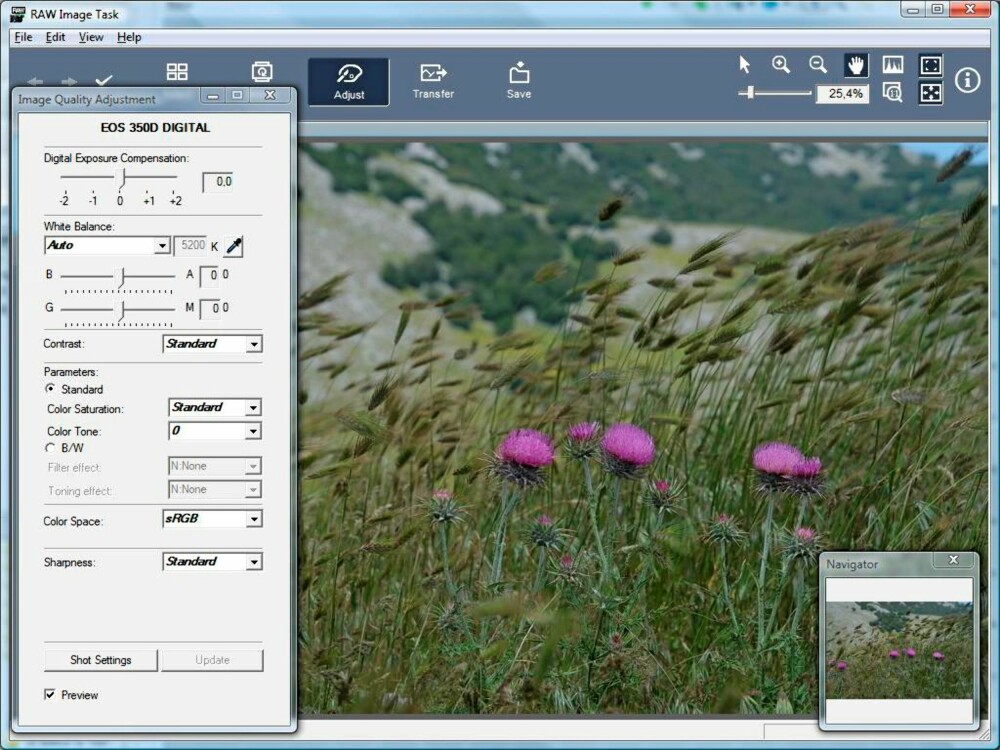Bedre bilder uten komprimering
Gjør bildene RAW
Hvis du har et speilreflekskamera kan du få mye mer ut av bildene dine ved å lagre dem i RAW-format.
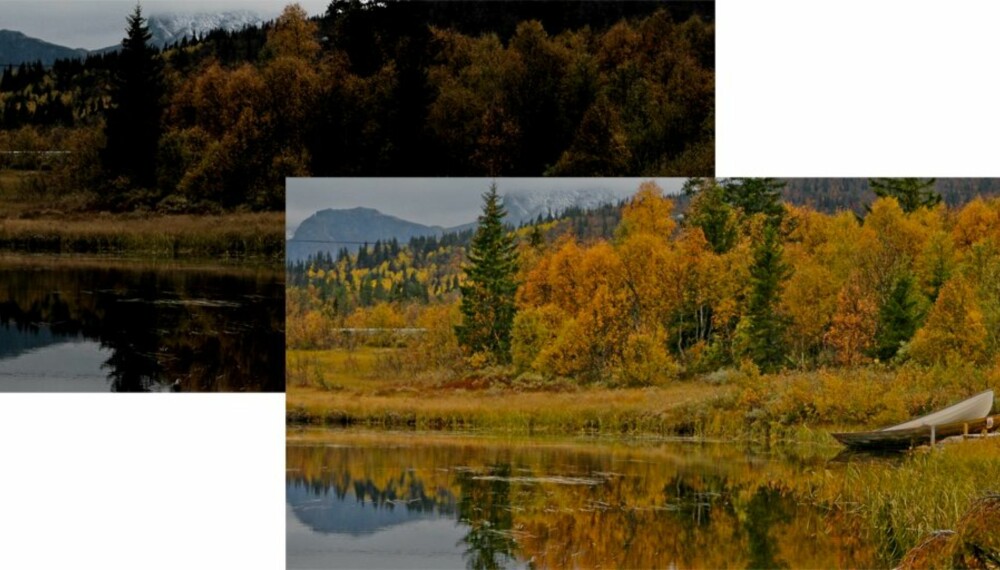
Fordeler og ulemper
+ Full kontroll over bildet i ettertid
+ Ingen bildeinformasjon blir «komprimert bort»
- Alle bilder må «fremkalles»
- Bildene tar mer plass på minnekortet
- Det tar lengre tid å skrive bildet til minnekortet, som er et problem hvis du vil ta en rask serie med bilder.
Filendelser
- Canon: .crw /.cr2
- Nikon: .nef
- Fuji: .raf
- Kodak: .tif/.kdc/.dcr
- Minolta .mrw
- Sony: .arw/.srf
- Olympus: .orf
- Panasonic: .raw
På digitale speilreflekskameraer og avanserte kompaktkameraer kan du selv velge hvordan bildene du tar blir lagret på minnebrikken. Det vanligste er å lagre JPG-bilder, som er komprimert i større eller mindre grad. Da har kameraets prosessor laget et fiks ferdig bilde, ved å justere hvitbalanse, skarphet og fargemetning. I tillegg er bildet komprimert, for å ikke bruke mer lagringsplass enn nødvendig. Ulempen er at mye av informasjonen som ble fanget opp av kameralinsen er borte. Dermed har du begrenset mulighet til å forbedre bildet i ettertid, hvis det ikke ble akkurat slik du hadde håpet.
Ved å lagre bildene rått, beholder du mye mer informasjon om bildet. Da blir informasjonen ikke komprimert, og bildet blir heller ikke justert for skarphet, hvitbalanse og fargemetning. Dermed kan du selv gjøre alle disse innstillingene når du kommer foran PC-en og har tilgang til en stor skjerm. Det betyr mer jobb, men også flere muligheter.
Kamerainnstillinger
Å jobbe med RAW-bilder kan være tidkrevende. «Faren» er at du fyller harddisken med tusenvis av bilder som ikke er etterbehandlet. Hvis du er fornøyd med bildene slik de ble rett fra kamera, kan du selvsagt ganske raskt konvertere alle bildene til JPG uten endringer. Et annet alternativ kan være å stille inn kameraet til å lagre bildene både som RAW og JPG. På den måten har du ferdige JPG-filer rett fra kameraet, men kan i tillegg etterbehandle enkelte bilder som RAW. Dette vil selvsagt ta enda mer plass på minnebrikken, og øke tiden det tar å lagre hvert bilde. Dermed er det ingen god løsning hvis du er avhengig av å ta bilder i rask serie.
Eksponering

Det er mye større sjanse for at du klarer å hente ut detaljer som har blitt borte i de mørke eller lyse områdene i bildet hvis du har lagret i RAW-format. Filen inneholder ofte langt flere detaljer enn de du kan se. Hent bildet inn i et program som kan behandle RAW-filer, og velg «Recovery» for å hente fram detaljer i de lyse områdene og «Fill Light» for å hente frem detaljer i de mørke områdene. I avanserte programmer kan du også jobbe med kurver, for å forandre nøyaktig de delene av bildet du ønsker.
Hvitbalanse
Hvis du har stilt inn feil hvitbalanse i kameraet, blir fargetemperaturen helt gal. Har du derimot lagret bildet som RAW-fil er det ingen grunn til panikk. Da kan du endre hvitbalansen på PC-en i ettertid, for å sørge for at fargene blir akkurat slik de skal være.
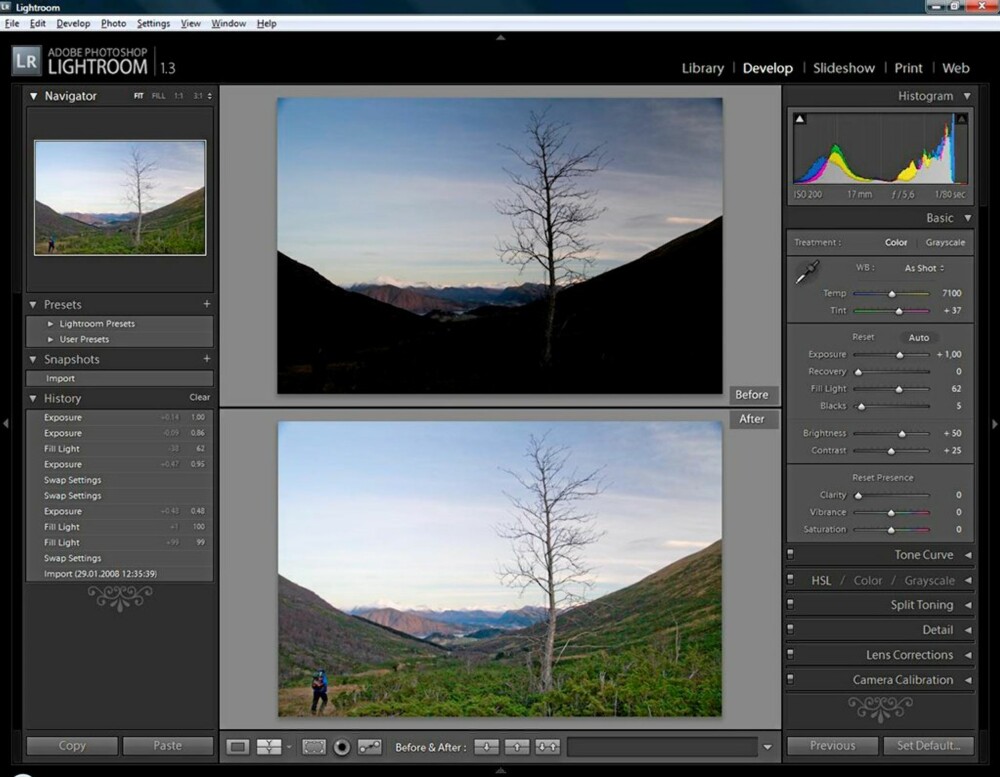
Kontrast, fargemetning og skarphet
I kameraets menyer kan du stille inn hvor sterk kontrast og fargemetning som skal legges på bildet du tar. I tillegg kan bildet gjøres automatisk skarpere. Dette kalkuleres inn i JPG-filen før den lagres på minnebrikken. Hvis du tar bilder som RAW vil du derimot kunne justere alt dette i ettertid. På den måten kan du hindre at bildet for eksempel blir kornete på grunn av skarphetsjusteringen, eller at fargene blir unaturlig svake eller sterke
Velg riktig software

Siden hvert kameramerke har sitt eget RAW-format, betyr det at bildene du tar må «fremkalles» i et spesialprogram. Hvis du har kjøpt et kamera som kan lagre bilder i RAW-format, så har du også fått med et program som kan behandle filene fra kameraet ditt. Softwaren som følger med kameraet har imidlertid sjelden de mest avanserte funksjonene, og gjør ofte at du må jobbe med bildene enkeltvis. Men for de fleste amatører vil dette være nok til å gjøre de endringene du trenger for å perfeksjonere bildet.
Vil du gå et skritt videre, kan du skaffe deg et program som gir deg flere muligheter til å gjøre samme endring på mange bilder samtidig, og som også gir deg flere avanserte muligheter. «Adobe Photoshop Lightroom» er et svært godt program til å behandle RAW-filer. Også «Capture One Pro» eller Mac-programmet «Apple Aperture» kan anbefales hvis du synes den medfølgende softwaren ikke er god nok for dine behov.
I tillegg kan det være verdt å legge merke til at «Photoshop Elements» og «Photoshop CS3» har innebygde moduler for å behandle RAW-filer. For en del kameramerker finnes det også plugins til Windows Vista, som gjør at Windows kan vise RAW-filer i for eksempel Windows Fotogalleri.