Tips og Triks for Samsung Galaxy-nettbrett
Bli en Galaxy-expert
Ved siden av iPad er det Samsungs Galaxy-brett som dominerer markedet. Her er 10 tips du kanskje ikke kan om ditt Samsung nettbrett.

For å lage disse tipsene har vi brukt et Samsung Galaxy Note 12.2 som utgangspunkt. Det betyr at ikke nødvendigvis alle tipsene vil fungere på ditt nettbrett, selv om du har en Galaxy-modell.
Andre tips kan fungere også på nettbrett fra andre produsenter, så her er det bare å prøve seg fram.
NB! Flere som bruker samme brett?
Er dere flere i husstanden som deler samme brett, eller låner du det ofte bort til barna (eller foreldre)?
Da kan det være greit å ha flere brukere på brettet. Bare gå til Innstillinger -> Generelt -> Brukere.
Her kan du legge til brukere ved å trykke på det lille pluss-ikonet oppe til høyre. Du kan velge mellom en ny brukerprofil, som har samme rettigheter som din egen profil (bortsett fra tilgang til telefonfunksjoner om du har brett med 3G eller 4G), eller en begrenset profil.
Med en begrenset profil kan du for eksempel bestemme hvilke apper kontoen får ha tilgang til. Det er noen begrensninger på hvilke brett som har denne muligheten, så om du ikke finner det i innstillinger støttes det antageligvis ikke på din modell.
Les også:
Slik setter du best opp ruteren din
Hodesettet pendlerne vil elske
Bra Chromebook til 2500 kroner
Lås videoskjermen

Om du bruker den medfølgende videospiller-appen kan du enkelt låse skjermen under avspilling. Trykk en gang på av-/på-knappen, og skjermen er låst.
Videoen vil fortsette å spille av. Trykk en gang til for å låse opp skjermen igjen. Om du gjør dette slipper du å tilfeldigvis stoppe eller trykke ut av videoen om du kommer borti skjermen. Det er også praktisk når barna skal se video på brettet.
Les også:
10 kule funksjoner på Galaxy S5
De beste hodesettene til trening
De beste programmene for videoredigering til iPad
Startskjerm-oversikt
For å få en oversikt over startskjermene dine, bare klyp sammen to fingre på en startskjerm. Da kan du enkelt trykke på startskjermen du vil gå direkte til.
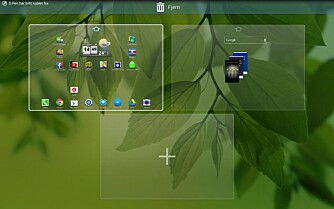
Du kan også legge til nye startskjermer, eller fjerne de du ikke bruker.
Les også:
Snerten PC for deg som reiser mye
Test av Microsoft Surface Pro 3
Stemmeoppvåkning
Visste du at du kan vekke ditt Galaxy nettbrett ved hjelp av talekommandoer? Gå til Innstillinger -> Enhet -> Låseskjerm. Aktiver valget som heter «Aktivering fra låseskjerm». Ved å trykke på denne kan du sette opp fire ulike talekommandoer som låser opp skjermen og eventuelt starter en bestemt funksjon. Trykk for eksempel på «Wake-up function 1» og velg hvilken funksjon du vil bruke. Om du bare vil låse opp skjermen velger du bare «Unlock». Du blir da bedt om å lese inn talekommandoen du vil bruke fire ganger, for eksempel «lås opp».
Du kan så lage en ny kommando om du for eksempel vil starte opp kameraet eller musikkspilleren fra låseskjermen.
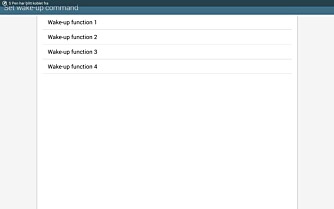
Etterpå er det bare å låse enheten din også si talekommandoen høyt og tydelig og se at nettbrettet ditt adlyder.
Les også:
Slik setter du best opp ruteren din
Hodesettet pendlerne vil elske
Bra Chromebook til 2500 kroner
Lag en mappe
På mange nettbrett lager du enkelt en mappe ved å dra ett app-ikon over et annet og slippe. Samsung har valgt en litt annen løsning. Her må du trykke og holde på startskjermen. Du får da opp en meny, og her er det bare å velge «Mappe». Skriv inn navnet på mappen din og trykk Ok.
Les også:
Snerten PC for deg som reiser mye
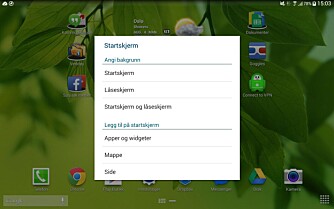
Test av Microsoft Surface Pro 3
Offline kart
Noen ganger kan det være greit å ikke være avhengig av internettilgang når man skal ut og reise. På Google maps kan du i det minste laste ned deler av kartene du vil bruke på forhånd.
Bare åpne Google Maps. Skriv inn en adresse eller områdenavn i søkefeltet. Trykk på forslaget som kommer opp og du får opp et valg som heter «Lagre kartet for bruk uten nett». Om du heller vil finne området manuelt uten å søke etter det, kan du fortsatt lagre det ved å skrive «ok maps» inn i søkefeltet og trykke søkeknappen.
Vær obs på at du ikke kan lagre for store utsnitt av kartet av gangen.
Les også:
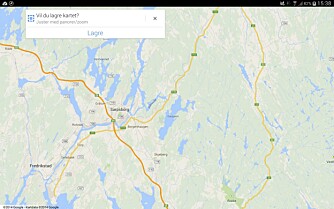
Snerten PC for deg som reiser mye
Test av Microsoft Surface Pro 3
Raskt notat
Dette tipset fungerer bare for de Galaxy-brettene som kommer med egen stylus (eller penn om du vil), hvilket stort sett bare er Note-brettene.
Når du har låseskjermen oppe tar du stylusen din, hold inne knappen på den og dobbelttapp på låseskjermen. Da vil et lite notatvindu dukke opp og du kan raskt gjøre notatet og lagre det.
Les også:
10 kule funksjoner på Galaxy S5
De beste hodesettene til trening
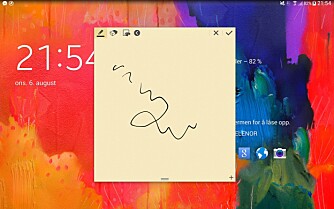
De beste programmene for videoredigering til iPad
Mus
Det er ingen hemmelighet at du kan bruke trådløst tastatur med nettbrettet ditt, men visste du at du også kan bruke mus? Bare koble en trådløs mus til nettbrettet via bluetooth, på samme måte som du ville gjort med et tastatur. En musepeker vil umiddelbart dukke opp så snart du rører på den.
Et trådløs tastatur med innebygget musekule eller styreflate fungerer like bra.
Les også:
Slik setter du best opp ruteren din
Hodesettet pendlerne vil elske
Bra Chromebook til 2500 kroner
Mindre tastatur

Som standard vil skjermtastaturet på ditt Galaxy nettbrett dekke nesten halve skjermen. Det er en smule unødig, spesielt om du har et av 12,2 tommer brettene til Samsung.
Nederst på tastaturet er det en knapp mellom «Sym» og skråstrek med et lite tastatur-ikon på. Trykk og hold denne. Du får da opp noen flere valg, trykk på tastaturikonet helt til høyre. Du kan da velge mellom «Normal», «Flytende» eller «Splitt» tastatur. Både «Flytende» og «Splitt» tar mindre plass på skjermen enn Normal.
Les også:
10 kule funksjoner på Galaxy S5
De beste hodesettene til trening
De beste programmene for videoredigering til iPad
Et brett i brettet
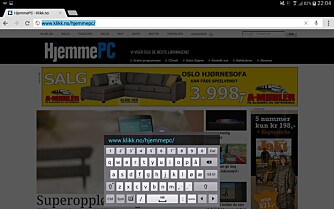
Enten du er uvanlig paranoid, eller bruker brettet ditt også i jobbsammenheng, kan KNOX være noe å se på. Det kommer forhåndsinstallert på flere av Samsungs nyeste nettbrett.
KNOX oppretter rett og slett et eget beskyttet område på brettet ditt, komplett med eget skrivebord og egne apps. Dette området er helt adskilt fra resten av innholdet på brettet, og dermed rimelig trygt fra at brukere eller apper med tilgang til det vanlige området skal kunne snoke i eller ødelegge dataene dine.
KNOX har også avanserte krypterings og VPN-muligheter. Faktisk er det så beskyttet at det ikke engang er mulig å ta skjermbilde av appen.
Les også:
Slik setter du best opp ruteren din
Hodesettet pendlerne vil elske
Bra Chromebook til 2500 kroner
Del skjermen

Nyere Samsung-brett har vanligvis minst tre innebyggede måter å vise skjerminnholdet på en annen skjerm.
Ved å gå til Innstillinger -> Tilkoblinger -> Screen Mirroring (eller Skjermdeling) vil du kunne koble brettet til eventuelle Miracast-støttede skjermer.
Du kan finne, eller installere appen SideSync. Denne er beregnet på skjermdeling mellom Samsung-enheter. Eller du kan bruke Chromecast. Den tillater ikke deling av hele grensesnittet, bare video fra støttede apper. Se etter Chromecast-symbolet som vil dukke opp om du har en Chromecast-dongel installert på nettverket ditt.
En fjerde mulighet er å bruke et HDMI-adapter om du finner et som passer brettet ditt.
Les også:
10 kule funksjoner på Galaxy S5
De beste hodesettene til trening
De beste programmene for videoredigering til iPad
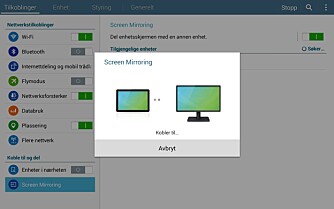
Denne saken ble første gang publisert 26/09 2014, og sist oppdatert 03/05 2017.



