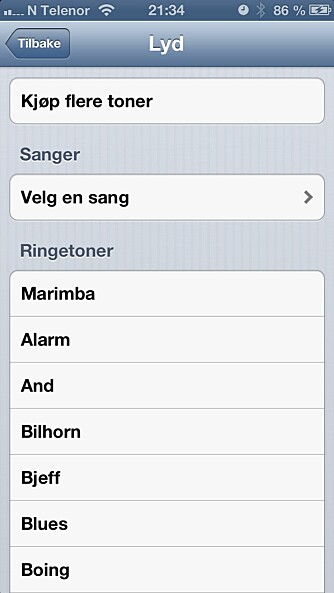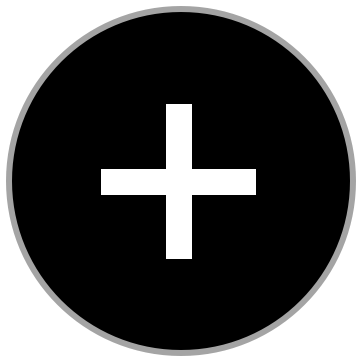10 hemmelige funksjoner i iOS 6
10 supre triks i iOS 6
Apples nye iOS 6 kom uten de alle største nyhetene. Men under panseret finnes det noen små perler. Her har vi funnet frem til 10 smarte funksjoner.
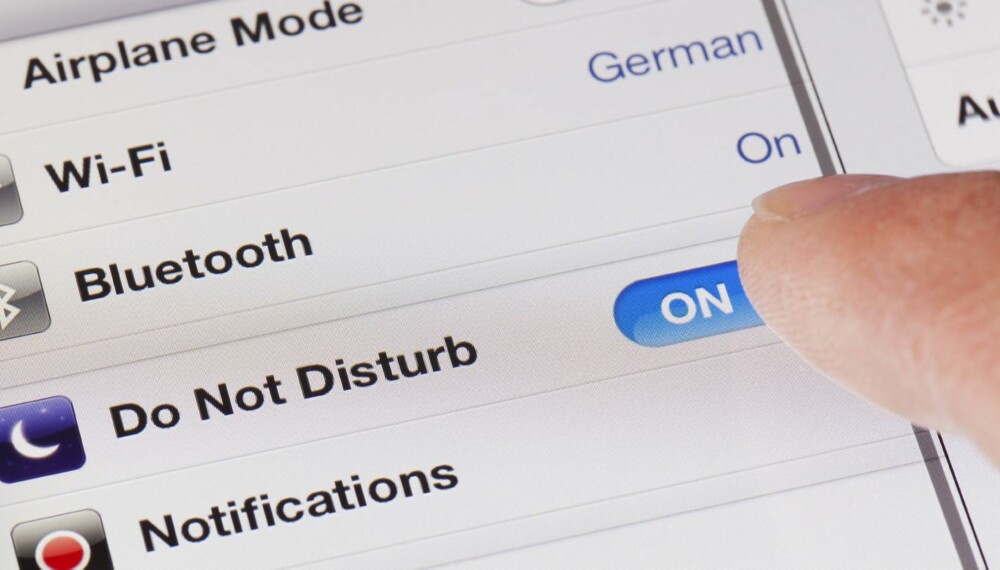
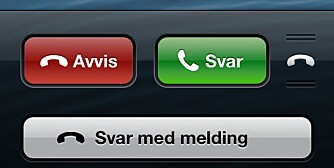
Apples store oppgradering av operativsystemet iOS til versjon 6 ble stort sett møtt med et skuldertrekk. Selv om Apple selv hevder oppdateringen inneholder over 200 nyheter, så var fraværet av smarte nyvinninger, slik vi blant annet har sett hos Samsung, påtagelig.
Men etter å ha brukt operativsysetmet noen uker, finner man stadig nye funksjoner. Noen er bedre gjemt enn andre, men her er 10 nyttige funksjoner i IOS6 du bør vite om.
Svar med SMS
Omsider har denne funksjonen også kommet til iPhone. Androidbrukere har kunne nyte godt av denne praktiske funksjonen i mange år alt. Trikset er å trykke på valgknappen (telefonrøret) når noen ringer deg og du ikke ønsker å svare. Velg «Svar med melding» og så velger du meldingen som skal sendes. Den som ringer deg får da en SMS med ditt hurtigsvar. For å redigere svaralternativene går du til Innstillinger -> Telefon -> Svar med melding og så kan du redigere de fire mulige alternativene som alt ligger inne.
Ikke forstyrr
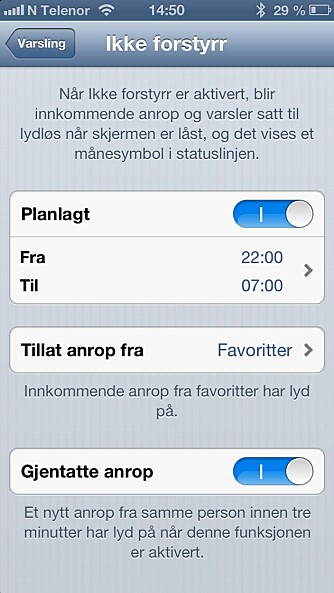
Et nytt element i iOS6 vi tror kan bli nyttig er «Ikke forstyrr»-funksjonen.
Du har kanskje sett «Ikke forstyrr»-knappen under Innstillinger-menyen, men du får først full nytte av den om du tilpasser den ditt bruk. Det gjør du under Innstillinger -> Varsling -> Ikke forstyrr.
Skal du bruke den ad-hoc, som under møter, bør du ikke aktivisere «Planlagt»-funksjonen.
Men, om du vil ha det stilt om natta, så kan du for eksempel sette den til å være aktiv kun fra for eksempel 23:00 til 07:00. Du kan også tillate anrop fra kontakter som er markert som favoritter, alle kontaktene dine eller ingen. På den måten kan du sikre deg at kjæreste, samboer, mor, far, venner, vaktselskap og andre viktige kontakter kommer gjennom til deg selv om «Ikke forstyrr»-funksjonen er aktivisert.
Det som skjer når du aktiverer «Ikke forstyrr»-funksjonen, er at innkommende anrop og varsler blir satt til lydløst. Et månesymbol i statuslinjen viser at funksjonen er aktivisert.
Begrenset tilgang
En av de store svakhetene med iOS har vært den personlige sikkerheten. Har du først lånt ut iPad-en eller iPhone-en din til noen, for at de for eksempel skal lese innholdet i en e-post eller en nettside, så har du ingen kontroll på om de ikke i samme slengen kikker innom Facebook-siden din, notatene dine eller kikker litt på helgens festbilder. Om du da ikke personlig henger over vedkommende for å passe på.
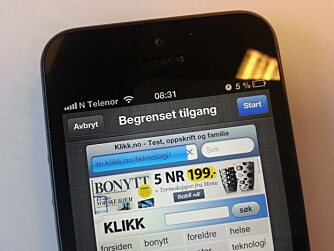
Nå kan du fikse dette lett med en funksjon som heter «Begrenset tilgang». Det denne funksjonen gjør er holde telefonen låst til ett program, og du kan til en viss grad kontrollere hvilke funksjoner som skal være tilgjengelig. Du kan for eksempel låse telefonen slik at kun Safari (nettleseren) er tilgjengelig eller vise ett album og stenge for at brukeren kan trykke tilbake på album-knappen og få tilgang til din øvrige album. Skal begrensningen ha noen effekt må du også huske å sette opp en kode slik at det brukeren ikke kommer ut av det låste moduset. På den måten kan du trygt overlate iPad-en til barn, familie og venner uten risiko for at de tvitrer, poster på Facebook eller leser e-posten din.
For å aktivere denne funksjonen går du til Innstillinger -> Generelt -> Tilgjengelighet -> Begrenset tilgang. Aktiver «Begrenset tilgang» og angi en kode. Åpne den appen du vil begrense og trykk på Hjem-knappen tre ganger (trippeltrykk). Du får nå opp en valgmulighet øverst og en valgmulighet nederst på skjermen. Trykk på valg-knappen og se hvilke flere begrensninger du kan legge inn, du kan også tegne inn områder på skjermen som du vil ikke skal kunne aktiveres, typisk et menyelement. Husk å trykke «Start» oppe i høyre hjørne for å aktivisere telefonen. NB! Vi måtte restarte vår iPhone 5 før funksjonen ble aktivisert første gang.
Panorama
Apple har omsider klart å inkludere en mye etterlengtet funksjon i iOS6 - nemlig en panoramafunksjon. Og når Apple først gjør noe, så gjør de det stort sett både enkelt og brukervennlig. For å aktivere panoramafunksjonen åpner du kamera-appen, trykker på «Valg» og velger «Panoramabilde». Du kan kun ta bilder med telefonen i portrettmodus (høydebilde). Trykk på kameraknappen og flytt kameraet ditt sakte mot høyre. Når du er ferdig kan du enten trykke på kameraknappen igjen eller bare føre kameraet mot venstre og det forstår at du er ferdig. Kameraappen vil også fortelle deg om du beveger kameraet for sakte, for raskt eller om du må justere kameraet opp eller ned. Resultatet blir faktisk ganske bra.
Sette bilde inn i e-post
Tro det eller ei, men i tidligere versjoner av iOS har du ikke kunnet legge til et bilde i en e-post. Du har måttet gå via «Bilder»-appen og så sende bilder som e-post der ifra. Nå har Apple fikset dette. Når du skriver en e-post kan du legge til et bilde ved å holde fingeren inne på tekstfeltet en liten stund, slippe og så trykke på pilen i dialogboksen som dukker opp. Du får nå mulighet til å sette et bilde inn i saken.
Unik signatur

Er du lei av både å få og sende «Sendt fra min iPhone»-signaturen? Med iOS6 kan du endelig lage en unik signatur for hver e-postkonto du har lagt til. Gå til Innstillinger -> Mail kontakter, kalendre -> Signatur. Velg enten å bruke samme signatur på alle kontoer eller lag en unik signatur for hver konto.
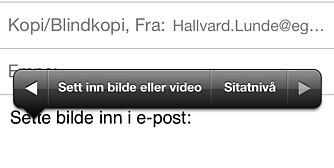
Delt fotostrøm
Har du lyst til å dele dine bilder med andre, uten å måtte gjøre det via Facebook, sende som MMS, e-post eller andre litt kronglete måter? I iOS6 kan du faktisk dele en fotostrøm med andre brukere, som familie og venner.
Gå til Innstillinger -> Bilder og Kamera -> Slå på «Delte bildestrømmer».
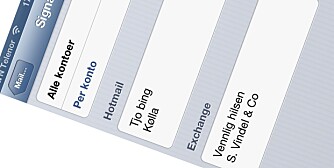
Nå kan du åpne appen «Bilder» og velge «Bildestrøm». Har du ingen delte bildestrømmer, kan du lage en ved å trykke på plusstegnet øverst til venstre. Velg også hvilke kontakter som skal ha tilgang til bildestrømmen. For å legge til et bilde i bildestrømmen går du til dine bilder, velger et bilde og trykker på deleknappen. Bildestrøm er det ett av valgene. Det siste du må gjøre er å legge bildet til den riktige bildestrømmen. Du kan legge til flere bilder på en gang om du går til Bilder -> Bildestrøm > Rediger- > Legg til. Nå kan du legge til så mange bilder du ønsker fra ett og samme album på en enkel måte.
Ulempen er selvsagt at de du vil dele bildestrømmen med også må ha et iOS-apparat med versjon 6 installert (iPod, iPad eller iPhone).
Litt mer privatliv
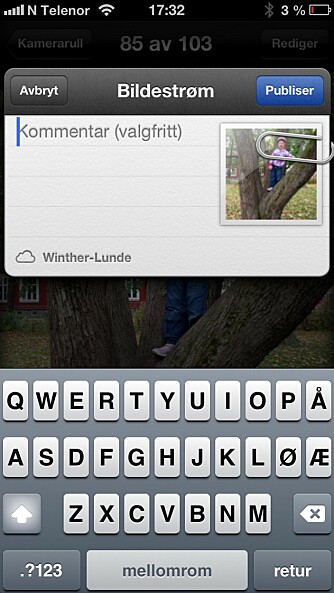
Lurer du på hvorfor det tilfeldigvis dukker opp en annonse for, la oss si en aktuell bilmodell på for eksempel Facebook rett etter du besøkte hjemmesiden til bilprodusenten? Det er ikke tilfeldig. På PC-en kan såkalte coockies logge hvor du har vært og dette kan enkelte annz|onseprogram nyttiggjøre seg av. Samme teknikk brukes om du surfer på mobilen. På iPhone kan du nå til en viss grad beskytte deg for denne typen «overvåking». Gå til Innstillinger -> Generelt -> Om -> Annonser. Her kan du skru på en funksjon som heter «Begrens annonsesporing». Apple kaller funksjonen de har innført på iOS6 en annonseindikator, som er laget for å kunne levere såkalte målrettede annonser. I fremtiden må alle program på iOS benytte seg av denne funksjonen - og din begrensning vil dermed ikke virke på «gamle» programmer.
Fullskjermsurfing
En liten snedig funksjon som gir deg mer nytte av den fire tommers lille skjermen på iPhone 5 er en fullskjermmodus. Funksjonen dukker først om du surfer med telefonen i landskapsmodus. Da har du to piler som peker fra hverandre nederst til høyre. Trykk på den og lesefeltet blir større.
Syngende vekkerklokke
Nå kan du våkne til dine favorittsanger hele uken - og gjerne en ny sang hver dag. Gå til Klokke-appen og under Lyd velger går du til «Velg en sang». Velg en fra ditt iTunes bibliotek, gå tilbake og arkiver. Skal du ha ulike alarm for ulike dager, må du opprette flere alarmer, for eksempel en alarm for hver ukedag.
Les også:
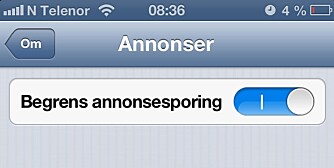
Endelig kommer TomTom GPS-navigasjon til Android
Nå kan du kjøpe supermobilene virkelig billig
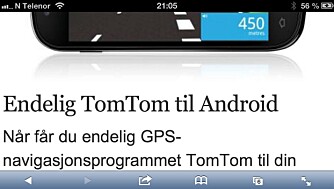
Bygge PC selv. Slik gjør du det . Komplett guide