21 ting du bør kunne om din Android-mobil
Android for dummies
Lær deg disse 21 tipsene og du vil kunne mer enn de fleste Android-brukerne.

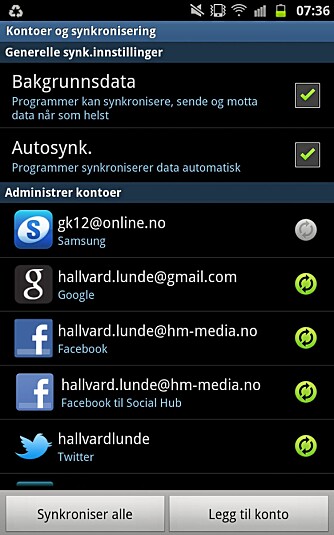
1. Opprett en Google-konto
Det å ha en Android-mobil uten en Google-konto er som å ha et nettbrett uten å ha tilgang til internett. Den viktigste grunnen til at du skal opprette en Google-konto, er at du må ha det for å kunne laste ned apps, småprogrammer til mobilen, fra Android Market. Bruker du e-post fra Google, Gmail, eller andre tjenester fra Google, så har du alt en Google-konto.
Den enkleste måten å sjekke dette på er å gå til Google og trykk «Logg på». Dersom du ikke har en Google-konto fra før, så må du trykke «Registrer ny Google-konto». Her må du fylle ut skjemaet som dukker opp og vips så har du en Google-konto.
Trinn to er å koble seg til tjenesten Google Wallet. Wallet betyr lommebok, og den trenger du for å kjøpe apps via Android Market. Tjenesten het tidligere Google Checkout, men nå er Google Checkout blitt en del av Google Wallet.
Gå til wallet.google.com og aktiver tjenesten ved å logge deg på og registrere et kredittkort (Visa, MasterCard etc.). Dessverre har Google Wallet ennå ikke åpnet for bruk av PayPal, noe som er en praktisk løsning for foreldre og andre som enten ønsker å overføre et bestemt og begrenset beløp til en mottager eller som ikke ønsker å knytte kredittkortet sitt til stadig nye betalingstjenester.
Ryktene sier at PayPal skal bli en alternativ betalingsløsning på Google Wallet.
2. Koble Google med mobilen
Trikset over kan du gjøre via PC-en din. Det er både raskere og enklere. Når du har opprettet en Google-konto, er det på tide å koble mobilen din til Google-kontoen din - om du ikke alt har gjort dette.
På din Android-mobil går du til Innstillinger -> Kontoer og synkronisering. Her finner du et valg nederst til høyre som heter «Legg til konto». På de fleste Android-mobiler får du nå opp en liste med mulig kontoer du kan legge til, alt fra Microsoft Exchange til Google. Velg Google og velg å logge på Google-kontoen din. Legg merke til at du kan ha flere Google-kontoer knyttet til samme mobil, for eksempel om du har en Gmail-konto for jobb/verv/hobby og en for private ting. Du er nå klar for å laste ned Apps fra Android Market, lese e-post fra Gmail og mye mer.
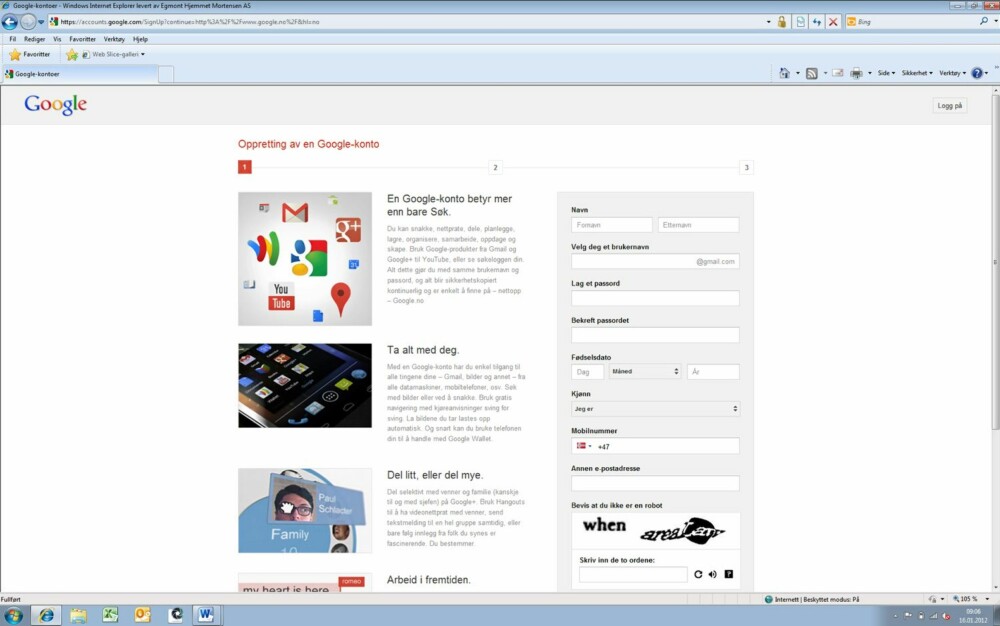
3. Laste ned apps
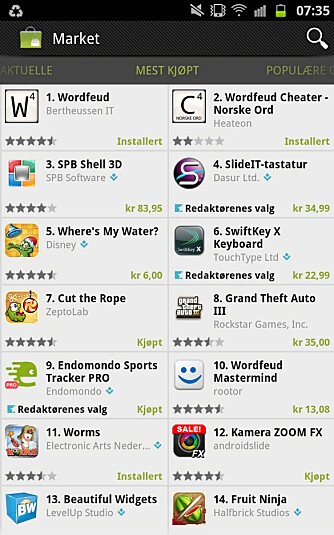
Tips!
Har du barn med en Android-mobil kan du legge til din Google-konto på deres mobil, slik at du kan enten gi dem full tilgang til Android Market med ditt kredittkort eller velge å laste ned apps på forespørsel. Den siste løsningen er kanskje å foretrekke. Du kan uansett følge med på kjøp via wallet.google.com og du kan sette opp kontoen slik at du får en e-post med kvittering for alle kjøp.
For å laste ned apps på en Android-mobil må du åpne programmet som tidligere het «Market», men som nå har byttet navn til «Google play».
Finner du ikke dette på mobilens skrivebord, velger du knappen som er merket «Program». Her må du bla deg fram til «Google play»-appen. Dersom denne ikke er koblet til din Google-konto trykker du på Meny-> Kontoer og velger den Google-kontoen du ønsker skal være koblet til Android Market. Husk at kontoen du velger også må være koblet til et kredittkort via Google Wallet om du skal kjøpe apps (se tips 1).
Du kan nå lete deg fram til de programmene du ønsker å installere. Googles nettbutikk er full av nyttige apper for Android.
Programmer som er gratis har en blå knapp øverste til venstre der det står «Last ned». Trykker du på den knappen kommer du til en siden der du må godta betingelsene for det aktuelle programmet for å laste det ned. Når du trykker «Godta og last ned», vil programmet bli lastet ned og automatisk installert. Du finner igjen programmet enten på varslingsfeltet (den øverste, skjulte menylinjen) eller under «Programmer». Programmer som koster penger viser en pris i det blå feltet øverst til høyre. Klikker du på denne får du samme valget, men nå heter det «Godta og kjøp».
4. Angre app-kjøp
For å angre et app-kjøp må du være raskt. Oppdager du at du har kjøpt feil app, feil versjon eller du innser at appen ikke lever opp til forventningene, må du være raskt. Åpne appen Market velg så Meny-> Mine Apper og bla deg fram til den aktuelle appen. Trykk på den slik at du får opp valgene «Åpne» og «Refunder». Trykk på «Refunder» og ordren blir slettet. Du har 15 minutter på deg fra du har kjøpt en app til du må slette den for å unngå at kontoen din blir belastet.
5. Lage snarvei på skrivebordet
De fleste av oss bruker noen få programmer på mobilen mer enn andre. På Android kan du lett lage en snarvei på skrivebordet til yndlingsprogrammene dine. Sørg for at du har en ledig plass på skrivebordet (Se neste tips om du trenger å frigjøre plass).
1. Hold en finger inne på skrivebordet til du får opp et valg som gjør det mulig å legge elementer til skrivebordet.
2. Velg Snarvei -> Programmer -> og bla eller søk deg fram til programmet du vil lage en snarvei til.
6. Slette et ikon fra skrivebordet
Har du en mengde ikoner og widgets (aktive skrivebordselementer) på skrivebordet du ønsker å fjerne? Sett en finger på dem og hold til det dukker opp en søppelbøtte. Dra ikonet ned i søppelbøtten. Programmet blir ikke avinstallert, bare fjernet fra skrivebordet. Vil du ha det tilbake, kan du bruke fremgangsmåten i tips 5.
7. Flytte ikoner
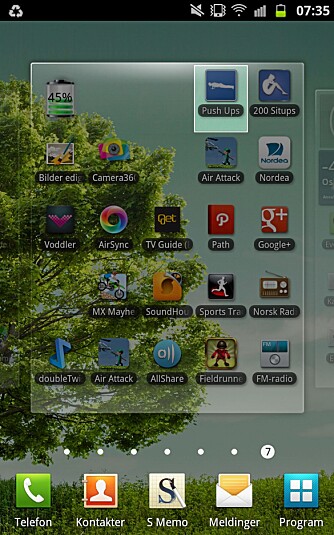
Det er enkelt å flytte rundt på ikoner i Android. Trykk og hold fingeren inne på den appen du vil flytte. Vent til den «river seg løs». Flytt den så til et ledig felt på skrivebordet. Vil du flytte den til et nytt skrivebord, fører du det bare inn til venstre eller høyre kant og venter til du får fram den siden du vil flytte ikonet til.
8. Legge til aktive skrivebordselementer
Widgets - eller aktive skrivebordselementer - er en av de store fordelene med Android og kan gi deg oppdatert og direkte informasjon til ting meldinger, e-post, været og lignende. For å legge til en widgets må du først og fremst ha nok plass på skrivebordet du vil legg den til på. Slett eller flytt ikoner slik at du har nok plass. Trykk og hold fingeren på stedet der du vil plassere en ny widget. Når «Legg til startside» dukker opp, velger du «Widgeter». De fleste Android-mobiler har en rekke widgets installert. I tillegg har noen apps widgets som en ekstramulighet for å vise fram innholdet i appen. Et eksempel på dette er musikktjenesten Wimp. Andre populære widgets er værtjenestene yr.no og pent.no
9. Legge til e-post, Facebook og Twitter
For å legge til flere kontoer til mobilen din, går du til Innstillinger -> Kontoer og synkronisering og velg «Legg til konto». Her kan du velge hvilken konto du vil legge til. Du kan normalt legge til Facebook, e-post, Microsoft Exchange, Twitter med flere.
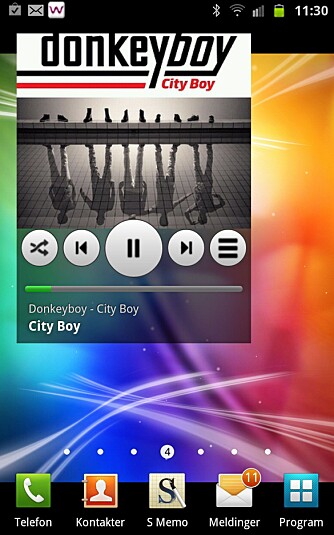
10. Oppdater mobilen din
Du trenger ikke å være et datageni for å oppdatere din Android-mobil med en ny versjon av operativsystemet Android. Normalt vil du få beskjed via varslingssenteret at du har en ny versjon klar for nedlasting. Dersom du er usikker på om du har nyeste versjon av Android, kan du gå til Innstillinger -> Om telefonen -> Programvareoppdateringer. Her får du stort sett et valg som heter oppdater, se etter oppdateringer eller lignende. Her kan du også huke av for at du vil at oppdateringer automatisk skal lastes ned. Sørg for at du er koblet til et trådløst nettverk når du starter å laste ned en ny programvareoppdatering til Android. En systemoppdatering kan gi deg både nye funksjoner og en raskere mobil, slik flere Android-mobiler opplevde med versjon 4 av Android.
11. Avinstallere apper
Av og til kan det være greit å gå gjennom alle appene man har installert og fjerne dem man ikke bruker. Dette kan være nyttig for å spare plass, men like viktig fordi mange apper bruker ditt mobile bredbånd for å holde seg oppdatert. I verste fall kan en app du ikke bruker koste deg noen kroner hver dag om du har et abonnement som ikke har rikelig med datatrafikk inkludert.
Gå til Innstillinger -> Programmer -> Administrer programmer. Her kan du normalt sortere på de du har lastet ned, programmer som faktisk kjører og alle. Fokuser først og fremst på programmer du selv har lastet ned, siden disse kan fjernes uten problemer. Går du gjennom «alle»-listen, så bør du være forsiktig med å fjerne apper som er en viktig del av selve operativsystemet Android.
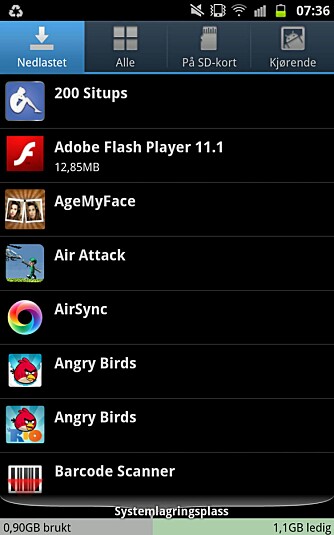
12. Overføre filer til og fra mobilen
Med Android er det stort sett herlig enkelt å overføre filer til og fra mobilen. Du trenger ingen programmer, bare koble microUSB-laderen til mobilen og stikk den andre enden inn i en ledig USB-port på PC-en. På enkelte mobiler må du velge å montere mobilen som en USB-harddisk, mens det hos andre kun popper opp det vanlige gjøremålsvinduet i Windows som spør hva du vil gjøre. Når du har fått koblet mobilen til PC-en, er det bare å åpne mappene på mobilen, som på en vanlig minnepinne. Skal du overføre bilder fra mobilen til PC-en, kan du lete i mappen DCIM eller Photo/Foto om du har en slik mappe. Skal du overføre en film til mobilen, legg den i mappen Movie eller Media. Det er ikke veldig mange mapper å kikke gjennom, så det er fullt mulig å finne riktig mappe.
13. Del ut et trådløst nettverk
Har du en nyere versjon av Android, kan du også bruke mobilen din som et trådløst nettverk. Dette bør du riktignok bare gjøre om du har kontroll på datakostnadene dine. De fleste abonnement har en maksimumbetaling for datatrafikk per dag. Sjekk dette før du bruker dette tipset.
Trikset går rett og slett ut på å gjøre mobilen din til et trådløst aksesspunkt som andre kan koble seg på nett via. Gå til Innstillinger -> Trådløst og nettverk og se etter et valg som heter internettdeling, hotspot, thetering eller tilsvarende. Under dette valget kan du krysse av for at mobilen skal brukes som et trådløst aksesspunkt og du får anledning til på sette opp aksesspunktet med navn og passord. Gi dette til de som skal få tilgang til ditt private, mobile nettverk. Enten det er deg selv og ditt nettbrett eller om det er venner og familie. Husk at denne funksjonen tar en del batterilevetid, men kan fint brukes på hytta i dagevis om du kobler mobilen til strømnettet.
14. Aktiver flymodus
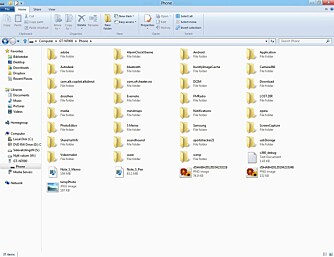
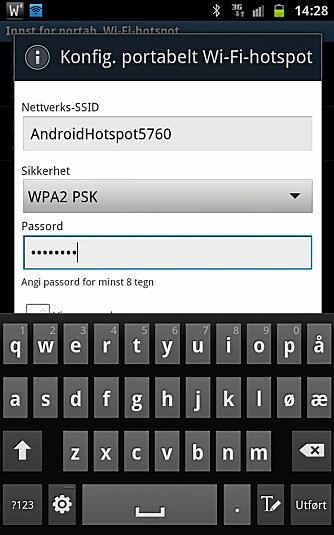
Det fine med en moderne smartmobil er at du ikke trenger å slå den av når du skal ut og fly. Tvert imot har flere flyselskaper nå tilbud om trådløst nett om bord. Men du må nok fortsatt skru elektroniske apparater på opp og nedstigning. For å slippe å skru mobilen helt av, kan du sette den i flymodus, der alle trådløse nett skrus av. Dette kan du gjøre på Innstillinger -> Trådløst og nettverk -> Offline modus. Her må du aktivere det som heter offline-modus eller flymodus. Når du skal skru på flymodus, er det samme fremgangsmåte, men nå skal du normalt bli bedt om å slå PIN-kode for det mobile nettet.
En snarvei som nesten alle støtter er å holde inne av-knappen noen sekunder. Da dukker det opp en skjerm som gir deg valget mellom å sette mobilen i flymodus, slå av eller stillemodus.
15. Endre bakgrunn
Du kan lett endre bakgrunnen på din Android-mobil. Holde fingeren inne på en ledig plass på skrivebordet og velg «Bakgrunn» når det valget popper opp. Her kan du velge å hente et bilde fra mobilens bakgrunnsgalleri, dine egne bilder eller fra en samling med «levende» bakgrunner. Disse «live-bakgrunnene» er ganske stilige og du kan velge bakgrunner som gjenspeiler det faktiske været til en bildevegg bestående av dine favorittbilder som går som en evig lysbildefremvisning i bakgrunnen. Bare husk at disse aktive skrivebordsbakgrunnene bruker en del batteri, så det kan være en idé å velge et statisk bilde.
16. Multitasking
I påvente av at Android 4.x skal rulles ut på nyere Android-mobiler må vi klare oss med den litt enkle multitaskingen man finner på Android. Holder du menyknappen inne noen sekunder, dukker det opp en liste med de seks siste programmene du har brukt. Ofte er dette den raskeste måte å bytte mellom to programmer på.
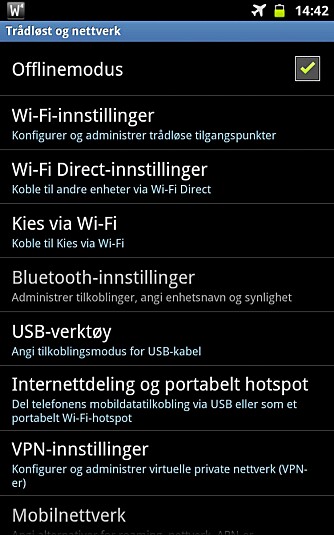
17. Slett alt
Enten du skal kassere, gi bort eller bare ønsker en ny start med mobilen din, kan du resette den slik at alt av innhold og innstillinger slettes. Dette bør du gjøre om du skal kaste eller gi bort mobilen, men kan også være en løsning om mobilen din plutselig begynner å fuske uten at du finner ut hvorfor. Slik gjør du det:
Gå til Innstillinger -> Personvern -> Nullstill fabrikkdata. Husk at dette nullstiller bare selve mobilen. På noen Android-mobiler må du i tillegg slette eventuell lagringskort (minnekort) eller lagringsområder som er integrert i selve mobilen. Husk at du da sletter ting som du selv har lagret, som bilder fra kameraet, filmer og så videre. Så husk å ta kopi av alt du vil spare før du gjør dette.
Sletting av minnekort/USB-lagring skjer enten under innstillingene nevnt over. Alternativt må du sjekke Innstillinger -> Lagring. Her vil du kunne finne et valg som heter formater minnekort/USB-lagring. Formaterer du lagringsområdet forsvinner all data og det kan ikke gjenopprettes.

18. Strømsparing
Synes du batteriet på mobilen din blir raskt tomt? Her er noen tips til hvordan levetiden kan forlenges:
Sjekk Innstillinger -> Strømsparing. Her kan du finne ferdige oppsett som kan aktiveres slik at strøm spares.
Sjekk Innstillinger -> Skjerm. Sjekk om det fungerer å skru ned lysstyrken på mobilen manuelt. Ved å sette den fast på et lavt nivå, sparer du mye strøm. Spesielt vinterstid i Norge kan det fungere godt å skru ned lysstyrken. Om sommeren og i sterkt sollys må nok lysstyrken skrus opp igjen.
Skru av alt du ikke trenger, som GPS og Bluetooth. Du kan laste ned en widget som heter Battery Widget som raskt lar seg skru av og på de ulike nettene.
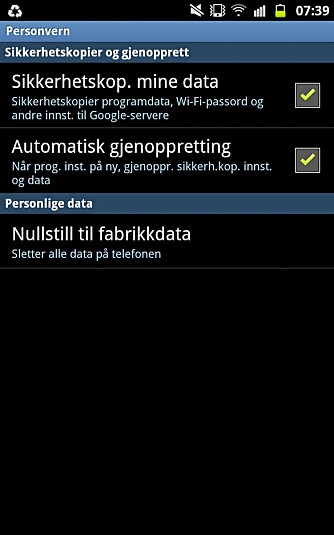
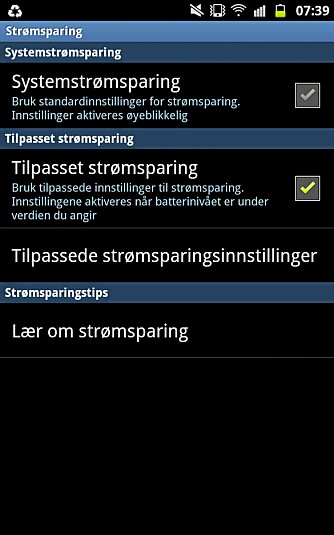
Sjekk innstillingene for synkronisering. Du trenger gjerne ikke synkronisere e-post, Facebook og Twitter hvert femte minutt når du sover. Sjekk alle innstillinger (Innstillinger -> Kontoer og synkronisering). Stort sett kan du selv sette intervallene for synkronisering. Det er ikke alle som kan skille mellom ulike synkroniseringsaktivitet på dag/kveld, men dette kan være at du finner innstillinger for under Innstillinger -> Strømsparing.
Du kan også sjekke hva som faktisk bruker batteri på mobilen din ved å gå til Innstillinger-> Om telefonen -> Batteribruk.
19. Meldingsalternativer
Når du har åpnet en tekstmelding kan du holde fingeren inne på tekstmeldingen noen sekunder, så dukker det opp en rekke valg, alt fra å kopiere tekst til å videresende meldingen. En veldig nyttig funksjon, som også lar deg lagre nummeret meldingen kommer fra.
20. Oppdatere apps automatisk
Du er kanskje lei av stadig å måtte oppdatere appene du har installert på mobilen? Mye av dette maset kan du slippe om du husker å huke av for «automatisk oppdatering» neste gang en app ber om å bli oppdatert. De aller fleste apper har nemlig denne muligheten. Da er det kun ved endringer av rettighetene appen ber om som vil kreve at du manuelt oppdaterer appen.
21. Hurtigringing
Er du som folk flest har du noen få personer du ringer svært ofte til, typisk din mor, far, kjærest eller nære venner. På Android kan du legge til en snarvei på skrivebordet som ringer kun ved ett trykk. Slik gjør du det:
Hold fingeren inne på skrivebordet, velg Snarvei-> Direkteanrop og så søk fram og velg den kontakten som skal brukes. Du får da et ikon på skrivebordet. Trykk på det en gang og den valgte kontakten ringes opp direkte.
Var dette nyttig? Følg HjemmePC på Facebook. Send gjerne inn spørsmål i kommentarfeltet under artikkelen.
Les også:
Sjekk om du har riktig bredbånd
Apps?
For de uinnvidde er en app ikke noe annet enn en forkortelse av det engelske ordet application eller applikasjon på norsk. Altså et begrep som betyr det samme som programvare eller software. App er blitt et begrep for programmer som er små og raske å laste ned og installere på mobil og nettbrett, men har nå også kommet til Apples PC-er og kommer på Windows PC-er med Windows 8 som lanseres senere i år.
Disse ordene trenger du i Wordfeud
Førsteinntrykket av nye Apple TV
Terningkast 6 til billig Macbook-konkurrent
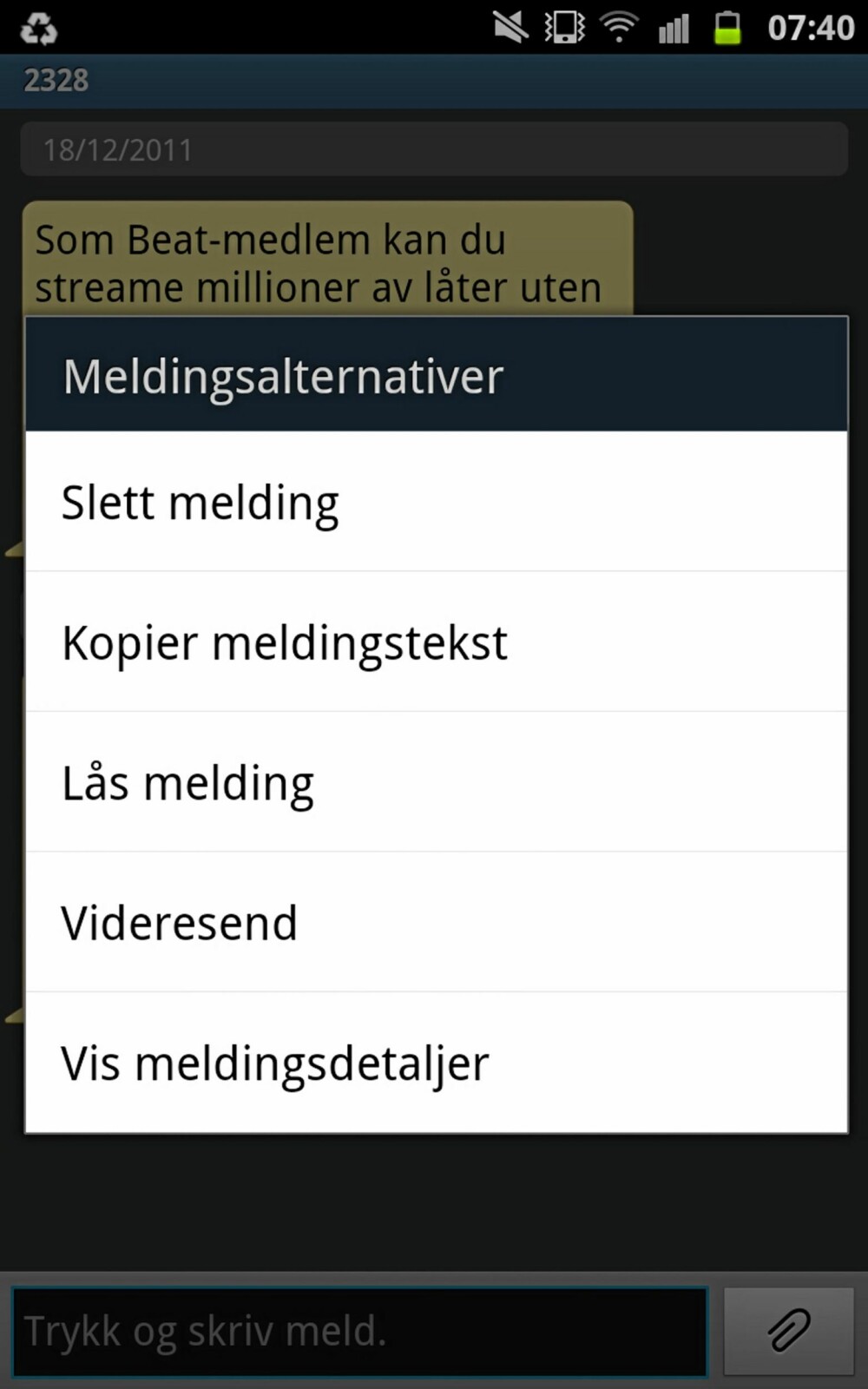
Denne saken ble første gang publisert 13/04 2012, og sist oppdatert 03/05 2017.



