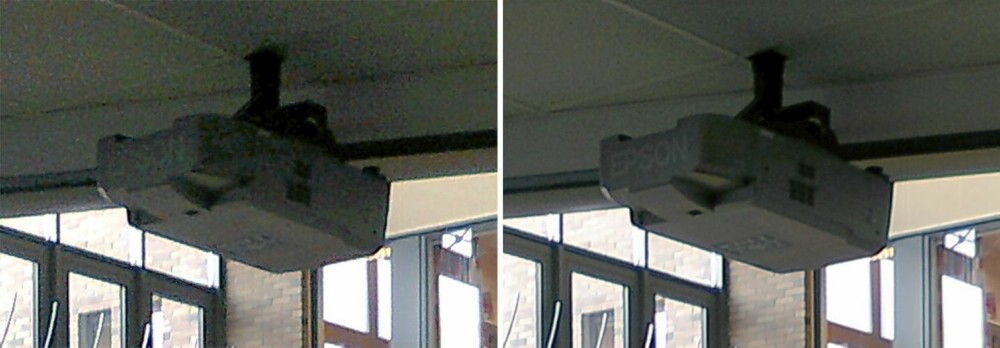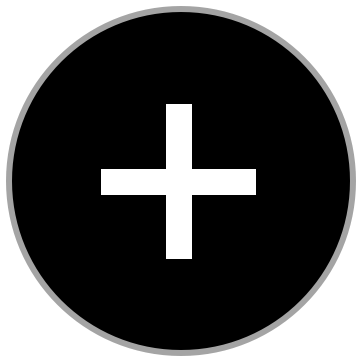Bedre bilder med mobilen
Vi viser deg fire metoder for å få bedre bilde når mobilen er alt du har tilgjengelig.

I utgangspunktet vil vi aldri anbefale noen å stole på mobilen til å fange de virkelig gode motivene, selv om nyere mobiler som for eksempel Sony Ericsson Vivaz og Satio har gode kamera med høy oppløsning.
Man drar naturligvis ikke med seg speilreflekskamera hver gang man går ut av døra, men er du fotointeressert er det å anbefale heller å ha et lite kompaktkamera på innerlommen enn å satse på såkalte fotomobiler.
Du får nå kompaktkamera som leverer videoopptak i HD-kvalitet og bilder med 14 megapiksels oppløsning, som dette kameraet fra Panasonic.
Likevel hender det nok de aller fleste at man kommer over et godt motiv med bare mobilen i lommen.
Da finnes de likevel metoder for å forbedre bildet mobilen gir fra seg.
I denne artikkelen skal vi gå gjennom fire metoder for å få bedre bildekvalitet fra mobilen.
Et bra bildebehandlingsprogram er en fordel.
Vi bruker Photoshop Elements 8 (www.adobe.no), Photomatix Pro (www.hdrsoft.com) og Neat Image (www.neatimage.com) i disse eksemplene.
Alle kan lastes ned som prøveversjon, men koster heller ikke skjorta å kjøpe.
Selv om vinklingen her er å forbedre bildene fra en mobiltelefon, så er det ingenting i veien for at du kan bruke akkurat de samme teknikkene med et kompaktkamera eller speilrefleks for å få enda bedre bilde fra disse også.
Les også:
1. Etterbehandling
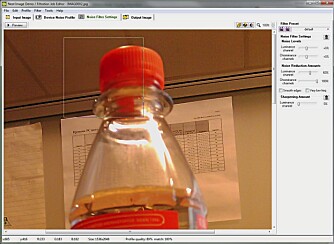
Etterbehandling
Fordel: Enklere i fotoøyeblikket, og det finnes mange programvarer å bruke.
Ulempe: Bildebehandling kan fjerne detaljer fra når du prøver å få det til å se bedre ut.
Det enkleste, og mest åpenbare trikset for å forbedre et mobilbilde er å etterbehandle bildet.
Les også:
Slik blir du en bedre fotograf
Dette er også den dårligste måten å forbedre et bilde på.
For det spiller ingen rolle hvor bra bildebehandlingsprogrammet er, det kan uansett ikke legge til informasjon som ikke er der fra før av.
Likevel er det mulig å pynte litt på bildene i ettertid, og få dem til å se bedre ut enn de egentlig er.
Du kan, til en viss grad justere farger og eksponering, og også fjerne litt korn og støy fra bildet.
Sistnevnte vil nesten alltid gå på bekostning av detaljene i bildet, men har kameraet høyt nok oppløsning er det ikke sikkert det blir så påtagelig.
Dette gjør du når du tar bildene
Du trenger ikke tenke på så mye annet enn det du vanligvis gjør når du tar bilder.
Har mobilkameraet muligheten til å skru av forbedringer som støyfilter (noise reduction) og skarphetsfilter (sharpness), så gjør det.
Disse funksjonene går nesten alltid ut over detaljgjengivelsen i bildet.
Slik etterbehandler du bildene
Du kan bruke nesten hvilket som helst program for å justere lysstyrke, kontrast, fargebalanse og så videre.
Det er litt begrenset hvor mye du kan justere på en vanlig jpg-fil, men stort sett er det rom for enkelte forbedringer.
For å fjerne støy finnes det et veldig bra program som heter Neat Image som kan lastes ned fra www.neatimage.com.
Du kan få programmet til å analysere støy fra ditt eget mobilkamera og bruke dette til å fjerne støy fra bilder tatt med mobiltelefonen i etterkant.
Programmet gjør også en god jobb selv uten denne analysen.
2. Høyere oppløsning
De fleste vet at man kan lage imponerende panoramabilder ved å ta flere bilder etter hverandre.
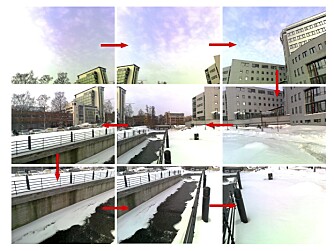
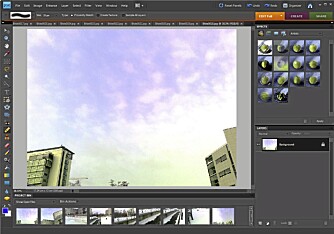
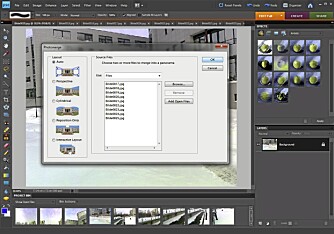
Fotosammensying
Fordeler: Høyere oppløsning, bedre vidvinkel, kan gjøres håndholdt.
Ulemper: Forbedrer egentlig ikke bildekvaliteten. Du har fortsatt samme mengde korn og samme dårlige kontrastområde som mobilkameraet har.
Da er det ikke så vanskelig å skjønne at man også kan lage et større bilde ved å lappe sammen flere rader med bilder til ett.
Med det oppnår du to ting. For det første får du et bilde med høyere oppløsning, noe som kan være en fordel om du har en mobil med bare 2 eller 3 megapikslers kamera.
For det andre vil dette føre til at du får med mye mer i bildet, som om bildet var blitt tatt med en mye kraftigere vidvinkel.
Det kan være en fordel i seg selv siden mobilkameraer sjelden har noe særlig vidvinkel å skryte av.
Du kan i bunn og grunn ta så mange bilder du vil og sette sammen. Problemet er bare å holde kontrollen på at alle bildene overlapper hverandre litt.
En klar fordel med denne metoden er at det går helt fint å gjøre med håndholdt kamera. For har man med et stativ, så har man nok et ordentlig kamera også.
Dette gjør du når du tar bildene
Etter hvert har mobiltelefoner fått mange innstillinger på kameraene sine.
Trikset her er å sette så mange som mulig av dem manuelt. ISO-verdi og hvitebalanse er nok det de fleste har mulighet for å stille, men også eksponering, fokus og så videre kan stilles på enkelte mobiler.
Formålet er å sørge for at innstillingene er så like som mulig på alle bildene.
Så er det bare å knipse i vei.
Desto flere bilder du tar, desto vanskeligere blir det å passe på at bildene overlapper hverandre, men opp til 9 bilder burde være mulig å få til.
Ta bildene i rader fram og tilbake slik at du hele tiden ser hva neste bilde må ha med for å overlappe.
I dette tilfellet har vi tatt 9 bilder med en Nokia X3.
Slik etterbehandler du bildene
Du kan forsøke å lappe bildene sammen selv i ett eller annet bildebehandlingsprogram, men det gir vanligvis bedre resultat å la et program gjøre det for deg. Adobe Photoshop Elements 8 fungerer bra i så måte.
Bruk bildene Sett samme -1.jpg - Sett samme -3.jpg. Ett for hvert punkt.
1. Åpne bildene
I vårt tilfelle har vi tatt 9 bilder som skal settes sammen. Første trinn er å åpne alle 9 bildene i Photoshop Elements.
2. Bruk «Photomerge Panorama»
På menylinjen velger du «File -> New -> Photomerge Panorama». Klikk på «Add Open Files» og trykk «OK»
3. Beskjær
Photoshop Elements finner så selv ut hvordan bildene passer sammen, og forsøker også å justere eventuelle farge og eksponeringsforskjeller.
Resultatet er et bilde med ganske ujevne kanter, så her må du beskjære bildet.
Det kan du gjøre med «Crop Tool» som du finner i verktøyvinduet til venstre.
Les også:
Toppkarakter til Canon EOS 550D
3. Bedre kontrastomfang
Høy oppløsning er vel og bra, men for virkelig å forbedre bildekvaliteten må vi ty til andre metoder.
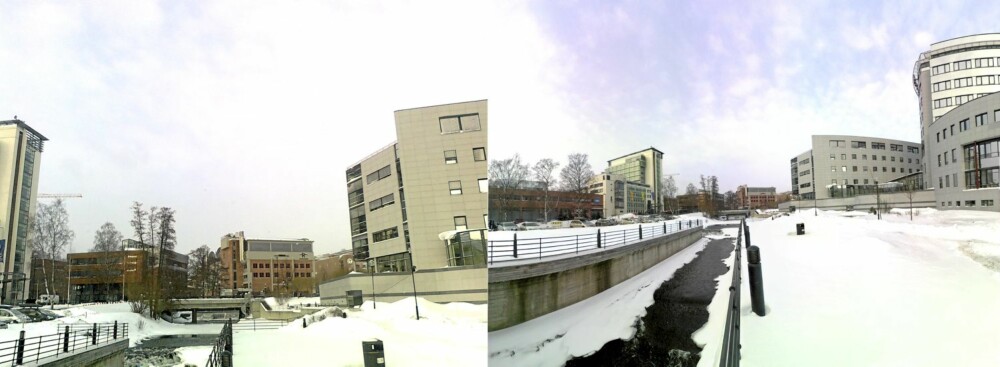
I bilder med høy kontrast, som for eksempel en soloppgang eller solnedgang, eller en solrik dag med harde skygger, så kan mobilkameraet lett miste detaljer i de lyseste og/eller de mørkeste områdene.

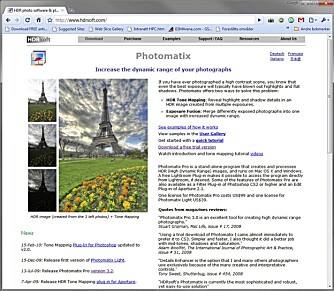
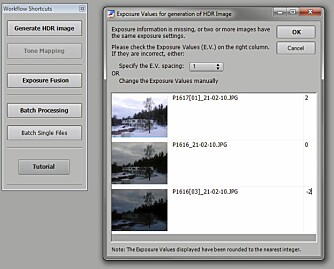
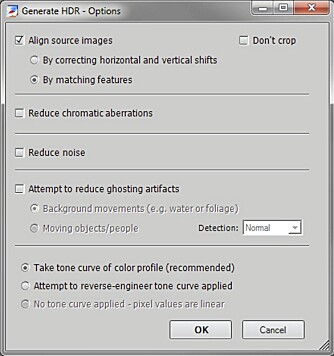
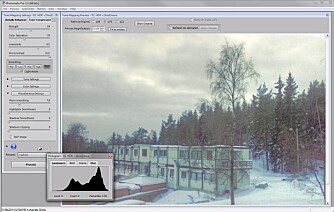
HDR
Fordeler: Større dynamisk omfang. Du får med mer detaljer i mørke og lyse områder.
Ulemper: Lettere og mislykkes om kameraet beveger seg for mye mellom hvert bilde. Du har fortsatt samme oppløsning og problemer med støy som mobilen gir deg.
Det kan vi fikse ved bruk av HDR.
HDR står for «High Dynamic Range», og går ut på å øke kontrastomfanget i bildet ved å legge flere ulikt eksponerte bilder oppå hverandre.
Det vanlige er å ta tre bilder.
Ett undereksponert (for mørkt), et så riktig som mulig og ett overeksponert (for lyst).
De fleste mobiltelefoner har muligheten til å stille inn 2 trinns under eller overeksponering.
Dette vil vises på skjermen som at bildet ser for lyst eller for mørkt ut.
Dette gjør du når du tar bildene
For å kunne gjøre dette avhenger det av at mobilen din lar deg stille inn over og undereksponering (å justere bildet lysere eller mørkere).
Ta 3 bilder. Et normalt, et mørkere og ett lysere. Vanligvis vil en mobil bare tillate at du justerer 2 blendere lysere eller mørkere, så still så lyst og mørkt som mobilen tillater.
Prøv og hold utsnittet så likt som mulig på alle bildene, støtt mobilen mot et underlag mens du tar bildene. Ta gjerne flere bilder på hver innstilling slik at du har flere å velge mellom om noen skulle bli uskarpe.
Slik etterbehandler du bildene
1. Last ned Photomatix
Det finnes mange programmer for å behandle HDR-bilder. Ett av de beste heter Photomatix Pro og kan lastes ned som en gratis prøveversjon fra www.hdrsoft.com.
2. Åpne bildene
Når du har åpnet Photomatix pro vil det øverste valget på menyen til venstre være «Generate HDR». Klikk her og klikk «Browse» for å velge de tre bildene du har tatt (lyst, mørkt og normalt). Klikk «OK» når du er ferdig.
Det kan hende Photomatix pro ikke greier å detektere eksponeringene på bildene. I så fall kommer det opp en skjerm hvor du må angi at normalbildet er 0, det lyseste er +2 mens det mørkeste er -2.
3. Velg alternativer
På neste skjerm kan du krysse av enkelte alternativer for HDR-behandlingen.
Det viktigste å ha krysse av her er «Align source images».
Da prøver Photomatix og legge bildene perfekt oppå hverandre.
Noe som er nyttig da de færreste greier å ta 3 bilder med nøyaktig likt utsnitt på frihånd.
Resten av alternativene kan du egentlig velge bort siden mobilbilder allerede er kraftig prosessert. Nye prosesser oppå dette igjen kan skape uheldige effekter.
Klikk «OK» når du er ferdig.
4. Juster resultatet
Photomatix åpner så opp en forhåndsvisning av de tre sammensatte bildene.
Denne ser ikke så bra ut, men ikke bry deg om det. Klikk på «Tone mapping» for å justere resultatet. Her har du mange justeringer du kan gjøre.
De øverste er de letteste å forholde seg til. «Strength» minsker forskjellen mellom lyse og mørke områder slik at du kan få fram detaljer begge steder samtidig. «Color Saturation» gir sterkere eller svakere farger, mens «Luminosity» justerer hvor mørkt eller lyst bildet er.
Prøv deg fram med disse til du får et bilde som viser detaljer i både lyse og mørke områder, uten at det ser blast eller unaturlig ut.
Les også:
Slik blir du fotokunstner med HDR-teknikken
4. Mindre korn
Det siste tipset er faktisk en metode som brukes av dem som tar astronomiske bilder og kalles «Image averaging».
«Image averaging» går kort og godt ut på at du tar mange bilder av samme motiv, og så legger dem over hverandre og skaper et nytt bilde med mye mindre korn og støy.
Denne metoden gir mindre korn og bedre detaljer.


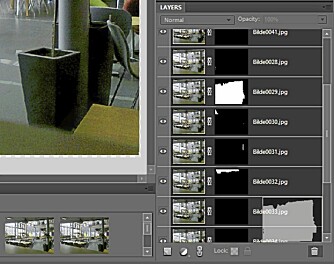
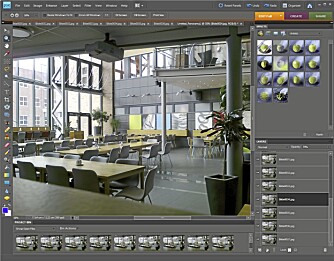
Image averaging
Fordeler: Mindre korn og støy, bedre detaljer.
Ulemper: Mobilen bør holdes så stille som mulig mellom hvert bilde. Metoden gir samme problemer med bevegelige motiv som lang lukkertid gir. Alt i bevegelse vil bli uskarpt eller tåkete i det ferdige bildet.
Spesielt nyttig er det i litt mørke motiver hvor du må bruke høy ISO-verdi.
Faktisk kan «Image Averaging» brukes til å øke lysfølsomheten også, men da er fremgangsmåten litt annerledes enn det vi viser her.
Dette gjør du når du tar bildene
Igjen så er det lurt å stille så mange av kamerainnstillingene på manuelt som mulig.
Har du muligheten til å skru av at bilder du har tatt skal forhåndsvise, så er det også en fordel (siden du da slipper å vente på at mobilen skal åpne kameraet igjen mellom hvert bilde).
Så er det bare å holde mobilkameraet så rolig som mulig mens du knipser 10-30 bilder i rask rekkefølge.
Det gjør ingenting å ta for mange bilder da du må slette de som eventuelt har blitt rammet av bevegelsesuskarphet etterpå.
Så lenge bildene er skarpe og har sånn noenlunde samme utsnitt er det bare en fordel å bruke så mange bilder som mulig.
Slik etterbehandler du bildene
1. Åpne bildene
Har du Photoshop CS4 eller Photoshop CS4 Extended er etterbehandlingen raskere og enklere, men det er også mulig å få til i Photoshop Elements 8 som vi viser her. Det første vi gjør er å åpne alle (skarpe) bildene. I vårt tilfelle er det 14 bilder av samme motiv.
2. Lag panorama
Følg fremgangsmåten fra tipset om økt oppløsning for å lage et panoramabilde. Det gir kanskje ikke noe mening å lage panorama av 14 nesten like bilder, men det denne funksjonen gjør jobben med å plassere alle bildene nøyaktig oppå hverandre. Det ville ellers vært en svært tidkrevende. Når du er ferdig vil du ha ett bilde med 14 lag som er justert perfekt oppå hverandre.
3. Slett «Layer masks»
Panoramafunksjonen har lagt en såkalt «Layer Mask» på hvert lag. Disse må vi bli kvitt. På hvert av lagene nede til høyre klikker du på de sorte og hvite firkantene ved siden av miniatyrbildene og drar dem ned til søppelbøtten helt nede i høyre hjørne.
4. Juster gjennomsiktighet
Vi må så justere gjennomsiktigheten, eller «Opacity» som det heter i Photoshop, slik at hvert lag vises akkurat like mye. Du kan jukse det til ved å sette Opacity på alle lagene til 50%, utenom det nederste som du beholder på 100%. Men for å gjøre det helt nøyaktig, og få best resultat, trengs det litt matte.
Vi har 14 bilder. Om vi deler 100 på 14 så får vi tilnærmet lik 7. Det nederste laget lar vi stå på 100%, mens hvert lag etter det reduserer vi Opacity med 7. Det betyr at lagene fra bunnen må settes til 100, 93, 86, 79, 72, 65, 58, 51, 44, 37, 30, 23, 16 og det siste og øverste laget til 9.
Har du færre eller flere bilder må du dele 100 på antall bilder og bruke dette tallet for å justere Opacity på alle lagene. Etterpå kan du beskjære bildet for å bli kvitt de ujevne kantene.
Det ferdige bildet vil ha langt mindre korn og finere detaljer enn ett enkeltbilde alene.
Les også:
Vi har testet verden minste PC