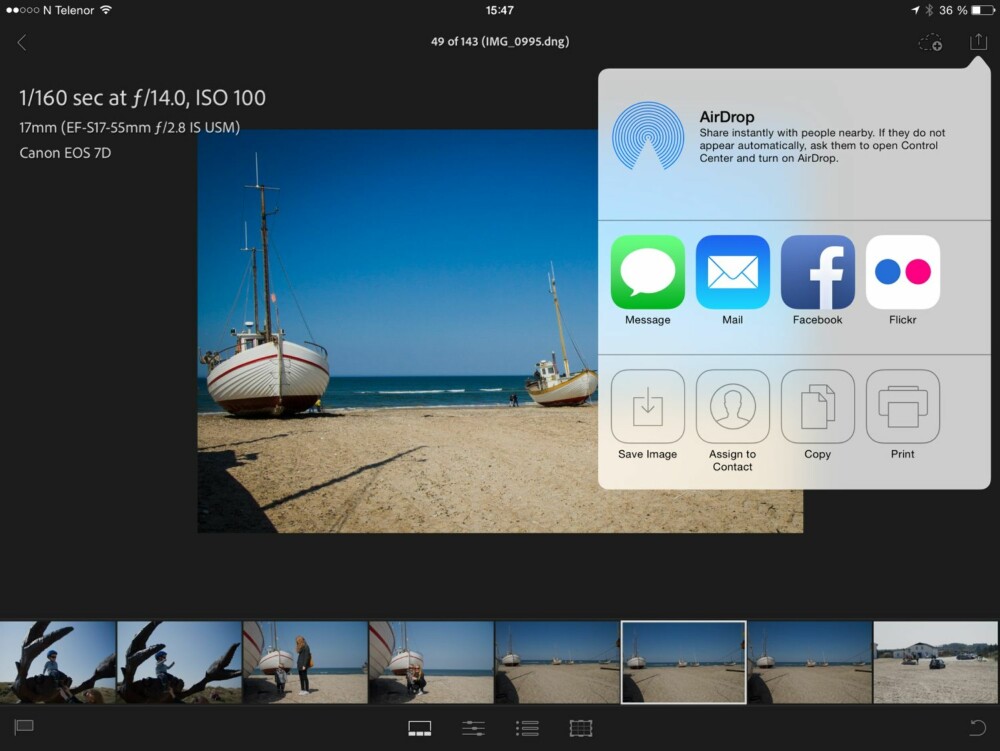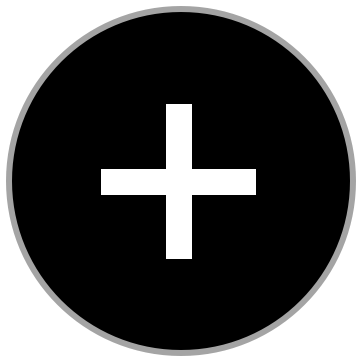Guide: Lightroom på iPad
Proff bildeflyt med iPad
Adobe har gjort sitt populære program for bildebibliotek og bildebehandling, Lightroom, tilgjengelig på iPad. Slik kommer du raskt i gang med Lightroom for iPad.
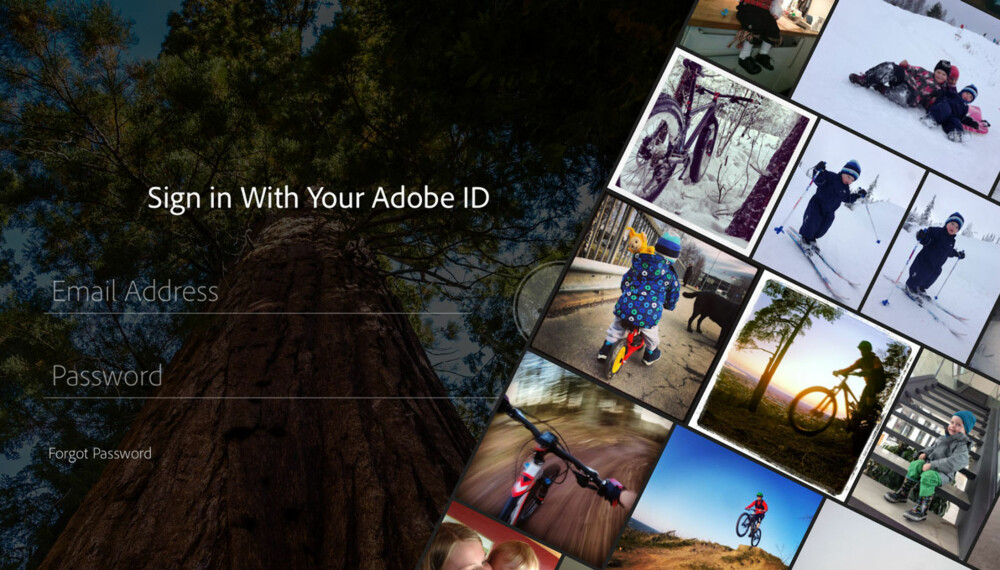
Et problem ved Lightroom har alltid vært at man som bruker er temmelig låst til én maskin. Med Lightroom for iPad får man mulighet til å velge hvilke samlinger (collections) i biblioteket som skal være tilgjengelig på iPad-en. Det gjør det mye enklere å vise fram bilder til andre, samtidig som du også kan gjøre justeringer på selve iPad-en og synkronisere opp disse endringene med bildene som fysisk ligger i Lightroom-biblioteket på PC.
Dessverre for alle som har kjøpt en seriekode for bare Lightroom, så krever Adobe at du må være medlem av Creative Cloud for å bruke Lightroom på iPad. Dette kan alle teste i 30 dager, hvilket vi anbefaler.
Deretter må du ha abonnement på enten full Creative Cloud-pakke (475 kr /mnd) eller Photography Program (93 kr /mnd). Sistnevnte er nok mest aktuelt for vanlige forbrukere, og er en pakke som inneholder Lightroom og Photoshop CC.
Når du får dreis på det, blir det både effektivt og praktisk å veksle mellom PC/Mac og iPad når du skal organisere og justere Lightroom-bildene dine. Merk også at Lightroom Mobile-funksjonen omfatter tilgang via nettleseren.
1. Opprett Adobe ID
For å komme i gang med 30 dagers prøveperiode på Creatice Cloud, og dermed komme i gang med Lighroom Mobile, gå inn på https://www.adobe.com/account.html/ og opprett en Adobe ID. Har du allerede en Adobe-ID, logger du inn på denne.
Les også: Her er mobilen med best kamera
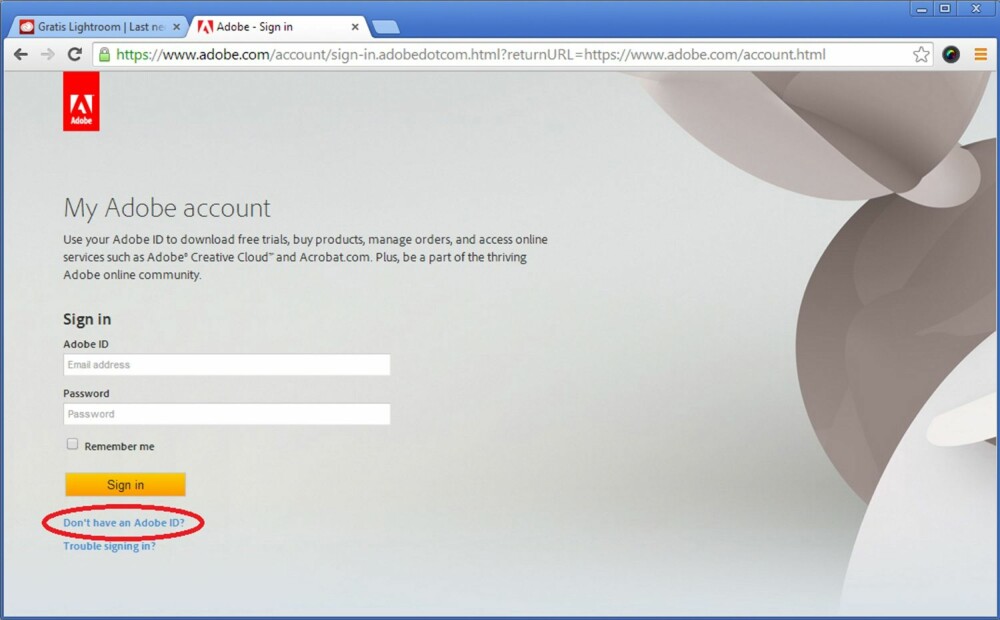
2. Konfigurer Lightroom 5.4
Om du allerede er Lightroom-bruker, oppdater til den nyeste versjonen. Har du ikke Lightroom, kan du laste ned 30-dagers prøveversjon fra Adobe.com.
Klikk på den såkalte «Identity Plate» oppe i venstre hjørne i Lightroom for å få fram en nedtrekksmeny hvor du kan logge inn med Adobe-ID-en. Her er det også en knapp for å skru av og på synkronisering med Lightroom Mobile.
Om du kjører prøveversjon, vil det stå oppe i «Identity plate» hvor lenge det er igjen av perioden din.
Les også: De beste actionkameraene
3. Forstå «Collections» i Lightroom
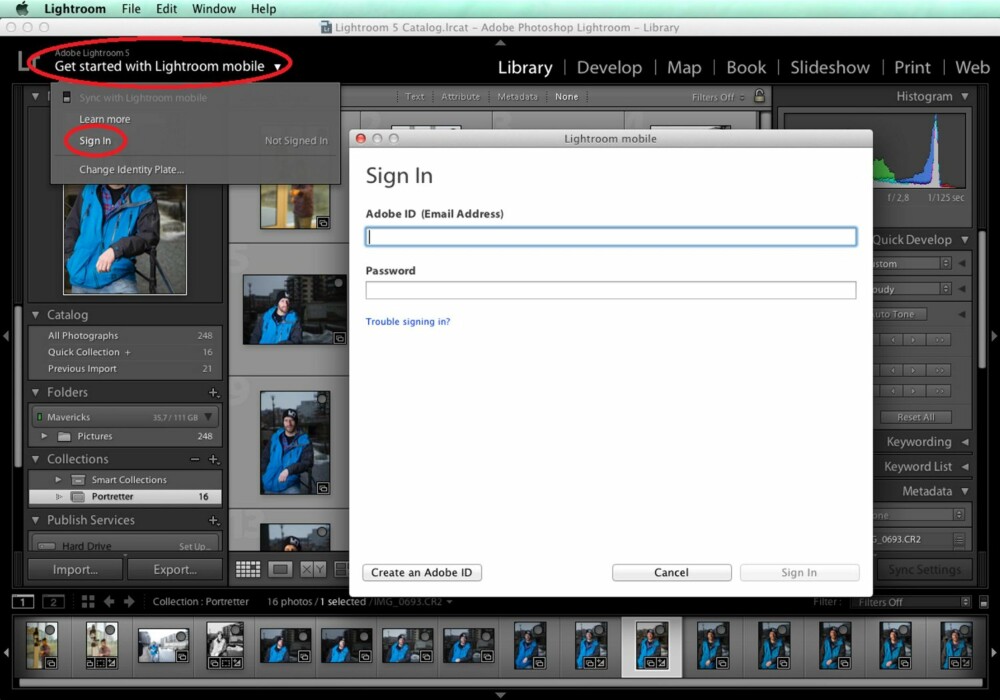
Om du ikke har brukt funksjonen «Collections» i Lightroom-biblioteket før, må du lære deg litt om dette nå. «Collections» finnes i modulen «Library» og er samlinger av bilder. Du kan opprette «Collections» manuelt, eller basert på kriterier. Ved hver «Collection», bortsett fra «Smart Collections», er det et symbol som du trykker på for å synkronisere med Lightroom Mobile. Du velger selv hvilke «Collections» du vil synkronisere.
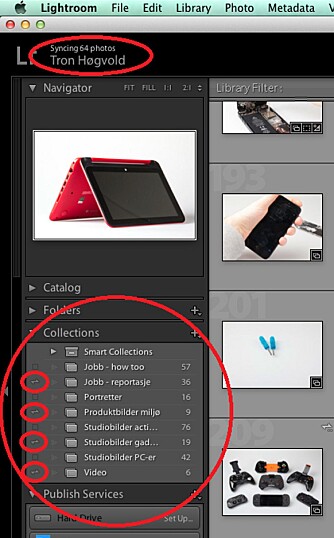
For å få full oversikt over hva du kan gjøre med «Collections» i Lightroom, anbefaler vi å se denne 10-minutter lange videoen av Juliane Kost i Adobe.
4. Ta fram iPad-en
Søk opp Lightroom for iPad i App Store, last ned og åpne appen. Du skal nå logge inn i appen med den samme Adobe-ID-en som i punkt 1.
Du vil nå se at bildene fra «Collections» som du har valgt å synkronisere begynner å dukke opp på iPad-en. Merk at det kan ta ganske lang tid før alt dukker opp, siden synkroniseringen fra Lightroom på PC/Mac kan ta ganske lang tid første gangen, avhengig av hvor store «Collections» du synkroniserer.
5. Logg på fra en annen datamaskin
Gjør deg kjent med Lightroom på iPaden, men merk at du nå også kan logge på fra hvilken som helst datamaskin, med hvilken som helst nettleser, med Adobe-ID-en på http://lightroom.adobe.com/. Da vil du kunne se dine «Collections» også på hvilken som helst datamaskin, dele dem osv. Men du kan ikke redigere i nettleseren.
6. Juster bildene på iPad
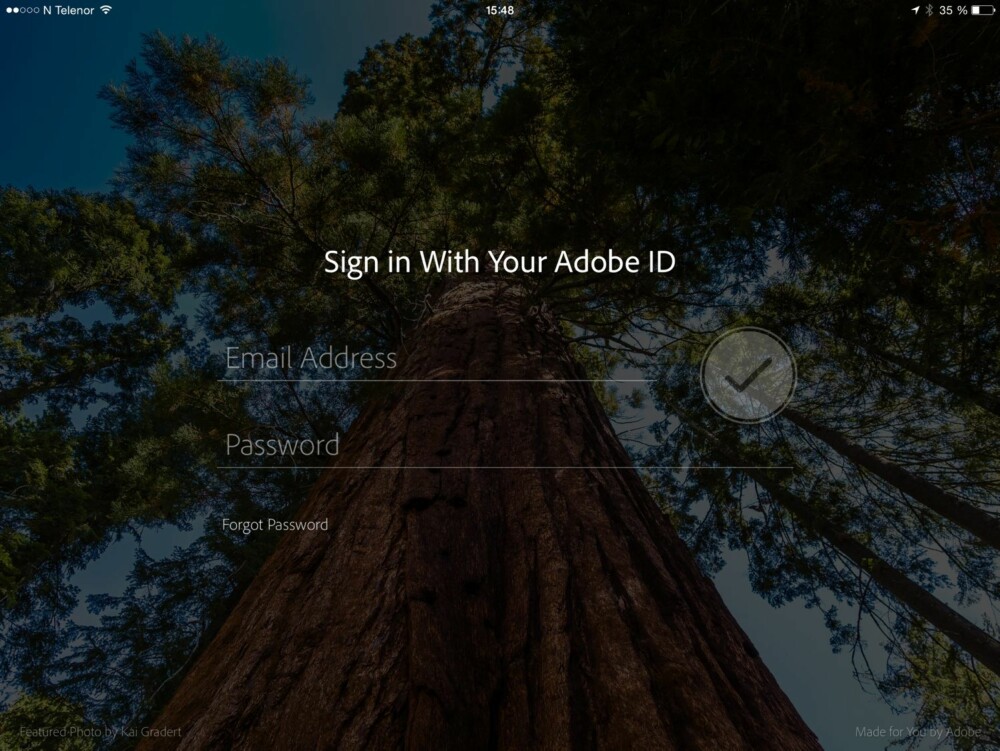
Du vil kunne gjøre den mest grunnleggende justeringen av bilder i iPad-appen, som «Exposure», «Contrast», «Highlights», «Shadows», «Whites» og «Blacks», for å bruke den engelske Lightroom-terminologien.
Det er også en del såkalte «Presets», som du vil kjenne igjen fra Lightroom på PC/Mac, og beskjæring. Men mer avanserte ting som kurver, objektiv-profiler, fargebrytningsfeil og støyreduksjon må du ta i Lighroom på PC/Mac. Endringene du gjør på bilder på iPad, synkroniseres med bildene på PC/Mac og vice versa.
7. Importer iOS-bilder
Du kan importere bilder fra kamerarullen på iPad og lage egne «Collections» av disse.
På den måten får du også overført mobilbilder til Lightroom på PC/Mac. For å gjøre dette, trykker du på +-knappen under «Collections» og oppretter en ny som du f.eks. kaller «Fra iOS». Gå inn i samlingen og trykk deleknappen oppe til høyre. Trykk «Add photos» og velg bildene på kamerarullen på iPad som du vil importere.
Nå kan du justere disse i Lightroom, men vær obs på at du har mindre justeringsmuligheter på JPG enn på RAW-bildene som du har i biblioteket på PC/Mac.
8. Del bilder
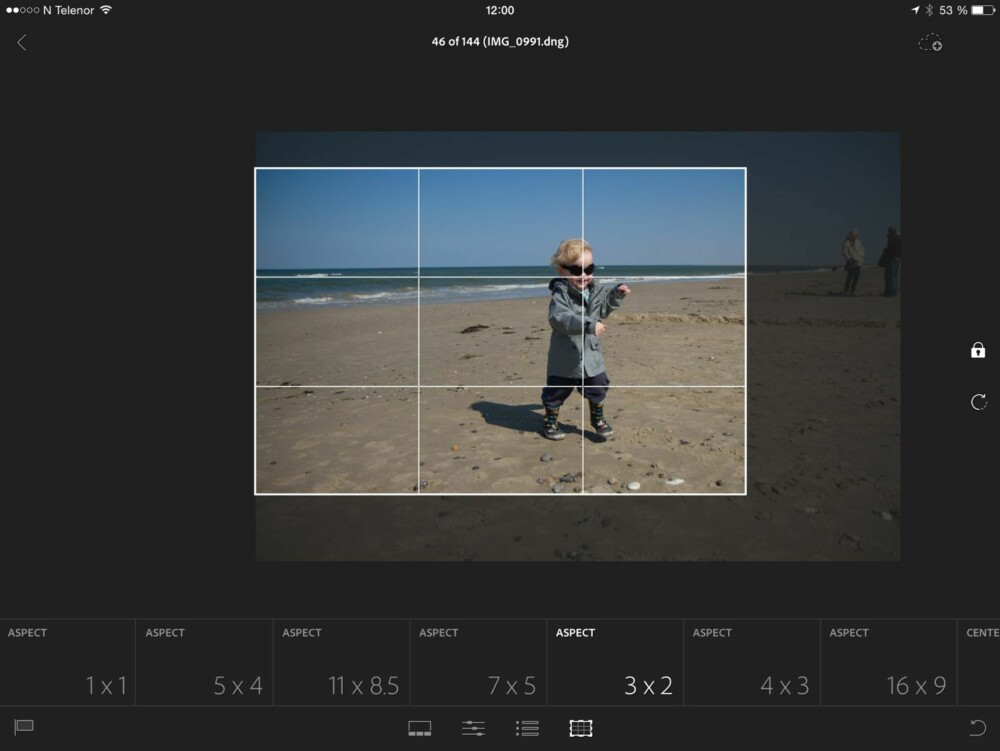
Det er raskt og enkelt å vise bilder på selve iPad-en, men det er også funksjonalitet for å dele bilder direkte på sosiale medier. Du kan også opprette online-gallerier som blir liggende på Adobe sine sider og som du kan distribuere lenker til for at venner og bekjente skal se.
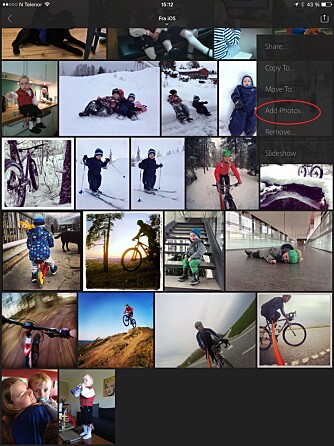
Les også:
Prisgunstig og kraftig bærbar spill PC
Så bra er Samsungs Sonos-klone
En knust iPhone-skjerm fikser du selv