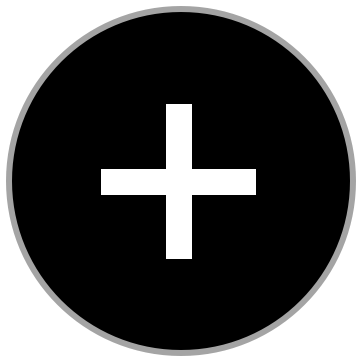Fototips: HDR
Lag kunstneriske bilder med HDR
Enkel teknikk gir fantastiske muligheter med bildeserier.
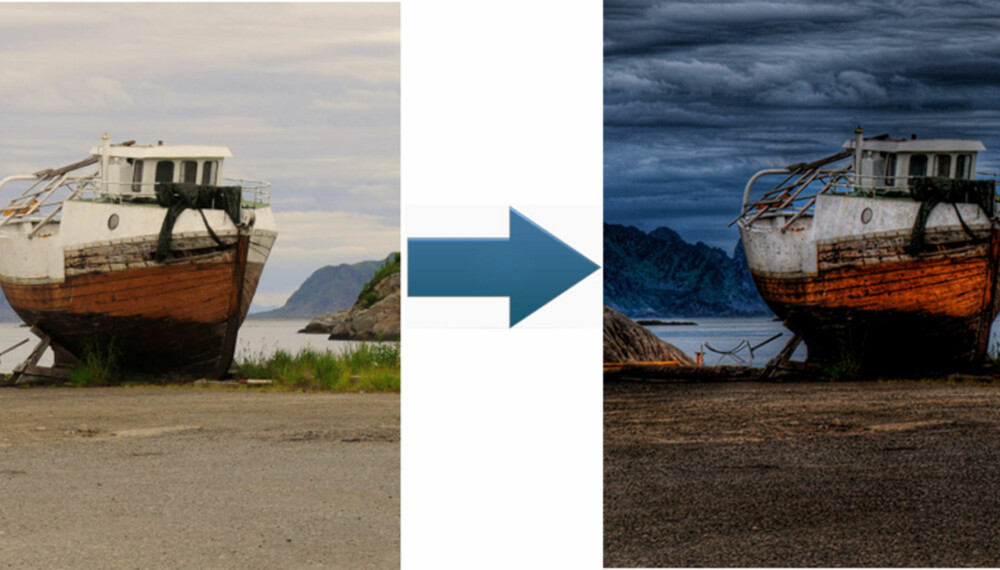
Dette trenger du
- Speilrefleks med auto exposure bracketing (AEB hos Canon, BKT hos Nikon) - de fleste speilreflekser har dette, se manualen.
- Kamerastativ - stødig stativ er nødvendig for å få eksakt samme utsnitt på bildene.
- Photomatix fra www.hdrsoft.com. Prøveversjon er gratis, men gir et vannmerke på bildene. Fullversjon koster 99 dollar.
- Fotoredigeringsprogram - i denne guiden har vi brukt Photoshop CS, men også Elements eller andre programmer kan brukes for å gjøre de siste justeringene.
Et digitalkamera ser i utgangspunktet bare en begrenset del av lysspekteret.
Man kan ikke med en enkel eksponering få med seg alle detaljer både i høylys og skygge, men ved å ta flere bilder med ulik eksponering kan man ta opp mer av spekteret og deretter generere et såkalt HDR-bilde.
Les også:
Soleklar sekser til dette kameraet
HDR står for High Dynamic Range - høyt dynamisk omfang. Et vanlig JPG-bilde har begrenset dynamisk omfang og kan også refereres til som et Low Dynamic Range-bilde (LDR). Dette har typisk 8-bits fargedybde, i motsetning til en HDR-fil som har 32-bits fargedybde.
Dette er til og med mer enn PC-skjermer kan vise.
Les også:
Stor test av speilreflekskameraer
Upresist høyoppløst
For å kunne vise et HDR-bilde må dermed spekteret komprimeres tilbake til et LDR-bilde igjen, og denne prosessen kalles tone-mapping.
Siden det er disse bildene vi kan se, er det disse som vanligvis kalles HDR-bilder, selv om det altså er litt upresist.
HDR-teknikken kan, ved å øke det dynamiske omfanget, brukes til å lage bilder som ser mer naturlige ut, ettersom øyet kan se mer enn et kamera.
Men alle detaljene som blir fremhevet kan også brukes til å lage kunstneriske bilder, mye takket være den såkalte tone-mapping-modulen til Photomatix.
Les også:
Slik blir du en bedre fotograf
Får fram detaljene
Hvis man vil ta gode HDR-bilder gjelder stort sett de samme tipsene som ved all annen fotografering, med tanke på valg av motiv og komposisjon.
Men det er en del ting som er ekstra viktig når man tar bilder for HDR.
Motiver som egner seg godt for kunstnerisk HDR, er ofte motiver som også passer bra for vidvinkelobjektiver.
Landskap, både storslått natur og bymotiver har godt potensial.
Motiver med mye detaljer og struktur, som skyer, stein, tre og vann, blir fremhevet av HDR-prosessen og egner seg godt.
Sent og tidlig
Lyset er som regel finest tidlig på dagen eller sent på kvelden og som med annen utendørsfotografering er det best å stå opp tidlig eller ta seg en kveldstur.
Solnedgang med fine fargede skyer blir gjerne bra. Ellers er det generelt bedre med overskyet enn med blå himmel.
Personer i bildene blir ofte seende litt skitne ut når man lager HDR, så hvis du ønsker å ha med personer på bildene må du regne mer tid til etterbehandling, typisk å klone ansiktene inn igjen fra en av originalbildene.
Bruk smart funksjon
Når det gjelder selve fotograferingen bør man, så sant man har mulighet på kameraet sitt, bruke såkalt auto exposure bracketing (AEB).
Dette er en funksjon som hjelper deg med innstillingene for å ta en serie med under-, normal- og overeksponerte bilder som vi trenger i HDR-prosessen.
Man velger da typisk antall bilder og hvor stort steg i eksponeringen som skal skille bildene.
Bruk histogrammet
Man bør ta så mange bilder at man får med seg hele lysspekteret i motivet, og her er histogrammet på kameraet en nyttig funksjon som kan hjelpe deg å se om du har fått med alt.
Hvis det på det mest undereksponerte bildet fortsatt er detaljer helt til høyre i histogrammet bør man ta flere bilder for å undereksponere mer, tilsvarende hvis det er detaljer helt til venstre i det mest overeksponerte bildet.
Som utgangspunkt kan du ta 3 bilder med trinn på 2, eller 5 med trinn på 1, og så ser du om det er behov for flere og da er det bare å ta flere.
Les også:
Toppkarakter til Canon EOS 550D

Det er lurt å sette kameraet i modus for blenderprioritering.
Tone Mapping i Photomatix
Strength: Denne kontrollerer styrken til kontrastforsterkningene. Jo større tall her jo mer blir detaljer fremhevet.
Color Saturation: Denne kontrollerer fargemetningen. Jo større tall, jo mer intense farger.
Luminocity: Denne styrer kompresjonen av det dynamiske området, en høy verdi betyr mye kompresjon som resulterer i et mer kunstnerisk bilde med større kontrast.
Microcontrast: Forsterkning av detaljer, sett en høy verdi for et skarpere bilde, men det medfører også mer støy
Smoothing: Utglatting av kontrastvariasjonene, en lav verdi her gir et veldig kunstig bilde, noe mindre enn «mid» på denne anbefales ikke.
White Point/Black Point: Styrer maks/min-verdien i bildet, jf. histogrammet. Hvis white point er for høy kan bildet bli utbrent, og dette synes ikke alltid like bra i forhåndsvisningen. Vær spesielt oppmerksom på dette hvis bildet er tatt mot sola.
Gamma: Gjør totalbildet lysere eller mørkere
Temperature: Styrer fargene i bildet, sett en lav verdi for et kaldt (blått) bilde og høyt for et varmt. Denne kan brukes til å få fine blå skyer på grå dager eller rette opp blåtoner i et kveldsbilde hvis det skulle ønskes.
Saturation Highlights/Shadows: Øker/minker den relative fargemetningen i lyse/mørke partier, hvis man ikke ønsker like mye metning over alt.
Micro-smoothing: Kan brukes til å fjerne støy, men vil også fjerne detaljer hvis den settes for høyt.
Highlight/Shadow Smoothness: Jevner ut kontrastforsterkningene i lyse/mørke partier. Kan økes for å få et mer realistisk bilde.
Shadows clipping: Tar black-point et steg videre og kutter i de mørke partiene. Kan brukes hvis man bare har støy i de mørkeste delene av bildet.
På den måten vil kun lukkertiden variere, og man vil få samme dybdeskarphet på alle bildene.
Det er en stor fordel når de skal slås sammen. Sett også kameraet til å ta bildene i RAW-format, da dette gir høyere dynamisk omfang per bilde og vil gi mindre støy i sluttresultatet.
Det er best å bruke et stødig stativ.
Overeksponering i kveldslys medfører ofte lukkertider på flere sekunder, som man ikke har mulighet til å få skarpe med et håndholdt kamera.
Har man godt lys kan man selvsagt prøve seg uten.
Photomatix klarer med varierende hell å overlappe bildene selv om de tas håndholdt, men det er det risikabelt å satse på det.
Velger man å ta bildene håndholdt må man i hvert fall bruke bracketing-funksjonen i kameraet.
En del kameraer (i hvert fall Nikon D300 og nyere Nikon-kameraer) kan konfigurere en funksjonsknapp til såkalt bracketing burst, da kan man ta en hel bracketing-serie i maks hastighet ved å holde inne funksjonsknappen og utløseren.
Det er ofte vanskelig å forutse hvilke bildeserier som kommer til å bli bra etter HDR-prosessen, så ta mange serier.
HDR-generering og tonemapping i Photomatix
Har man tatt mange serier er det lurt å begynne i Photomatix sin «batch processing mode».
Legg bildeseriene i ulike mapper ut ifra antall bilder i hver serie og kjør en batch med «Generate HDR image» valgt.
Velg antall bilder, align, mappen med det samsvarende antall bilder per serie og hvor du ønsker filene skal lagres.
Så er det bare å kjøre. Dette kan ta litt tid, men programmet vil nå gjøre mye av den tunge prosesseringen automatisk slik at du sparer tid senere.
Man ender nå opp med en del filer med endelsen HDR. Dette er de 32-bits bildefilene, og disse kan du nå åpne i Photomatix, men også i Photoshop om du skulle ønske det.
Lukk nå «batch processing mode» og dra en av HDR-filene inn i Photomatix. Klikk så på «Tone Mapping» for å starte prosessen med å lage bildet.
Inne i Tone Mapping er det mange innstillinger. Det er ikke et sett med innstillinger som fungerer for alle bilder, og det blir mye opp til smak og behag hvordan du ønsker at bildene skal bli. Standardinnstillingene ser ganske kjedelige ut, i hvert fall hvis du går for en kunstnerisk tilnærming fremfor mest mulig realistisk.
Et triks hvis man ønsker ulike innstillinger, for eksempel på himmelen og resten av motivet, er å lage flere tone-mappings og klippe dem sammen i et bilderedigeringsprogram etterpå.
Eksempel 1 - praktisk gjennomgang
Etterbehandling
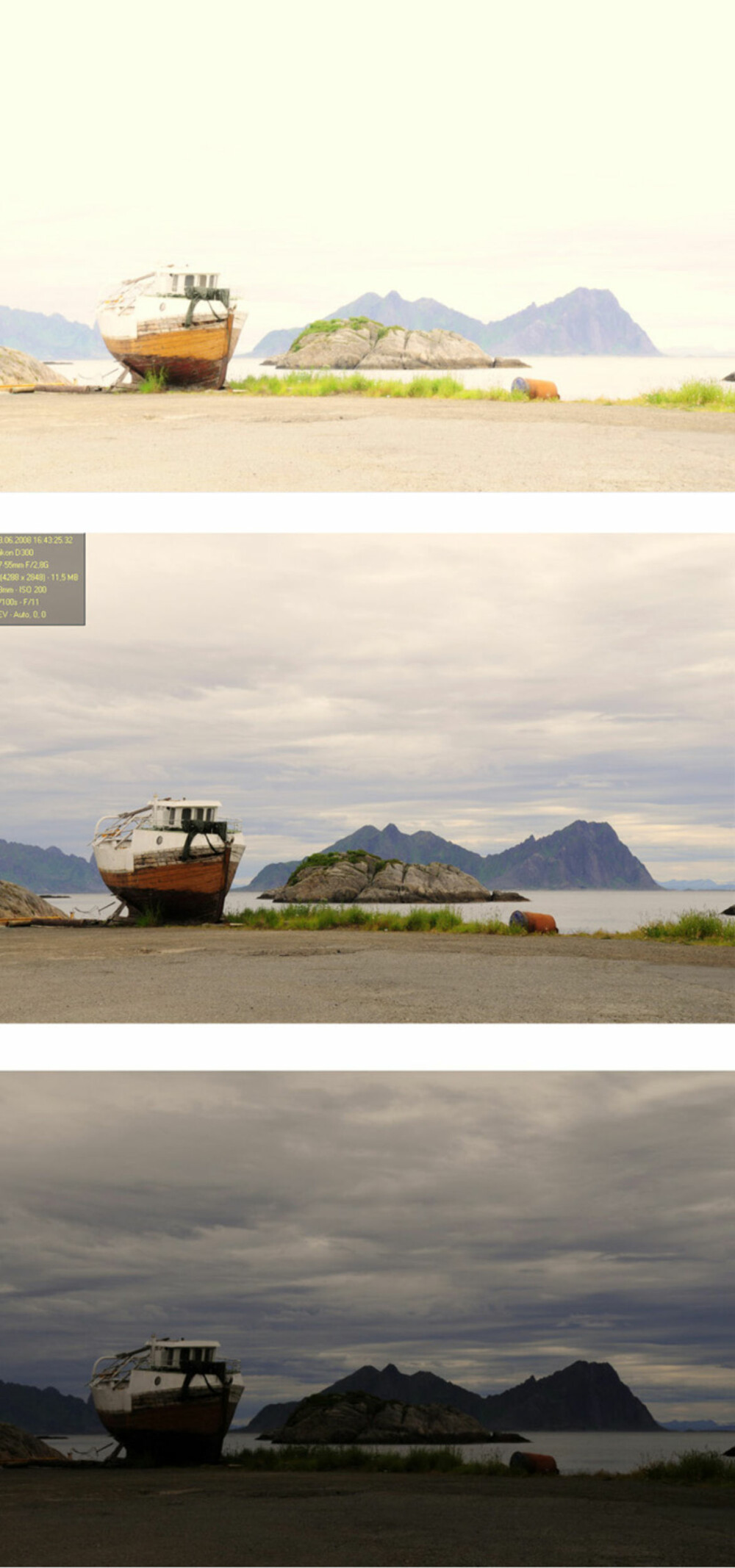
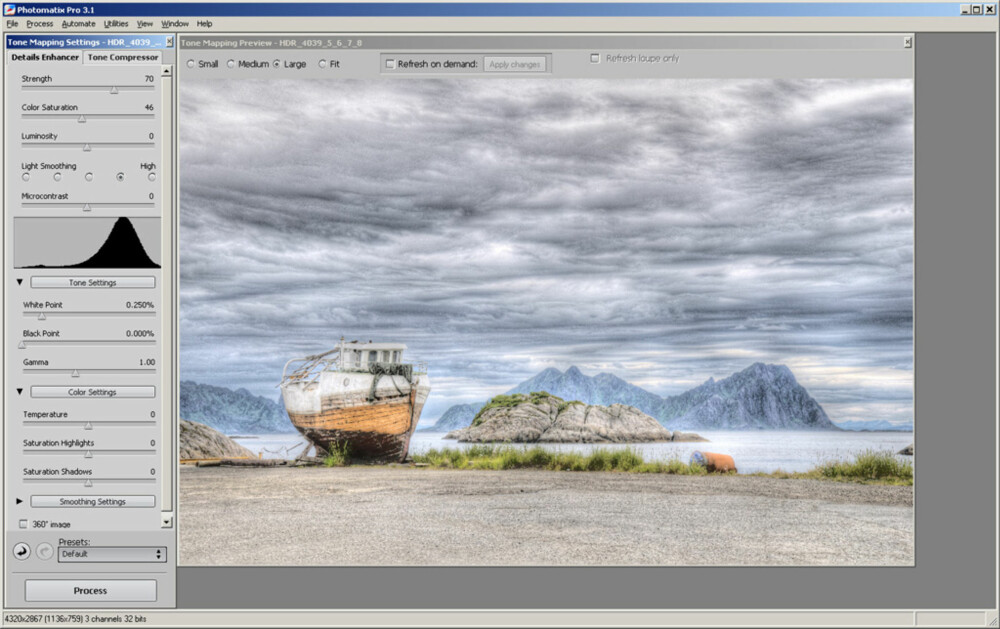
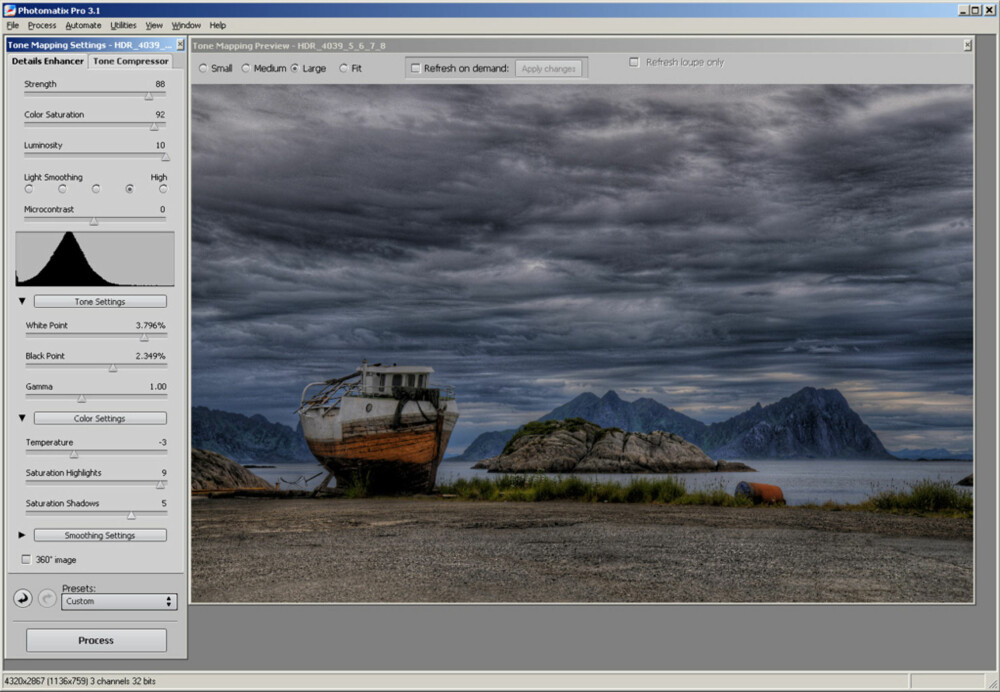
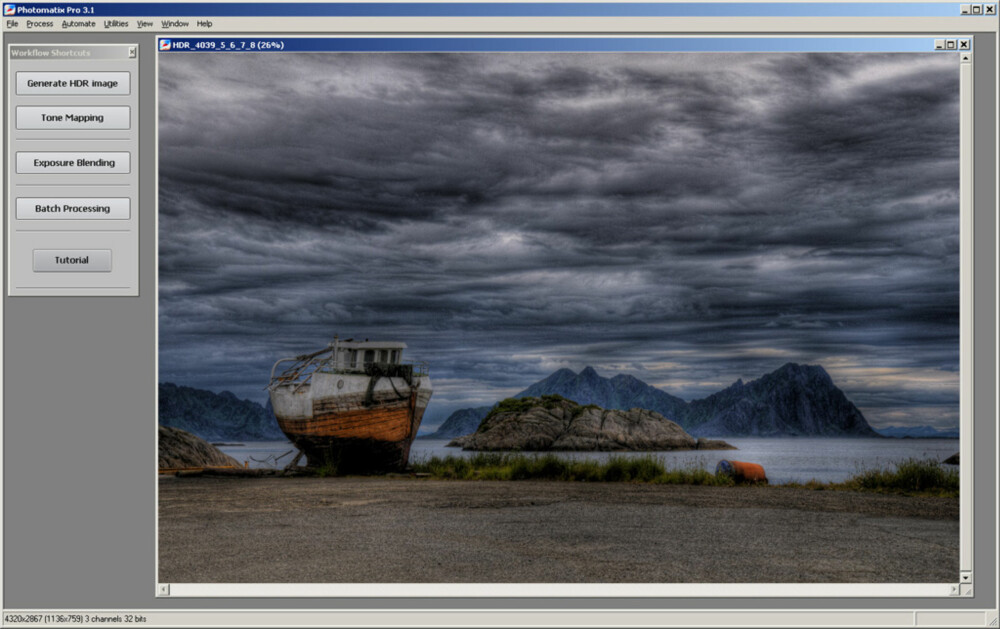
Eksempel 2
Eksempel 3

Les også: