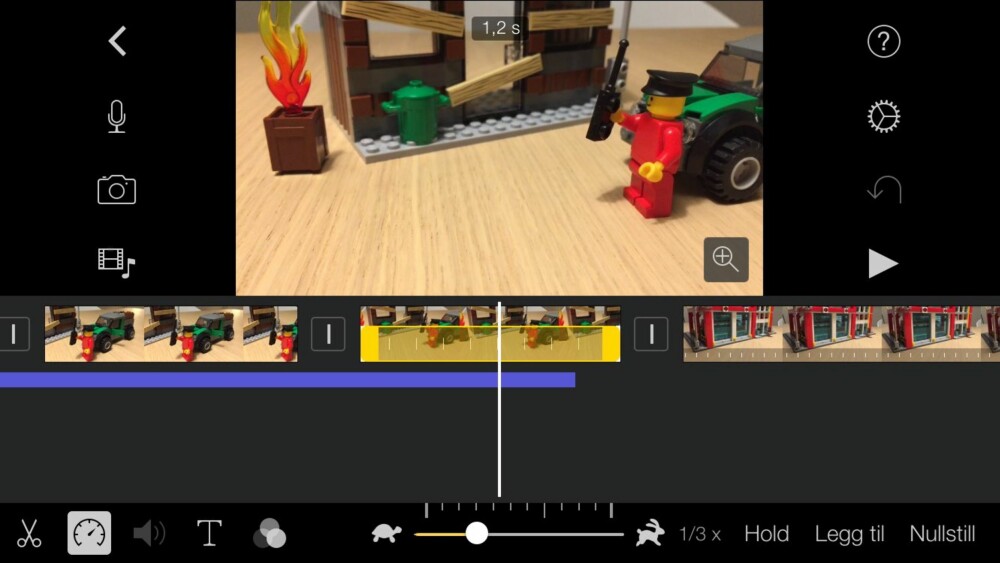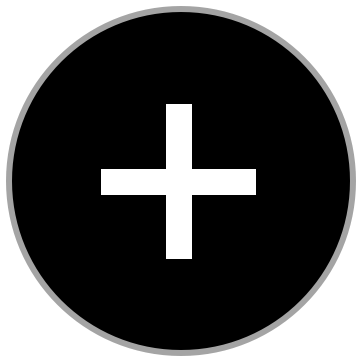Guide: Stop Motion med iPhone
Så enkelt er det å lage Lego-film med telefonen
Genialt vinterferieprosjekt for store og små.
Med smartmobil er det enklere enn noen gang å lage din egen animasjonsfilm. En app er alt du trenger.
Film og video er satt sammen av enkeltbilder som spilles av fortløpende med for eksempel 24 bilder i sekundet.
Når man lager stop motion-animasjon (tenk gode, gammeldagse dukkefilmer), tar man ett bilde, endrer scenen ørlittegran, tar et nytt bilde, endrer scenen igjen og så videre.
Gitt at vi ønsker et resultat med 24 bilder i sekundet, har vi altså en tre sekunders sekvens etter å ha tatt 72 bilder.
Det finnes mange gode videoredigeringsapper for iPhone, blant annet stop motion-apper som gjør det enkelt å lage animasjonsfilm. Disse appene vil la deg ta alle bildene, og syr deretter det samme til en ferdig videofilm med de innstillingene du vil.
Du kan for eksempel velge om du skal lagre det ferdige prosjektet i 720p, 1080p eller til og med 4K, dersom appen støtter det.
Gratis app
Noen apper legger et gjennomskinnelig eksemplar av det forrige bilde i søkeren, noe som hjelper deg å stille om scenen fra bilde til bilde. Andre har omfattende redigeringsmuligheter, musikk- og lydeffektbiblioteker og så videre.
Appen vi skal illustrere med heter Stop Motion og er gratis i App Store. Appen koster først penger om du vil kjøpe effektbiblioteker og lignende.
Vi skal bare bruke gratisfunksjonene, og i stedet bruke iMovie fra Apple for å sørge for sluttredigeringen, siden vi der kan manipulere hastigheten i enkeltsekvenser og bruke iMovies lydeffektbibliotek – iMovie er inkludert med nyere iPhone og iPad.
1. Bygg et stativ
Du trenger noe stødig å sette mobilen på slik at utsnittet blir det samme fra bilde til bilde – det gir rolige bilder. Hva er vel bedre til dette enn Lego. Da kan man også enkelt variere høyde og vinkel på bildene, simpelthen ved å legge til eller ta fra Lego-brikker fra «stativet».
Her har vi brukt en Duplo-lastebil, og vips så har vi en såkalt dolly (rullende stativ) som vi kan bruke for å flytte kameraet litt for hvert bilde som tas. Det gir en stilig effekt og får animasjonsfilmen til å se litt mindre statisk ut.

2. Bruk øretelefoner
Å trykke på utløseren på skjermen for hvert bilde er både upraktisk og skaper risiko for at kameraet kommer ut av posisjon (med urolig video som resultat). Koble heller til øretelefonene som fulgte med iPhone (eller andre øretelefoner med iPhone-kompatible knapper).

Knappene på ledningen fungerer nemlig som utløserknapp når en foto-app er aktiv. Dermed kan du sitte med knappen i ene hånden og bruke den andre hånden til å endre scenen mellom hvert bilde.
Da kan du jobbe ganske raskt med bildeinnsamlingen, og du er garantert at kameraet, altså telefonen, står helt i ro.
3. Kom i gang med Stop Motion-appen
Last ned Stop Motion-appen fra App Store og åpne den.
Det er en del tips å gå gjennom ved første oppstart, men så fort du ser et stort pluss-tegn trykker du der for å starte et nytt prosjekt.
Du skal i gang med å ta bilder med en gang, så trykk på kamerasymbolet oppe til høyre for å åpne kamerafunksjonen.
Du må gi appen tillatelse til å bruke kameraet.
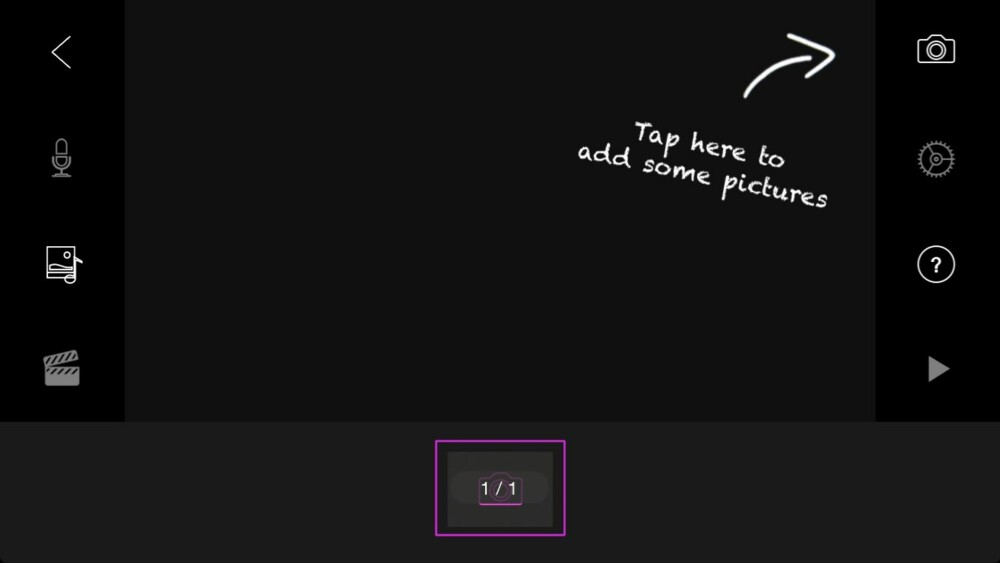
4. Overstyr automatikken
Du kan sette i gang med å ta bilder med en gang, men det kan være lurt å være klar over noen muligheter:
Ved å trykke på menyknappen under utløserknappen på skjermen, får du opp muligheter til å skru av automatisk hvitbalanse, automatisk eksponering og autofokus.
Det er lurt å ha disse mulighetene i bakhodet dersom du opplever at automatikken i iPhone-kameraet tar overhånd.
Dersom den automatiske hvitbalansen eller den automatiske eksponeringen gir forskjellig resultat fra bilde til bilde, vil videoen flimre. Om lysforholdene er veldig konstante, trenger du sjelden å skru av automatikken.
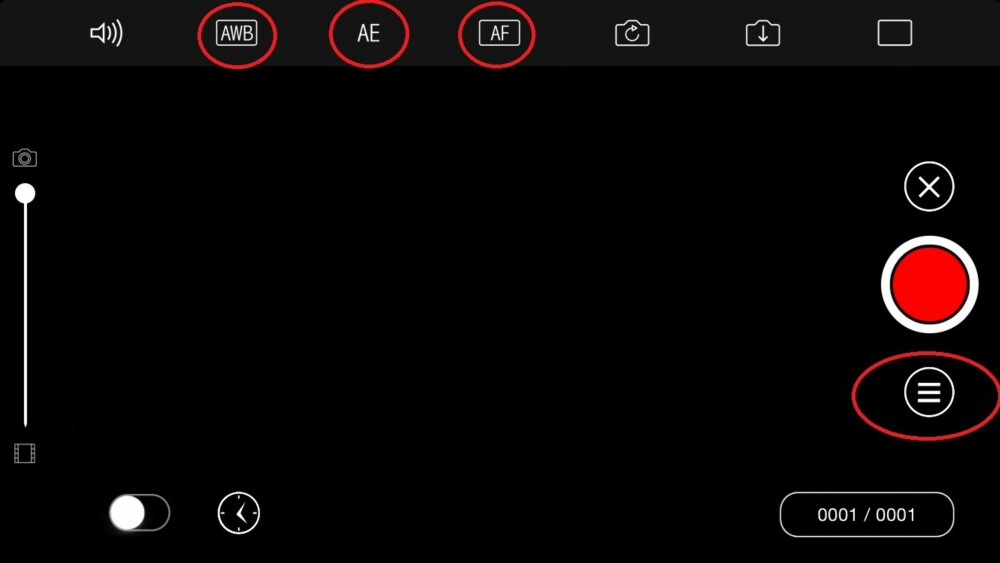
5. Ta bildene
Nå er det bare å gå i gang med å ta bildene. Du kan fint gå fra scene til scene uten å endre noe i appen.
Prøv å variere kamerautsnittene og kameravinklene. Mange korte scener (klipp) er som regel mer interessant enn lange, ensformige scener.
Små endringer i scenen fra bilde til bilde gir langsomme og myke bevegelser. Store endringer gir raske bevegelser. Gjør du for store endringer, risikerer du at resultatet blir hakkete.
Det er veldig vanskelig å holde orden på hvor langsomme eller raske bevegelsene kommer til å bli i den ferdige filmen, men husk at vi kan jukse litt med dette i etterbehandlingen i iMovie.

6. Slett uønskede bilder
Det er fort gjort å ta et bilde som ikke skal være med, for eksempel av en hånd som ikke kom seg ut av kamerautsnittet før du trykket på knappen.
Trykk på et enkeltbilde for å få opp en undermeny som lar deg slette et bilde. Via denne menyen kan du også sette inn et nytt bilde i bildesekvensen.
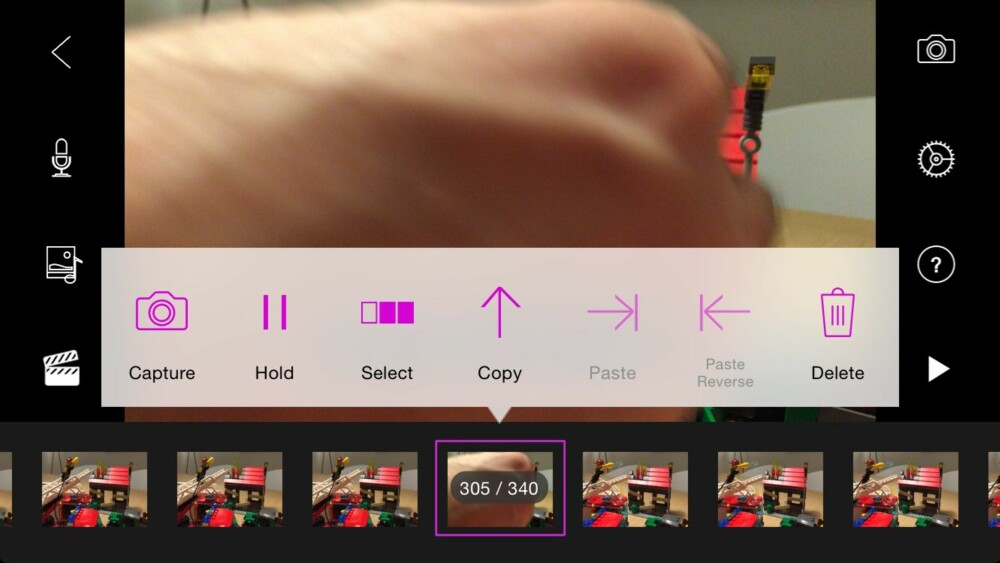
7. Sett hastigheten
Når du har tatt alle bildene, trykker du på innstillingssymbolet (tannhjulet) for å sette hastigheten på det ferdige prosjektet.
Den viktigste innstillingen her er hvor mange bilder i sekundet den endelige videoen skal vise. Appen hjelper deg litt med å velge ved å vise hvor lang den endelige videoen blir, alt ettersom hvor mange bilder i sekundet du velger.
Når du er ferdig, går du ut til hovedmenyen og markerer prosjektet ditt. Trykk så på Dele-symbolet og Save to Camera Roll. Filmen din vil nå rendres til ferdig videofil, slik at vi kan fortsette å jobbe med den i en annen app.
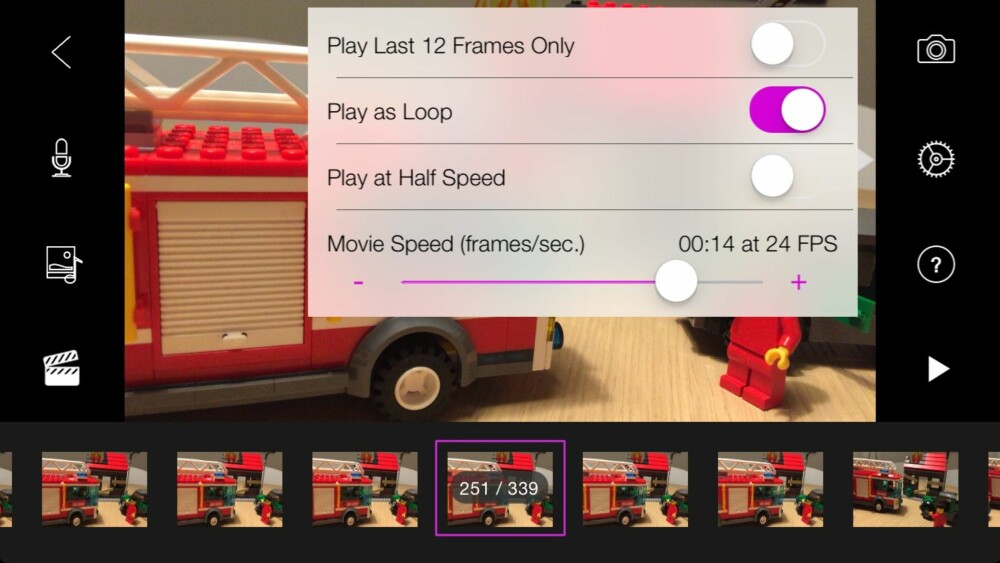
8. Rediger ferdig i iMovie
Med mindre du er en ekstremt dreven animatør, vil de fleste oppleve at enkelte bevegelser har helt feil hastighet. Dette ordner vi enkelt ved å åpne videoen i iMovie for redigering.
Her kan vi dele opp videoen fra Stop Motion-appen i klipp, slik at vi kan endre hastigheten på akkurat den sekvensen som ble feil.
Med iMovie for iOS kan vi også legge på lydspor og voiceover – gratisversjonen av Stop Motion aksepterer bare to samtidige lydspor, mens du med iMovie enkelt kan legge på flere samtidige lydspor.
Du kan spille dem inn selv via mikrofonen, eller bruke av iMovies mange lydeffekter. Du kan også importere musikk og lydeffekter som du har lagret på telefonen.
Når du er fornøyd med resultatet, går du ut av redigeringsbildet og trykker Dele-knappen for prosjektet. Dermed kan du dele rett til sosiale medier, til iCloud Bildedeling, iMovie Theater, iCloud Drive eller arkivere videoen på kamerarullen.