Windows 8 smarte knep
13 skjulte perler i Windows 8
Under det litt forhatte Modern UI-grensesnittet til Windows 8.1 finnes det flere perler som gjør det morsomt og effektivt å bruke Windows 8.

Det er snart halvannet år siden lanseringen av Windows 8. Microsoft fikk mye kritikk i starten for det nye brukergrensesnittet. Spesielt var mange opprørt over at den velkjente Start-knappen forsvant.
Det spesielle med Windows 8 er at operativsystemet forsøker å forene bruken av fingerstyrte nettbrett og mus- og tastaturstyrte PC-er.
Men det finnes mange smarte tips for å jobbe mer effektivt i Windows 8 og Windows 8.1.
Tar du i bruk noen av tipsene til Windows 8/Windows 8.1 du får i denne artikelen og det vi har skrevet tidligere om Windows 8, så tror vi faktisk mange gradvis innser at Windows 8 har ting ved seg som man faktisk kan like.
Du finner alle våre tester, omtaler og artikler om Windows 8/Windows 8.1-artikler her.
Skype fra låst startskjerm
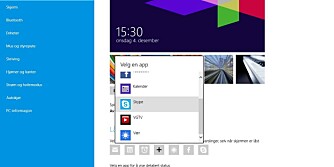
Er du en aktiv Skype-bruker kan det være greit å gjøre Skype tilgjengelig fra låst startskjerm. Det gjør at du slipper å logge på om noen skulle ringe deg mens PC-en står på med låst startskjerm. Slik aktiverer du denne funksjonen: Trykk på Windows-tasten og skriv «Innstillinger for låseskjerm» og åpne denne funksjonen. Under «Låseskjermapper» må du legge til Skype. Trykk på +-tegnet og velg Skype.
Skype må være installert på PC-en.
Les også:
Lukk en app fullstendig
Hittil har man lukket ned en app ved å ta tak øverst og så dra ned og ut av skjermen. Men det har ikke stengt av selve appen. Den har fortsatt å kjøre i bakgrunnen. Skal du stenge en app helt av må du gjøre følgende. Ta tak i toppen som før og dra ned, men ikke helt ned og ut av skjermen som tidligere. Stopp opp helt nederst mens du fortsatt «holder i» appen, som nå har krympet til en liten konvolutt. Vent i cirka tre sekunder og appen snurrer rundt. Nå skal den være helt avsluttet.
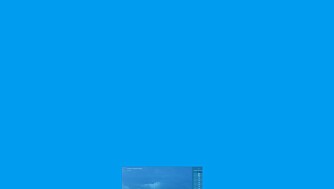
Les også:
Dette må du vite før du kjøper trådløs ruter
Oppdater til Windows 8.1
Har du ennå ikke oppdatert Windows 8 til Windows 8.1, bør du gjøre det. Windows 8.1 har flere funksjoner som gjør det lettere å bruke Windows.
Spesielt søkefunksjonen er blitt mye bedre.

Gå til Windows Store på startskjermen og se om det ligger en oppdatering klar til deg. Søk eventuelt etter Windows 8.1. Last ned og installer.
Dersom du har Windows 8 og ikke får tilgang til oppdateringen via Windows Store kan det skyldes at du har en Windows-versjon som ikke er godkjent for oppgradering.
På denne siden har Microsoft laget en grundig guide for deg som skal oppgradere til Windows 8.1.
Les også:
Disse pinnene gjør TV-en din smart
Organisere apper I
Applistevisning er en ny måte å bruke start-skjermen på. For å se hva dette er gå til startskjermen (Windows-tasten om du står i skrivebordsmodus).
Nederst til venstre har du nå en pil som peker ned.
Trykk på den og appen dukker opp i en listevisning. Nå kan du bak Apper-navnet øverst til venstre velge hvordan du vil vise appene. For eksempel kan du velge å vise dem etter navn eller brukshyppighet.
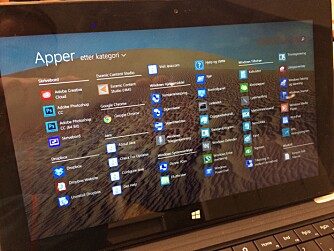
Ønsker du alltid å gå til denne startskjermen, høyreklikker du på oppgavelinjen når du står skrivebordsmodus.
Velg egenskaper. Under fanen «Navigasjon» krysser du av for «Vis Apper-visning automatisk når jeg går til startskjermen».
Les også:
Så enkelt fjernstyrer du PC-en din
Organiser apper II
Med Windows 8.1 kom det også noen mer elegante måter å organisere startskjermen (Metro/Modern UI) på. Blant annet kan du nå kategorisere appen på startskjermen. Slik gjør du et: Høyreklikk på en tilfeldig app på startskjermen. Du vil nå se at kategorinavnene over appene kan endres. Slik kan du navne og ordne appene i kategorier som er logisk for deg.
Les også:
Bevegelsesstyrt kokebok
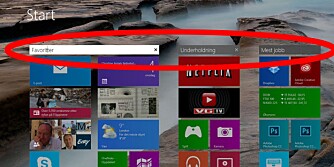
Et nettbrett er perfekt når du skal lage mat. Oppskriven søker du fram rett på skjermen og du kan i enkelte tilfeller få vist video av hvordan du skal gå fram.
En ulempe er selvsagt at du kan risikere å grise til PC-en eller nettbrettet med mat. I appen Bing Mat og Drikke kan du aktivisere webkameraet og på den måten bla uten å grise.
Slik aktiverer du håndfrimodusen: I «Mat og Drikke»-appen fører du musa ned slik at menyen spretter opp. Her trykker du på «Håndfrimodus». Du må nå godkjenne at appen kan bruke webkameraet. Når det er gjort må du øve deg litt. For å få det til å fungere må du holde hånda flatt mot webkameraet og så føre hånda sakte forbi. Bevegelser til høyre blar videre i oppskriften. Bevegelser til venstre tar deg tilbake. Prøve og du vil bli litt imponert.
Les også:
Disse hurtigtastene bør du kunne i Windows 8
Lesemodus i IE 11 – Modern UI
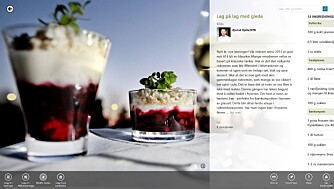
Det er litt forvirrende, men i Windows 8 har du faktisk to versjoner av Internet Explorer. Som standard brukes «Modern UI»-versjonen, den med adresselinjen nederst. Denne har fått en lesemodus som ikke er så godt kjent. Men når du har klikket på en artikkel, så legg merke til at du har fått et symbol helt til høyre på adresselinjen. Symbolet ser ut som en oppslått bok. Trykker du på det aktiverer du lesemoduset. Det gir en svært ren og ryddig leseopplevelse.
Skru av PC-en
Utrolig nok er det ikke rett fram å skru av en Windows 8 PC. Her her nok Microsoft ment at du aldri skal slå av PC-en, kun bruke dvale- og hvilemodus. Men om du ønsker å slå av PC-en på en rask måte kan du høyreklikke på den nye startknappen nede til venstre på skjermen og velge «Slå av eller logg deg av». Her får du valg som å avslutte, logge av, restarte eller å sette PC-en i hvilemodus.
Les også:
Modern UI-filutforsker
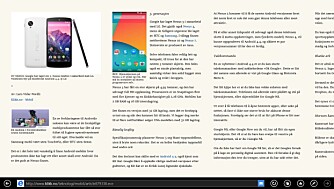
Har du et Windows 8 nettbrett eller PC med berøringsskjerm er det fortsatt ikke alle områder det er like lett å bevege seg rundt i om man er uten mus og tastatur. Ønsker du for eksempel å bla rundt etter en bestemt fil, vil du erfare at fingrene dine har åpnet mange andre filer enn den du skal om du prøver å bevege deg rundt i den vanlige filutforskeren i Windows. Men det finnes et alternativ. Åpner du SkyDrive-appen og trykker på SkyDrive-navnet øverst til venstre og velger «Denne PC-en», så har du en filutforsker du faktisk kan fingerstyre.
Del et skjermbilde
Holder du på med noe på PC-skjermen du vil andre skal se, kan du i Windows 8.1 enkelt dele et skjermbilde. Aktiver perlemenyen til høyre (hold muse inn til kanten oppe eller nede på venstre side) og velg «Del». Du kan må nå velge hvilken app du ønsker å dele til. Velg e-post for å sende en e-post eller har du Facebook installert kan du dele et skjermbilde rett til veggen din på Facebook.
Les også:
Her er det beste mini-nettbrettene
Opprett en konto for barna
En egen konto for barna er en stor fordel med på Windows 8.
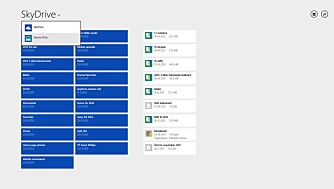
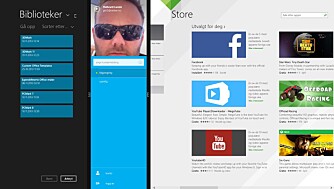
I motsetning til iOS, kan du på nettbrett og PC-er med Windows 8 ha flere brukerkontoer. Det gjør det litt lettere å få ha e-post, meldinger og Facebook-profilen i fred for andre familiemedlemmer.
1. Aktiver perlemenyen på høyresiden og trykk Innstillinger -> Endre PC-innstillinger.
2. Trykk Kontoer-> Andre kontoer
3. Trykk eller klikk Legg til konto. Litt lenger nede på denne siden står det en tekst med «Legg til et barns konto». Trykk på denne.
4. Skriv inn en e-postadresse om barnet har det. Alternativt kan du registrere barnet med en ny Outlook.com-adresse. Du kan også registrere en barnekonto uten e-postadresse, kun med brukernavn.
5. Følg instruksjonene. Du må blant annet legge inn navn, passord og noen flere opplysninger.
6. Når du oppretter en konto for barnet ditt
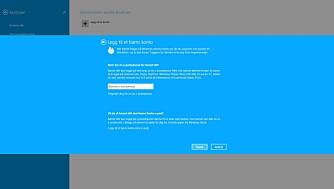
- med eller uten en e-postadresse - aktiveres overvåking i Tryggere for familien automatisk. Det gjør at du kan logge aktivitet og styre bruken for de mindre barna i familien. Når barna blir store nok kan kontoen endres til en standard konto. Fordelen med en Microsoft-konto er at en del informasjon og innstillinger følger med fra PC til PC.
Les også:
Her er 15 gode og gratis fotoprogram
Lysbildeshow på låseskjermen
Ønsker du å vise dine egne bilder som et lysbildeshow skjermen er låst, så kan du aktivere denne funksjonen fra innstillingene for låseskjerm. Trykk windowstasten og skriv "låseskjerm". Alternativt aktiver perlemenyen, velg Innstillinger og velg "Endre PC-innstillinger". Her velger du "Låseskjerm". Her slår du på "Spill av lysbildefremvisning på låseskjermen". Når det er gjort må du velge hvilken mappe som skal brukes. For eksempel kan du bruke bildemappen på SkyDrive. Har du en Windows-mobil kan bilder du tar med mobilen synkroniseres med SkyDrive og så nesten umiddelbart dukke opp på lysbildeshowet hjemme.
Automatisk oppdatering av apper
På Windows 8.1 kan apper oppdateres automatisk. Du kan sjekke om denne innstillingen er aktivert på denne måten:
Åpne Windows Store. Aktiver perlemenyen (sveip inn fra høyre eller hold musepekeren mot høyre siden opp eller nede). Trykk «Innstillinger"»og «Appoppdateringer». Her må du kontrollere at «Oppdater mine apper automatisk» er satt til «Ja».
Les også:
Slik hindrer du unsøket innhold fra internett
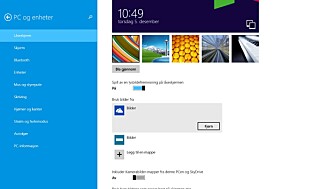
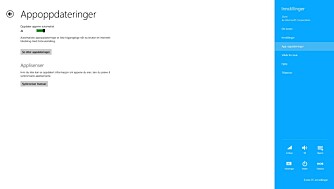
Denne saken ble første gang publisert 23/01 2014, og sist oppdatert 03/05 2017.



