10 tips til effektiv bruk av Windows 8
Slik jobber du effektivt med Windows 8
Overgangen til Windows 8 har vært stor for mange. Med de riktige triksene og snarveiene vil du oppdage at Windows 8 kan være vel så effektivt som tidligere versjoner. Her er våre beste og mest effektive tips.
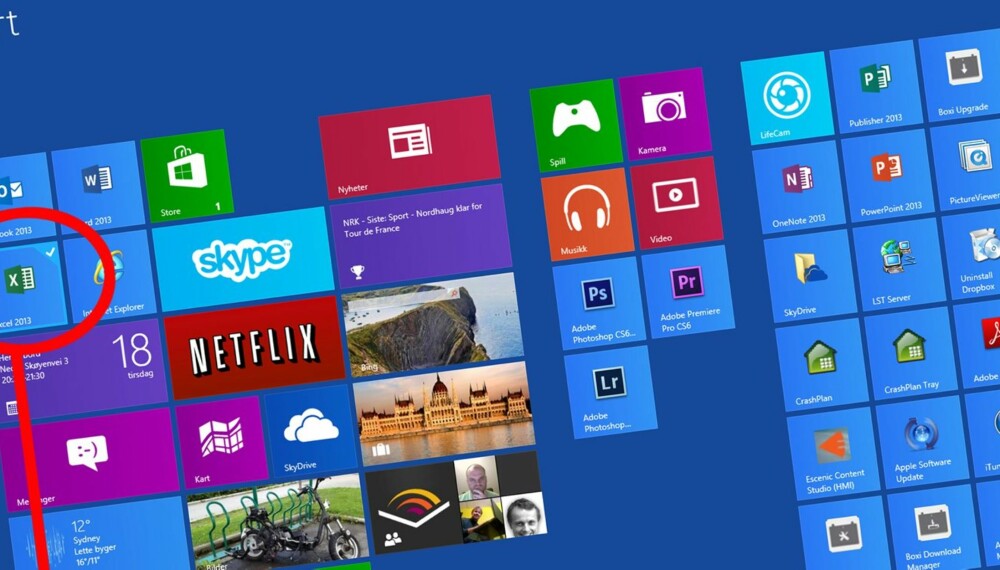
Windows 8 (og Windows 8.1) er kommet for å bli en stund. Kjøper du en ny PC i dag, får du Windows 8 eller nyoppgraderte Windows 8.1 med på kjøpet.
Basert på vår egen erfaring og tilbakemeldinger vi får nesten daglig fra våre lesere, tyder på at Windows 8 har en bratt læringskurve.
Startskjermen med sine apper er uvant på en PC og mangelen av en logisk startknapp og startmeny gjør at mange har slitt med å finne en effektiv arbeidsflyt.
Microsoft har gjort noen tilpasninger i Windows 8.1, som nylig er lansert. Blant annet er startknappen tilbake. Men den går ikke til en startmeny, men til startskjermen. Har du Windows 8 på din PC, kan du oppdatere til Windows 8.1 gratis. Oppdateringen finner du i Windows Store.
Ser man litt bak skallet til Windows 8, så er det fortsatt mye som er likt med Windows 7. Det viktigste er at man må se på startskjermen (der appene/programmene er samlet) som en startmeny.
Windows 8.1 inneholder mange små og store forbedringer, men den aller viktigste er at søkefunksjonen er blitt mye bedre. Den nye søkefunksjonen gjør det faktisk raskere og enklere å søke frem og starte et program enn på noen andre Windows versjoner til nå.
Prøv ett eller flere av tipsene våre i denne saken - og vi tror du kommer til å få et litt mer positivt bilde av Windows 8.
Klikk på tipsene under eller bruk navigasjonspilene over for å navigere i denne saken.
Fest program til oppgavelinjen
Fest programmer til oppgavelinjen så sparer du tid hver gang du skal åpne et program.
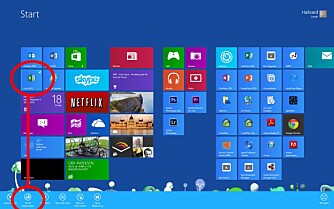
Fjerningen av startknappen er nok den ene funksjonen med Windows Microsoft ikke burde ha tuklet med.
Få forstår hvorfor den trengte å fjernes. Spesielt med tanke på at startskjermen ofte er en tungvint omvei når et program skal startes. Den enkleste løsningen er å feste programmer du bruker ofte til oppgavelinjen.
Slik gjør du det:
Gå til startskjermen (eller søk opp programmet), høyreklikk på programikonet og du kan gjøre valg på en menylinje som dukker opp nederst på skjermen.
Her kan du velge «Fest til oppgavelinje (og Startskjerm på Windows 8.1) og du har laget en snarvei til programmet. Da slipper du å gå via startskjermen neste gang du står i skrivebordsmodus og skal åpne programmet.
Les også:
Disse hurtigtastene bør du kunne i Windows 8
Søk og åpne program
Slik åpner du programmer og filer mest effektiv i Windows 8.1.
Programmer man ikke bruker like ofte, kan man også åpne på en relativt effektiv måte. I Windows 8.1 er det blitt veldig effektivt.
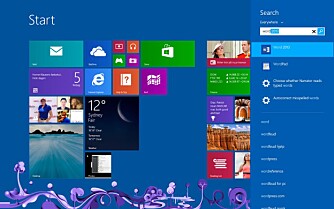
Her er det bare å trykke på Windows-tasten og begynne å skrive navnet på programmet man skal åpne og så trykke Enter når man har funnet riktig program.
Når du søker i Windows 8.1 vil panelet som åpner seg på høyre side inneholder alle relevante treff. Skriver du for eksempel Word så vil det som regel være treff nummer én.
Legg merke til at treffet er markert slik at du kun trenger å trykk «Enter» og programmet åpner seg. Dette er faktisk mer effektivt enn startmenyen i Windows 7. Test ut denne måten å gjøre det på, så tror vi de ser hva vi mener.
I Windows 8.0 må du fortsatt velge kategori før du åpner programmet.
Det gjør denne metoden litt mer langsom, men fungerer også greit om du har mange programmer installert. Uansett fungerer det bedre enn å rote rundt på en litt uoversiktlig startskjerm.
Høyreklikke i venstre hjørne
Denne snarveien er nyttig når du skal til kontrollpanelet, oppgavebehandleren og kjør kommandoen.
En snarvei til mange funksjoner og oppgaver finner du om du høyreklikker nederst i venstre hjørne. Blant annet får du en snarvei til kontrollpanelet, oppgavebehandleren, søk og kjør-kommandoen.
Hurtigtast for avslutning
Slik skrur du av Windows 8.
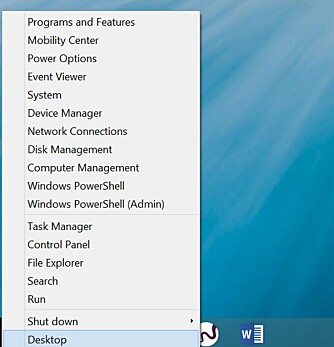
Windows 8 er laget for at du aldri skal skru av PC-en. '
Tanken er at den skal gå i hvile-/dvalemodus og på den måten alltid raskt kunne være oppe å gå når du trenger den. Men mange av oss liker å skru PC-en helt av. Da er denne hurtigtasten nyttig:
Win + I: Da dukker sidepanelet fram og nederst til høyre finner du en Power/Strøm-knapp som du trykker på og velger «Slå av».
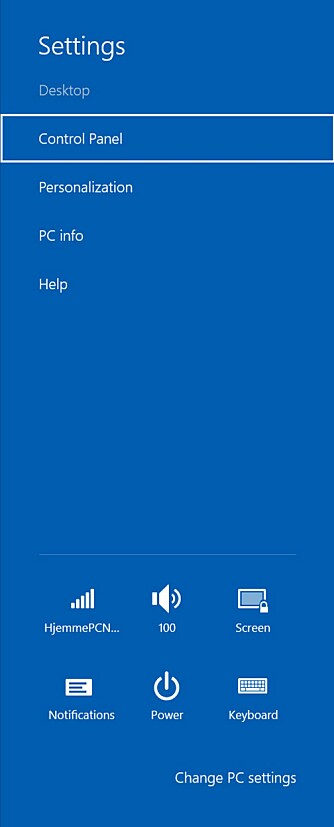
Les også:
Slik lager du din egen avknapp i Windows 8
Start og gå rett til skrivebordet
Slik starter du Windows i skrivebordsmodus.
Denne funksjonen trenger du Windows 8.1 for å få. Her handler det om å sette PC-en til å gå direkte til skrivebordet når du starter opp. Måten du gjør det på er å gå til Kontrollpanelet -> Utseende og personalisering -> Oppgaver og navigasjonsegenskaper (Taskbar and Navigation properties). Her går du til fanen «Navigation» og under overskriften «Startskjerm» så krysser du av for at du skal gå direkte til startskjermen når du logger på.
Veksle mellom apps og skrivebord og skrivebordprogrammer
Slik bytter du effektivt mellom apper og programmer.
Alt + Tab: skifte mellom alle åpne program - også Windows 8 apper og vanlige skrivebordsprogram.
Windows-tasten + Tab: Skifte kun mellom Windows 8 apper (Modern UI). Inkluderer også skrivebordet slik du kjenner det fra Windows 7.
Del skjermen i to
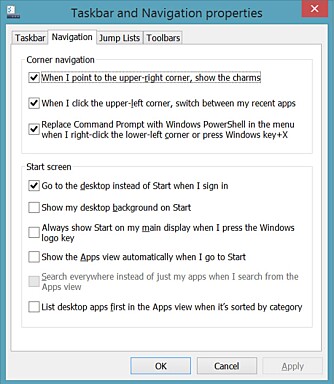
Nå kan du dele skjermen i to eller flere deler.
En effektiv måte å jobbe på i Windows er å ha to vinduer oppe samtidig. En effektiv måte å dele skjermen mellom to programmer er følgende snarvei: Windows-tasten + pil høyre/venstre. Denne kombinasjonen flytter et program slik at det automatisk bruker halve skjermen. Gjør det først med et program (Windows-tasten + pil høyre) og så et annet program (Windows-tasten + pil venstre) og vips så er skjermen delt likt mellom to programmer.
Windows 8.1 støtter også at du deler skjermen likt mellom fire apper.
Slik avslutter du en app
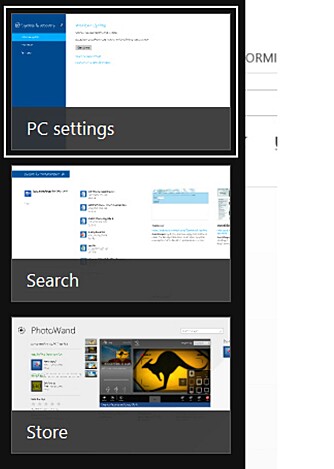
Apper du ikke lenger vil ha åpne, kan avsluttes på denne måten.
I Modern UI eller Metro finnes det ikke noe kryss øverst til høyre slik vi er vant til med. For å avslutte en app må du rett og slett ta tak med musa (venstreklikk) eller fingeren om du har touchskjerm øverst på skjermen og så dra skjermbildet ned og ut av skjermen.
Da avsluttes programmer. Har du touchskjerm må du starte bevegelsen rett på oversiden av skjermbildet.
Les også:
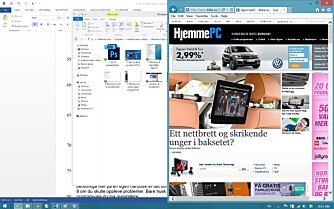
Slik får du startknappen tilbake i Windows 8
Ny PC?
I Windows 8 er det lett å resette PC-en uten å miste viktig innhold.
Du kan få «ny» PC på en enkel måte i Windows 8. Har PC-en begynt å fuske, kan du på en enkel måte fornye PC-en uten at du mister alt av filer.
Du går til PC innstillinger (PC Settings) som du finner på perlemenyen (hold musen inn mot høyre side av skjermen). Her finner du et valg som heter «Oppdatering og tilbakestill». Under tilbakestill (Recovery) kan du velg om du fil «Fornye PC-en» uten at dine personlige filer påvirkes (du kan måtte installere apper og programmer på nytt) eller du kan fjerne alt og starte med blanke ark.
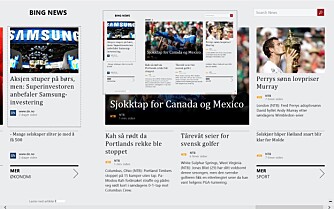
Her vil du miste alt som er lagret på systemdisken. Har du en ryddig lagringsstruktur og legger alt av personlige filer på en egen harddisk er det utrolig enkel å reinstallere Windows 8 om du skulle oppleve problemer. Bare husk å ha kopi og serienummer av all programvare du må reinstallere.
Flere hurtigtaster
Hurtigtaster er hemmeligheten for effektivitet i Windows. Her er en utfyllende liste.
Hurtigtaster er fortsatt en kilde til effektiv arbeidsflyt også i Windows 8. Her finner du en utfyllende liste over hurtigtaster til Windows 8.
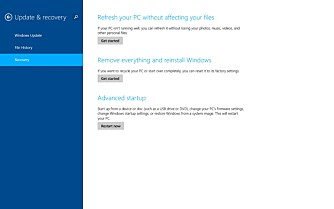
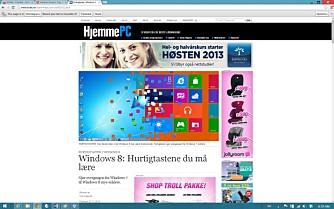
Denne saken ble første gang publisert 21/10 2013, og sist oppdatert 03/05 2017.


