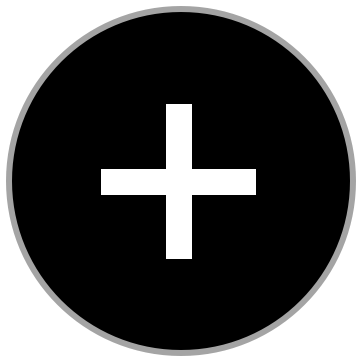Quicksilver for Mac
Full kontroll på Mac-en
Quicksilver tar ti minutter å lære seg, og gir til gjengjeld en mye bedre arbeidsflyt i Mac OS X.

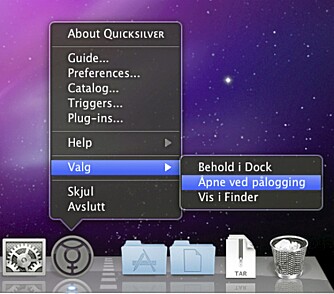
Quicksilver er et gratis Mac-verktøy vi mener du ikke bør være foruten.
Den starter programmer, lar deg søke, kjører script og mye mer.
Enten du er ny på Mac eller en rutinert bruker, vil du trolig finne stor nytte av Quicksilver.
I tillegg støtter den plug-ins for å styre og samhandle med ulike programmer.
Funksjonaliteten for å finne filer og mapper overlapper litt med Spotlight, som allerede er innebygget i Mac OS X.
Her stopper stort sett likhetene, for Quicksilver byr på enormt mange flere muligheter og et mer praktisk grensesnitt til sitt formål.
For å laste ned Quicksilver, går du på www.blacktree.com.
Første gangen du starter opp Quicksilver vil du få opp en veiviser som tar deg gjennom ulike innstillinger, men her kan du la alt stå som standard foreløpig.
Les også:
Sannsynligvis verdens beste mobil
Grunnleggende bruk
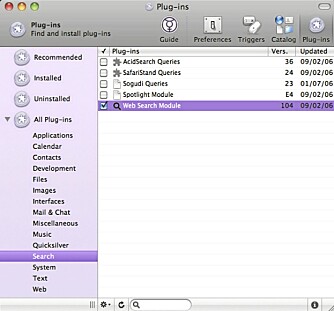
Overflødig dock
Med Quicksilver installert har du ikke behovet for å legge programmer og mapper i docken for raskere tilgang lenger. Et tips er å fjerne mest mulig derfra, med unntak av stablene, og så sette docken til å skjules automatisk. På denne måten får du mer skjermplass, og docken blir reservert for åpne programmer. Uansett om du skal åpne et nytt program eller bytte til et som allerede er åpent, gjør du dette med Quicksilver.
Quicksilver bruker du ved å trykke på ctrl+space.
Du skal nå se et vindu tilsvarende det på skjermbildet på siden her.
Det er to felt, ett for «Subject», og ett for «Action». Når du begynner å skrive noe, vil Quicksilver søke gjennom filer, bokmerker og programmer for å foreslå det beste resultatet.
Prøv for eksempel å skrive «safari», så vil du se at nettleseren Safari dukker opp i Subject-feltet allerede etter de første bokstavene.
Actions-feltet sier nå «Open», som er standard action for programmer. Hvis du trykker på Enter nå, vil Safari åpnes. Det samme konseptet fungerer på filer og bokmerker også.
Du kan bla i søkeresultatene når som helst ved å trykke på pil opp eller pil ned.
På denne måten sparer du deg for mye skriving.
En annen ting som er verdt å merke seg er at Quicksilver lærer hva du foretrekker å gjøre ved de forskjellige søkene.
La oss si du skriver inn «fi» på et system du har Firefox på.
Første gangen vil Finder dukke opp som resultat, siden det ligger på systemet som standard og ligger før Firefox rent alfabetisk.
Hvis du blar med piltastene og velger Firefox, vil Quicksilver huske at det er Firefox du foretrekker.
Etter hvert kommer du altså til å nå resultat-ene dine etter færre og færre tastetrykk, og du slipper å rote rundt i menyer eller ha fullt av ikoner i docken.
En annen kjekk ting er at Quicksilver lar deg åpne nettsider på en enkel måte. Du trenger ikke http:// en gang, det holder å skrive «klikk.no», så blir standard action å åpne lenken i nettleseren.
Vi har nå dekket det som er å anse som basisfunksjonalitet, og skal nå se på to eksempler på utvidelse og videre konfigurering.
Les også:
11 fototips for bedre portretter
Nettsøk
Du søker antageligvis på nett flere ganger daglig.
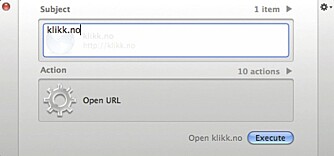
Istedenfor å åpne nettleseren og trykke på søkefeltet, skal vi nå implementere et Google-søk som åpnes rett fra Quicksilver
Slik gjør du det:
1) Hold inne ctrl og klikk på Quicksilver-ikonet i docken og velg Plug-ins. Du skal slå på «Web Search Module». Slå også på «Safari» for at Quicksilver skal indeksere bokmerkene dens.
2) Start opp Safari og søk etter *** på Google.
3) Legg til siden som dukker opp i bokmerker. Siden du har søkt etter *** vil Quicksilver skjønne at denne skal brukes til å søke med. Vi lagret bokmerket med navn «gsk» som forkortelse for Google-søk.
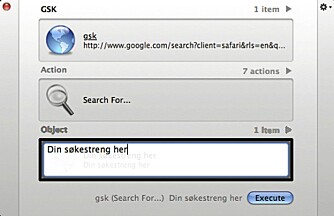
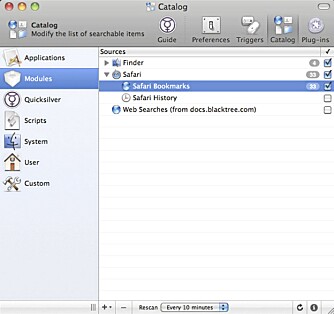
Tilpasse katalogen
Katalogen er også med på å skreddersy Quicksilver til dine behov.
Den inneholder de elementene Quicksilver skal indeksere. Hold inne ctrl og klikk på ikonet i docken, og velg «Catalog».
Du kan blant annet slå av indeksering av nylig brukte elementer.
Som standard leter Quicksilver bare etter programmer i de vanlige programmappene, men det går også an å slå på at den skal finne alle programmer også.
På vårt system gjorde det at vi nå kunne kjøre utviklerverktøyene som lå i «/Developer/Applications» rett fra Quicksilver.
Plugins slik som Safari og Firefox legger til egne valg under indeksering når de er installert.
4) Åpne Quicksilver med ctrl+space, og trykk CMD+R, for å skanne etter nye elementer.
5) Hvis du skriver «gsk» nå, vil du få opp bokmerket ditt, og med standard action åpne hyperlink. Derfor trykker du tab sånn at du kan velge action, og blar nedover med piltasten til du finner «Search For...». Hold inne ctrl og klikk på den, og velg «Make Default».
6) Nå skal søk være standard action for bokmerket ditt. Hvis du skriver «gsk» i Quicksilver nå, og trykker tab to ganger, kan du skrive inn søkeordet ditt og trykke Enter.
7) Google.com vil nå komme fram i standard nettleser, med den søkestrengen du har skrevet inn.
Metoden er tilsvarende for mange andre nettsteder med søk. Blacktree har en liste med mange forslag her.
Les også:
Snertent kompaktkamera får toppkarakter