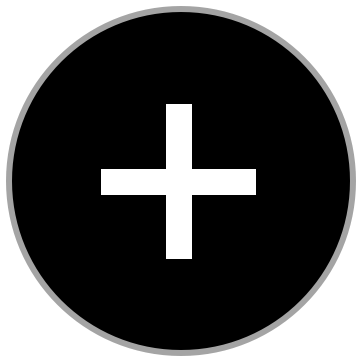Guide: Slik får du lenger batterilevetid på din bærbare PC
Skvis mest mulig ut av PC-en
Det er mange gode grunner til å spare på strømforbruket på PC-en. Slik får du kontroll over strøminnstillingene i Windows 7.

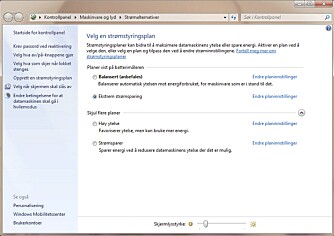
Enten du har kjøpt en rå, bærbar spill-PC eller en liten og lett mini-PC, ønsker du trolig å kunne skvise så mange timer og minutter ut av batteriet som overhodet mulig.
Det er ikke altid du har en stikkontakt like rundt hjørnet.
Selv om denne guiden primært er for bærbare PC-er, kan det også være fornuftig å ta kontroll på strømforbruket fra den stasjonære PC-en.
I tillegg til at strøm spart betyr penger spart, kan strømsparing gi flere fordeler.
Du vil kunne oppnå redusert viftestøy og varmeutvikling.
I tillegg kan du gjennom strøminnstillingene få full kontroll på hva som skjer når batteriet går tomt og hva som skal skje når du lukker lokket til den bærbare.
Strømalternativene i Windows 7 gir mange muligheter til å spesialtilpasse maskinen til ditt eget bruk.
Men selv om vi tar utgangspunkt i Windows 7 i denne artikkelen, kan du bruke de aller fleste tipsene også i Vista.
Tre strømstyringsplaner
Innstillingene for strøm finner du ved å skrive «strømalternativer» i søkefeltet på startmenyen («Power options» hvis du har engelsk operativsystem).
Windows har forhåndsdefinert tre strømstyringsplaner du kan velge mellom; «Strømsparer», «Balansert» og «Høy ytelse».
Tanken er at du ved å gi avkall på noe av ytelsen, sparer på strømforbruket.
Velge du «Strømsparer», må du med andre ord regne med at maskinen yter noe dårligere enn den er laget for.
Ved å velge «Høy ytelse» vil du få maksimalt ut av maskinen din, og tilsvarende høyt strømforbruk.
For de fleste vil det fungere brukbart å velge mellom disse tre planene, og la det være med det.
Men tar du deg tid til å fininnstille planen til ditt eget bruk, er gevinsten strøm spart og en bedre brukeropplevelse.
Vi skal komme tilbake til hvordan du lager din egen strømstyringsplan, etter å ha sett på hvordan du kan fininnstille de ferdigdefinerte planene.
Bruk bryteren
Mange av justeringene du kan gjøre i strøminnstillingene har effekt når maskinen er i bruk, og kan dermed gi en dårligere brukeropplevelse.
Men den aller største strømgevinsten kan du som regel oppnå ved å hindre at maskinen bruker strøm når den uansett ikke er i bruk.
Det beste er naturligvis å skru av maskinen og trekke ut kontakten.
Hvis du har en stasjonær PC med ekstern skjerm, printer og annet utstyr, så husk at det meste bruker strøm også i stand-by.
Derfor kan det være en god idé å koble alt til en forgreningskontakt med bryter, så kan du kutte strømmen til alle enhetene på en gang.
Hvile, dvale og hybrid
Men det er også mye å spare på å la maskinen automatisk gå i hvile- eller dvalemodus når den ikke er i bruk.
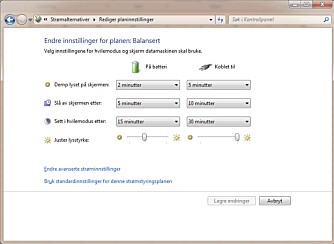
Endre planinnstillinger
Ved å klikke på «Endre planinnstillinger», kan du forandre hvordan den enkelte strømstyringsplanen virker.
I det første skjermbildet får du to viktige valg - hvor fort skjermen skal skrus av når maskinen ikke er i bruk, og hvor fort maskinen skal gå i hvilemodus.
Det er viktig å være klar over at skjermen er et av de største strømslukene på de fleste datamaskiner.
Litt forenklet kan vi si at jo større, mer lyssterk og eldre skjermen er, jo mer strøm bruker den.
Det kan derfor være mye strøm å spare på å la skjermen skru seg av så fort som mulig.
Men husk at det kan være irriterende hvis skjermen blir svart så fort du slipper musa for å lese på en nettside, så prøv deg fram til en innstilling du kan leve med.
At selve maskinen står og går når du ikke bruker den, er naturligvis også mye bortkastet strøm.
Still derfor inn så lavt tall du synes du orker for hvor fort maskinen skal gå i hvilemodus.
I hvilemodus stoppes alle unødvendige operasjoner på maskinen, men det beholdes blant annet strøm på internminnet - slik at du kjapt kan gjenoppta arbeidet.
Fordelen er at det er raskt å starte en maskin fra hvilemodus.
Dvalemodus sparer mer strøm, fordi maskinen skrus helt av.
Alt du jobber med lagres på harddisken, slik at du kan gjenoppta arbeidet der du sluttet.
Ulempen er at det tar lengre tid å starte opp maskinen fra dvalemodus enn fra hvilemodus.
Hvis du ønsker at maskinen skal gå i dvalemodus i stedet for hvilemodus når den ikke er i bruk, må du inn i de avanserte strøminnstillingene, og lete under «Ventemodus».
Her velger du hvor fort maskinen skal gå i hvilemodus, og hvor fort den skal gå i dvale.
Det finnes også et tredje alternativ; hybrid hvilemodus.
Dette alternativet er hovedsakelig beregnet på stasjonære PC-er.
Ved Hybrid hvilemodus lagres alt arbeidet ditt på harddisken samtidig som maskinen går i hvilemodus. Dermed risikerer du ikke full krasj hvis strømmen skulle forsvinne når den står i hvilemodus.
Hybrid hvilemodus brukes automatisk i stedet for hvilemodus, hvis den er slått på under «ventemodus» i de avanserte strøminnstillingene.
Lag din egen plan
I tillegg til de tre ferdigdefinerte strømstyringsplanene, kan du som nevnt også lage din egen strømstyringsplan.
Dette gjør du ved å velge «opprett en strømstyringsplan» i venstremargen i hovedskjermbildet for strømalternativer.
Det eneste du trenger å gjøre er å gi planen et navn, og velge en av de forhåndsdefinerte planene som brukes som utgangspunkt.
Når du har laget planen blir den en eksakt kopi, som du deretter kan endre etter eget ønske.
Les også:
Ekstrem strømsparing
Vi har i forbindelse med denne artikkelen forsøkt å teste hvor mye strøm vi klarer å spare ved å opprette en enda mer gjerrig strømsparingsplan enn den kraftigste forhåndsdefinerte planen.
Vi tok utgangspunkt i «strømsparer», og skrudde ned en rekke av innstillingene helt mot minimum.
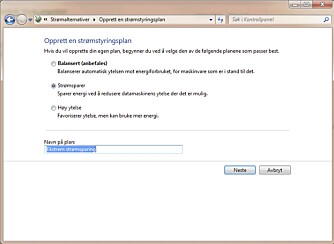
Blant annet ved å sette baklyset til skjermen til et svært lavt nivå (20 prosent), og angi maksimal prosessorbruk til 50 prosent.
Ved å kjøre en batteritest på en tilfeldig bærbare PC, har vi målt hvor lenge batteriet holder ut ved å bruke de forhåndsdefinerte strømstyringsplanene, i tillegg til den vi laget selv.
Våre målinger viser at batteriet holdt 24 prosent lenger når vi byttet fra høy ytelse til balansert.
Med «strømsparer» sparte vi 29 prosent i forhold til «Høy ytelse», mens med vår egen ekstreme strømsparingsplan klarte vi å skvise 36 prosent mer ut av batteriet.
Det nøyaktige resultatet vil naturligvis variere fra PC til PC, men målingen gir en antydning om at det er mye å spare ved å bruke strømalternativene aktivt.
| Strømstyringsplan
|
Målt batteritid
|
Økt batterilevetid i prosent
|
| Høy ytelse
|
143 minutter
|
|
|
Balansert
|
178 minutter
|
24 %
|
| Strømsparer
|
185 minutter
|
29 %
|
| Ekstrem strømsparer
|
195 minutter
|
36 %
|
Lag snarvei til en plan
De fleste av oss har behov for å bytte strømsparingsplan med jevne mellomrom, for å bruke maskinen effektivt.
Av og til trenger vi full ytelse, mens andre ganger er det greit å kjøre PC-en på redusert kraft.
Ved å opprette en snarvei til de ulike strømstyringsplanene på skrivebordet, går det veldig kjapt å bytte plan.
For å lage en slik snarvei trenger du en såkalt GUID-kode til den enkelte strømstyringsplanen.
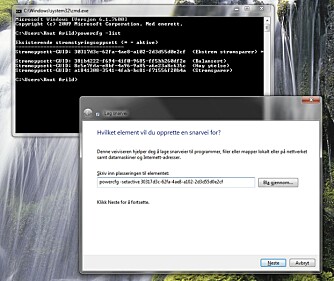
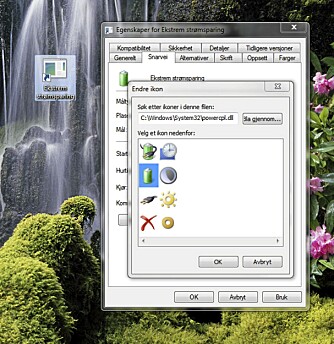
Denne finner du ved å åpne kommandovinduet (skriv cmd i søkefeltet) og bruke kommandoen «powercfg -list». Koden du er ute etter er den lange rekken av tall og bokstaver.
Høyreklikk deretter på skrivebordet og velg «Ny -> Snarvei». Under «Skriv inn plasseringen til element», skriver du «powercfg -setactive» og deretter et mellomrom og den lange koden du fant i kommandovinduet. Trykk neste, gi snarveien et forståelig navn, og du er ferdig.
Ønsker du i tillegg et litt lekrere ikon, høyreklikker du på din nye snarvei, velger «egenskaper», og trykker på «Endre ikon» under arkfanen «Snarvei».
Søk etter ikoner i filen «%SystemRoot%\System32\powercpl.dll», så finner du et batteri med eller uten ledning.
Andre innstillinger
Det finnes også flere måter å spare strøm på, enn de du har kontroll over i strømalternativene.
Du kan for eksempel skru av de stilige Aero-effektene i Windows, fjerne bakgrunnsbildet på skrivebordet og stoppe unødvendige prosesser fra å kjøre.
Dette vil gjøre at komponenter belastes mindre, og dermed bruker mindre strøm.
Mange bærbare PC-er har i tillegg en fysisk knapp for å skru av det trådløse nettverkskortet. Også bluetooth kan skrus av når det ikke er i bruk for å spare strøm.
Lag en strømrapport
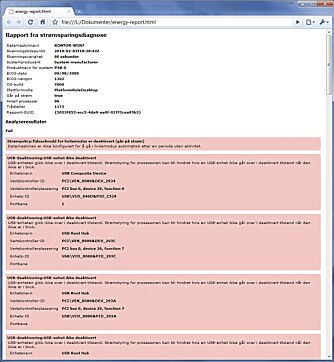
Avanserte brukere som ønsker enda bedre kontroll over strømforbruket, har i Windows 7 fått tilgang til en innebygd funksjon for å lage en avansert rapport over strømforbruket.
Denne kan du generere ved å starte kommandovinduet som administrator (skriv cmd i søkefeltet, høyreklikk og velg «kjør som administrator»). Skriv inn kommandoen «powercfg -energy». Du vil da få ut en rapport i html-format som du kan åpne i nettleseren.
Hva er ditt beste strømsparetips for bærbare PC-er? Del det med andre i kommentarfeltet under artikkelen.
Les også:
20 tips til en mer støysvak PC
Ofret soverommet - lagde hjemmekino
Avanserte strøminnstillinger
| Innstilling
|
Beskrivelse
|
Fordeler ved strømsparing
|
Ulemper ved strømsparing
|
| Harddisk
|
Angir hvor fort harddisken skal slås av når den ikke er i bruk.
|
En mekanisk harddisk bruker strøm når den spinner, og kan med fordel skrus av når den ikke er i bruk.
|
Det vil ta tid å starte harddisken
|
| Innstillinger for
|
Windows 7 kan bytte skrivebordsbilde som en lysbildefremvisning.
|
Ved å deaktivere lysbildefrem-visning, får minne og prosessor litt mindre å gjøre - og du sparer noe strøm.
|
Ingen lysbildefremvisning på
|
| Innstillinger for trådløst
|
Det trådløse nettverkskortet kan gå i dvale når det ikke er i bruk, og dermed spare strøm.
|
Sparer strøm ved at senderen og mottageren i PC-en ikke brukes unødvendig.
|
Hvis aksesspunktet du er koblet til ikke støtter 802.11-strømsparingsprotokollen, kan du risikere brutt forbindelse og dårlig ytelse.
|
| Ventemodus
|
Du kan velge hvor fort maskinen skal gå i hvilemodus og dvalemodus. Her kan du også velge om programmer skal få vekke maskinen fra dvale.
|
Ved å la maskinen gå i hvile eller dvalemodus når den ikke er i bruk, sparer du strøm. Dvalemodus sparer mer strøm enn hvilemodus.
|
Det tar noe tid å starte maskinen igjen fra hvile- og enda litt mer fra dvalemodus.
|
| USB-innstillinger
|
Selektiv USB-deaktivering gjør det mulig å deaktivere bestemte USB-enheter for å spare strøm.
|
USB-enheter som er tilkoblet men ikke i bruk bruker strøm, og kan hindre maskinen fra å gå i hvile- eller dvalemodus.
|
Maskinen kan få problemer med å finne USB-enheter etter å ha våknet fra hvile- eller dvalemodus.
|
| Av/på-knapper
|
Lar deg styre hva som skjer om du trykker på av/på-knappen og knappen for hvilemodus.
|
Ingen umiddelbar strømsparingsgevinst, men kan gjøre det kjappere å få maskinen i hvile- eller dvalemodus.
|
|
| PCI Express
|
Angir ingen, moderat eller maksimal strømstyring på PCI Express-enheter.
|
Hvis du har en PCI Express-port (gjerne brukt til skjermkort), vil du kunne spare strøm.
|
Økt strømsparing gir lavere ytelse. Noen opplever problemer med å vekke skjermkortet igjen når strøstyring er aktivert for PCI Express.
|
| Strømstyring
|
Her kan du angi hvor mye av prosessorkraften til maskinen som skal være tilgjengelig for bruk.
|
Prosessoren blir varm ved høy belastning, så ved å skru ned på ytelsen vil du i tillegg til å spare strøm også ofte få redusert viftestøy.
|
Skrur du ned hvor mye prosessorkraft maskinen får bruke, vil du få vesentlig dårligere ytelse på en del oppgaver.
|
| Skjerm
|
Angi hvor fort skjermen skal slås av når maskinen ikke er i bruk.
|
Skjermen bruker mye strøm, så her er det mye å spare.
|
Skjermen kan skru seg av når du sitter og leser uten å røre mus eller tastatur.
|
| Multimedie- innstillinger
|
Hvis andre maskiner bruker medieinnhold fra denne maskinen, kan du velge om den skal nekte å gå i hvilemodus. Du finner også et valg for om du aksepterer redusert videokvalitet.
|
Strømsparing gjør at maskinen ikke blir hindret i å gå i hvilemodus.
|
Andre som spiller av musikk eller bilder som er lagret på denne maskinen vil kunne bli avbrutt. Mulig å redusere videokvaliteten.
|
| Batteri
|
Her finner du innstillingene for hva som skal skje når batteriet holder på å bli tomt.
|
Ingen strømsparingsgevinst, men du kan gi maskinen lov til å fortsette på batteri til det er helt tomt (ikke anbefalt).
|
|