Ny Mac?
Dette er ulikt i en Mac
Førstehjelp til deg som har kjøpt Mac eller vurderer et skifte fra PC.
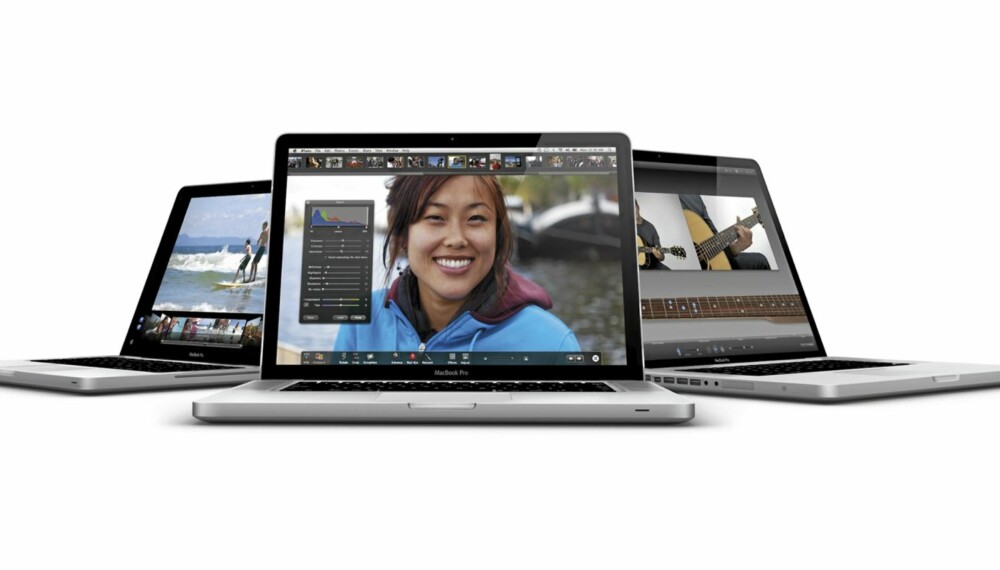
Apples Mac finnes i en drøss kule modeller, fra bittelille Mini-Mac til Macbook Pro. Imac, finnes i størrelser fra 21 tommer til en gedigen modell med 27-tommers skjerm.
Alle varianter av Apple Mac bruker operativsystemet Mac OS X, som gjør ting litt annerledes enn PC-er med Windows.
Er du vant med Windows, hjelper det kanskje lite at Mac OS X er særdeles lett og intuitivt, når gamle vaner og metoder sitter som limt i fingrene.
Denne artikkelen tar opp noe av det som er verdt å vite for nye brukere, slik at det blir lettere å komme i gang med Mac OS X.
Under ser du et typisk skjermbilde fra Mac OS X. Helt øverst sitter menylinjen til det aktive programmet.
Hvert program har altså ikke menylinjen plassert under tittellinjen slik som i Windows.
Ulik menylinje
Innholdet på menylinjen vil derfor forandre seg etter hvilket program som er i fokus. Den inneholder også klokke, samt systemikoner.
Disse systemikonene lar deg styre blant annet trådløst nett, bluetooth og volum. Feltet tilsvarer det som er nær klokka i Windows, så enkelte programmer legger også et ikon her med ulike innstillinger.
På dette skjermbildet er det nettleseren Safari som er åpen, og du kan se navnet stå i tykk tekst til høyre for eplet øverst i hjørnet.
Helt nederst på skjermbildet ser du docken, som brukes til å starte og bytte mellom programmer. Denne skal vi ta for oss i detalj senere i artikkelen.
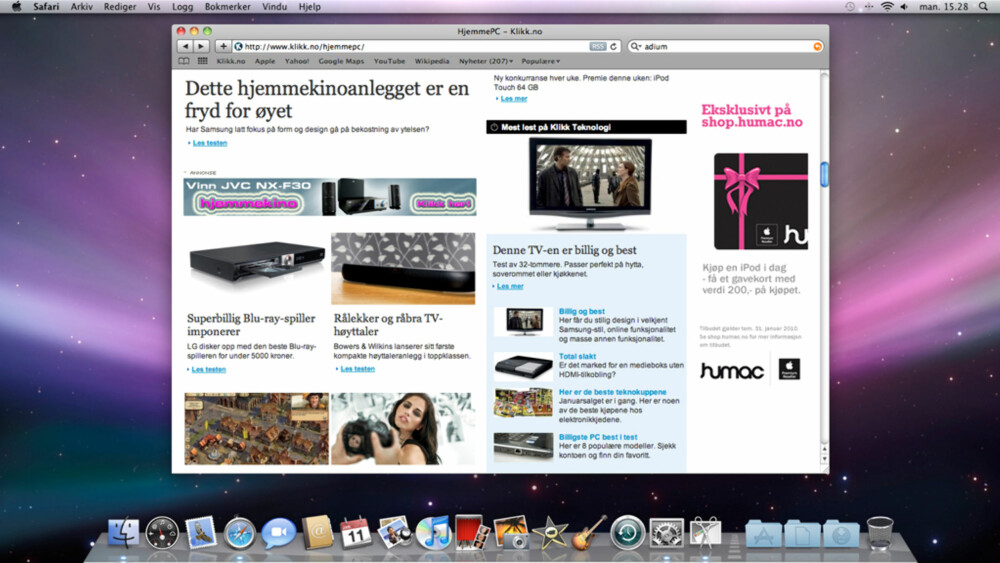
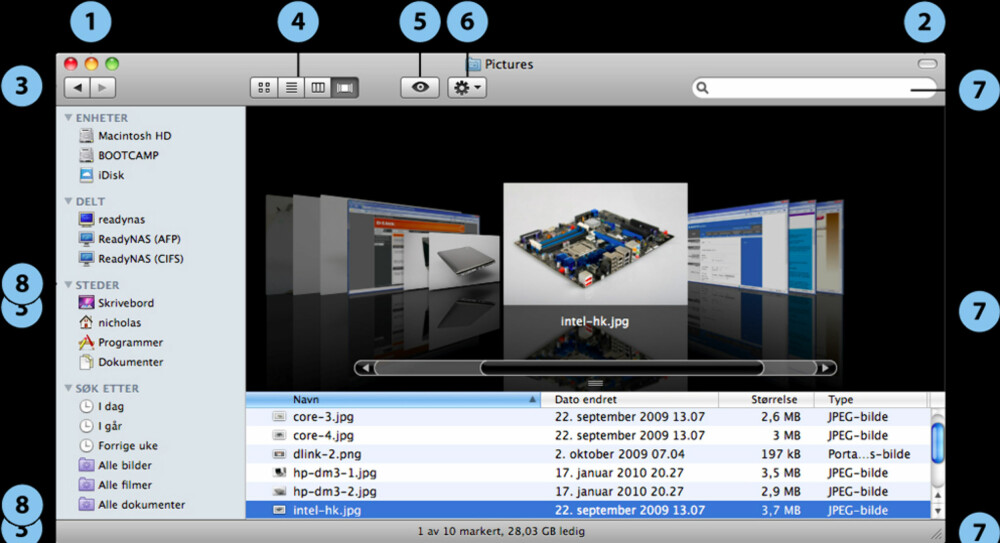
Finder
Filhåndtereren i Mac OS X heter Finder, og har en mye enklere utførelse enn Utforsker i Windows. Finder har et blått ikon med smilemunn til venstre på docken.
Slik fungerer et typisk Findervindu med en åpen mappe:
1) De tre knappene til venstre på tittellinjen er så godt som standard på alle programmer. Disse er for å lukke vindu, minimere vindu og zoome vindu.
Et program lukker sjelden helt når du trykker på det røde krysset. Du lukker bare vinduet. Programmer som er åpne har en lysende prikk under seg i docken.
Skal du lukke et program helt, trykk på programmets navn oppe i menylinjen (til høyre for eplet) og velg avslutt. Alternativt kan du trykke CMD + Q, eller velge avslutt ved å holde inne venstre musetast over programmets ikon på docken. I Mac OS X finnes det ingen tradisjonell maksimering av vinduer, bare zooming. Når du zoomer et vindu, bruker det så mye plass som det trenger istedenfor.
2) Tittellinjen inneholder også en knapp helt til høyre, som du vil se igjen i en del programmer. Den er til for å skjule og vise verktøylinjen i et vindu. Veldig hendig for å spare skjermplass på knapper du kanskje ikke har bruk for uansett.
3) Bakover/ forover, for navigering mellom mapper du har besøkt.
4) Fire knapper for å velge hvordan ikoner skal vises i Finder:
Symbolvisning: Viser vanlige store ikoner for filer og mapper. Du kan endre størrelsen med en skyvebryter nederst på Finder-vinduet.
Listevisning: Viser ikonene i en liste, med detaljer om hver fil og mappe, slik som dato endret, størrelse og type.
Kolonnevisning: Viser flere kolonner med mappehierarki. Denne visningen er fin hvis du skal navigere bakover fra mappen du er i.
Cover Flow: På skjermbildet vårt er denne visningen påskrudd. Hver fil blir forhåndsvist når du trykker på den. Cover Flow lar deg bla gjennom alle filene på en lekker måte.
5) Hurtigvisningsknappen lar deg raskt se på støttede dokumenter, bilder og andre filtyper uten å åpne et eget program. Du kan også forhåndsvise filer ved å trykke på space-knappen på tastaturet.
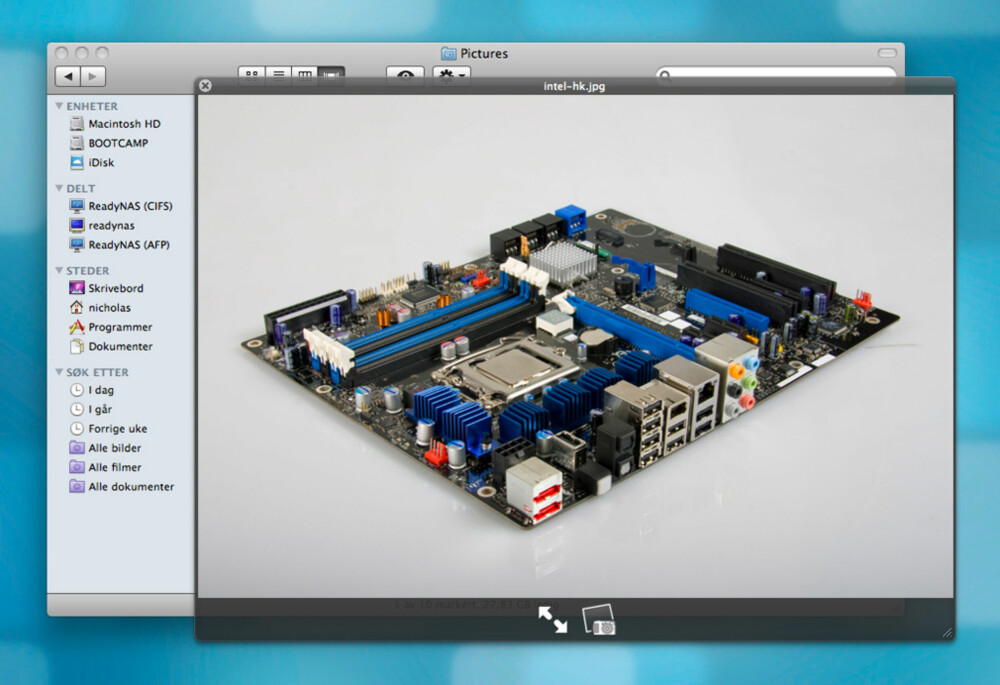
6) Handlingsmenyen inneholder ulike funksjoner slik som å opprette nye mapper, brenne en mappe til DVD, komprimering, sortering og sletting.
7) Søkefeltet lar deg finne fram filene dine, og lister dem opp i et mappeformat. Du kan lettere bla i søkeresultatene dine her enn med et vanlig Spotlight- søk, og det er også mulig å definere flere kriterier av gangen.
8) Sidefeltet inneholder en rekke snarveier som blir mye brukt. «Enheter » viser harddisker og andre monterte volumer slik som minnepinner. Under «Delt» får du opp andre maskiner på nettverket. «Steder » har de mappene det er vanligst å bruke. Du kan trekke andre mapper hit også. «Søk etter » inneholder søk som har blitt lagret. Du kan lagre egne søk med«Arkiver»-knappen når du bruker søkefeltet.
Dock
Docken i Mac OS X brukes blant annet til å holde styr på åpne programmer og starte nye.
De fleste av ikonene er valgfrie, så det er vanlig å legge de mest brukte programmene på den. Du kan gjøre det ved å dra ikoner direkte fra Finder og ned på docken.
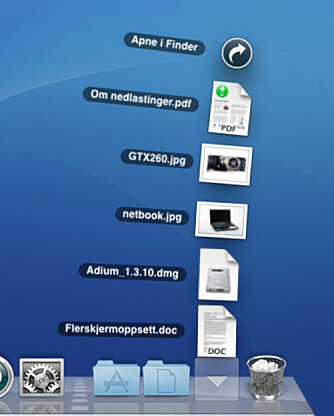
På høyre side av docken er det som standard fire ikoner. De tre første er stabler for programmer, dokumenter og sist nedlastede filer. Stabler er mapper som er satt til å vise innholdet sitt rett opp fra docken istedenfor å åpnes i et Finder-vindu.
Papirkurven er dockens siste ikon.
Denne fungerer likt som i Windows, men har en annen funksjon også.
Skal du mate ut eksterne harddisker, minnekort, DVD-plater og lignende, drar du disse oppi søppelbøtta.
Mens du drar vil den skifte ikon til "mat ut2-ikonet. Slike enheter må altså mates ut manuelt, men det er gjort på denne måten for å sikre at skriving og lesing er ferdig før noe skal plugges ut.
Du kan tilpasse docken ved å trykke på eplet i menylinjen og gå på «Dock».
Her kan du blant annet skifte plassering, få den til å skjule seg automatisk eller zoome ikoner når du holder musa over.
Tastatur og mus
Tastaturet på Mac er tilsvarende PC, men det er allikevel noen ulikheter.
Dette går først og fremst på plasseringen av enkelte tegn. For eksempel har @ en egen tast.

Heldigvis har Mac OS X en visning av tastaturet som gjør at du kan finne alle tegnene. Gå på «Systemvalg -> Språk og tekst -> Inndatakilder» og slå på «Tastatur- og tegnvisning ».
Du får nå opp et ekstra ikon i menylinjen. Trykk på denne og velg «Tastaturvisning ».
Med tastaturvisning kan du se hvilke tegn du kan få ved å holde inne alt, shift eller alt+shift. Legg også merke til at fn-tasten gir deg noen ekstra knapper, slik som fn+backspace for delete.
CMD er tasten som sitter rett ved siden av space, og den brukes veldig likt som ctrl i Windows. På mange måter er dette en mer ergonomisk løsning, siden du kan bruke tommel istedenfor lillefinger når du skal utføre hurtigtaster slik som CMD+c og CMD+v (kopier og lim). Apple har tradisjonelt hatt mer kontroll på hele plattformen sin, derfor har de også gjort andre tilpasninger. Blant annet fungerer funksjonstastene omvendt av på de fleste PC-er siden de er lite i bruk på Mac OS X, og du trenger derfor ikke holde inne fn for å styre volum og lysstyrke.
Mac har tradisjonelt hatt én museknapp. Tanken er at programmerere skal lage programmer som har funksjonaliteten plassert direkte i grensesnittet, og ikke gjemt langt ned i høyreklikk-menyer. Mac OS X har allikevel hatt høyreklikk, så lenge du har en mus med to knapper. På bærbare ble det etter hvert mulig å slå på en form for høyreklikking, som nå har blitt standard i Snow Leopard. For å høyreklikke på en bærbar slik som MacBook, holder du to fingre på flaten mens du klikker. Du kan også stille inn flaten til å ha et eget høyreklikkfelt ved å gå inn på «Systemvalg -> Styreflate » og skru på «Sekundærklikk» under «Én finger ».
Installere programmer
Installasjon av programmer i Mac OS X foregår på en annerledes måte enn i Windows.
Ofte laster du ned dmg-filer (diskbilder), som monteres når du dobbeltklikker på dem.
Som regel ligger programmet inne i denne som en egen fil. Du kan installere det ved å trekke ikonet til «Programmer », som du finner i det venstre feltet i Finder. Du skal altså ikke kjøre programmet direkte fra dmg-filen, en vanlig feil nye brukere gjør.

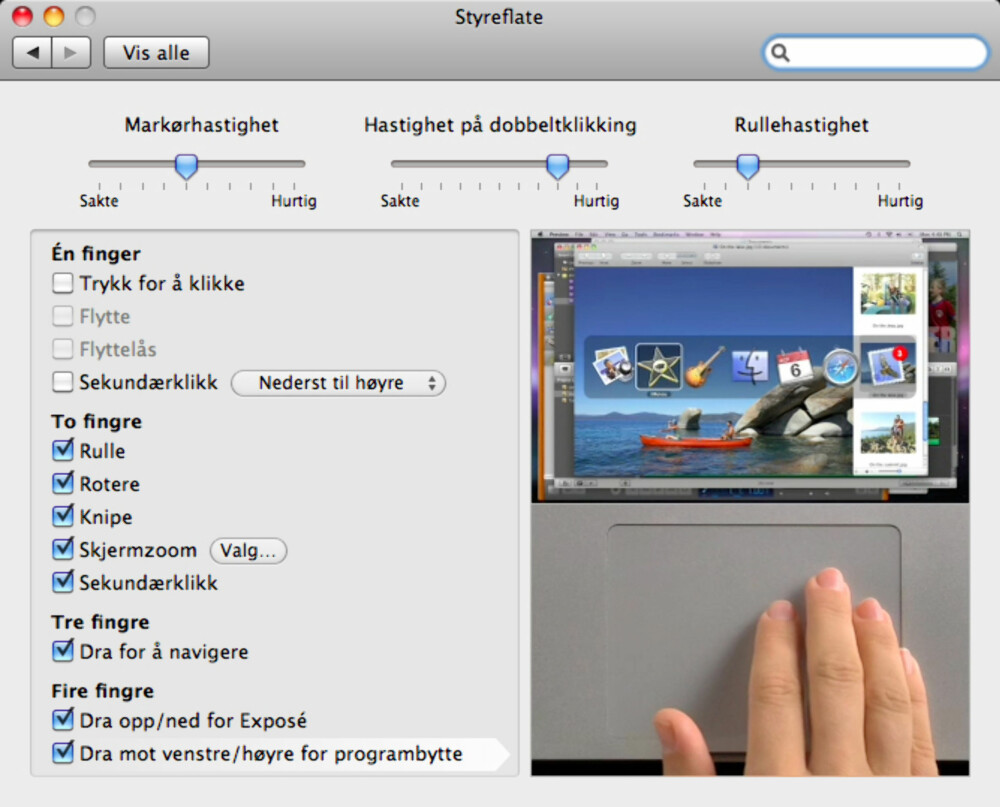
For å avinstallere kan du trekke programmet fra «Programmer » og rett i søppelbøtta.
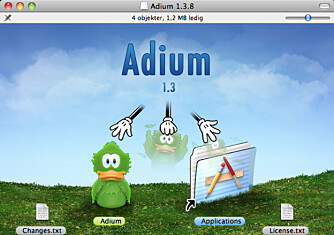
Av og til kommer et program med en installasjonsfil, og da kan denne kjøres rett fra dmg-filen. Dette er typisk programmer som må legge filer dypere i systemet, og da har de gjerne en egen funksjon eller fil for avinstallasjon også. Noen programmer kommer i zip-filer. Fremgangsmåten skal allikevel være lik den for dmg-filer, bortsett fra at programmet pakkes ut istedenfor at zip-filen monteres. Bruker du nettleseren Safari til å laste ned et program, sørger den for å automatisk montere eller pakke ut.
Kan ikke bruke exe-programmer
Til Mac OS X trenger du helt egne programmer, skrevet for Mac OS X.
Exe-filer er kjørbare filer for Windows, og kan i utgangspunktet ikke brukes på Mac OS X.
Det skal nevnes at det finnes ulike løsninger for å få til dette allikevel, slik som CrossOver Office. Du har også muligheten til å installere Windows på Mac, enten rett på harddisken med Boot Camp, eller i et virtualisert miljø med VMware Fusion.
Spotlight
For å raskt kunne søke etter filer på Macen din kan du bruke Spotlight. Ikonet ser du som et forstørrelsesglass øverst i høyre hjørne, og du kan også nå den med hurtigtasten CMD+space.
Med en gang du starter å skrive begynner et grundig søk gjennom filene dine. Ikke bare finner den filer som har det du søker etter i navnet, den ser også etter søkestrengen i innholdet på enkelte typer filer.
Dette gjelder blant annet e-poster, PDF-er og Officedokumenter. Dette gjør det veldig lett å finne for eksempel en invitasjon du har laget i Word, bare ved å huske noe du har skrevet i teksten.
Systemvalg
Hvis du skal justere innstillinger i operativsystemet, har Mac OS X «Systemvalg». Denne finner du ved å trykke på tannhjulikonet i docken, og tilsvarer kontrollpanelet i Windows.
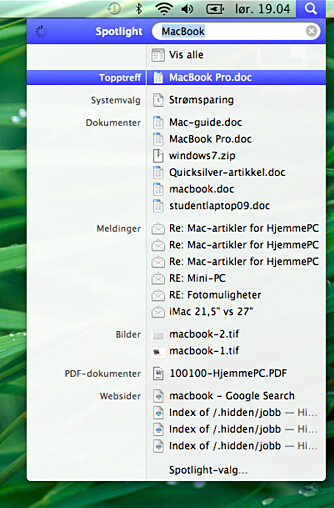
Systemvalgene kan du også åpne gjennom Programmer i Finder. Her kan du blant annet velge språk, justere hurtigtaster, slå på fildeling og bytte bakgrunn.
Enkelte programpakker legger også et ikon i Systemvalg under «Annet». Dette er typisk kodeker og annet som ikke kjøres som frittstående programmer.
Exposé
Når det kommer til å håndtere åpne vinduer, har Mac OS X et ess i ermet kalt Exposé. Hvis du trykker på F3, vil alle åpne vinduer vises som miniatyrer, sånn at du lett finner det du vil ha.
Nytt i Snow Leopard er at også minimerte vinduer vises som miniatyrer, på en rad helt nederst.
Har du en bærbar kan du aktivere samme funksjonen ved å dra fire fingre nedover museflaten.
Drar du fire fingre oppover i stedet, flyttes alle vinduene midlertidig til side så du når skrivebordet. Exposé sine hurtigtaster kan konfigureres gjennom «Systemvalg », sammen med muligheten for flere skrivebord kalt «Spaces».
Oppdateringer
Mac OS X er satt opp til å sjekke etter oppdateringer for operativsystemet og Apple-programvare en gang i uken som standard.
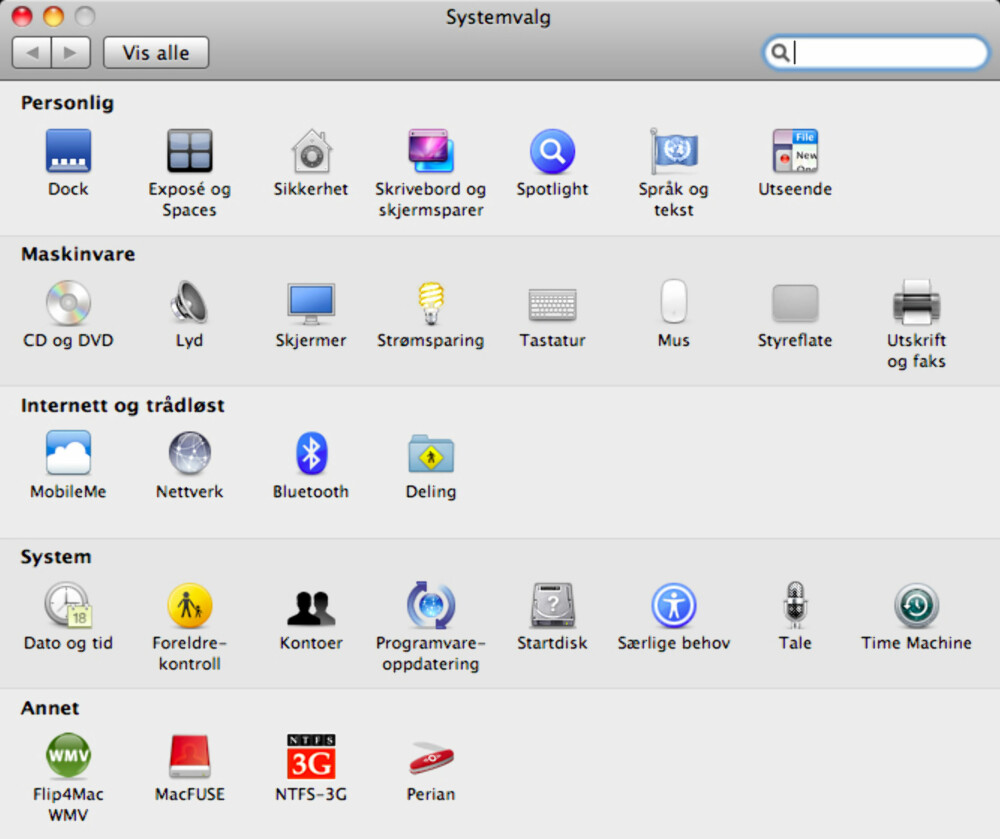
Du kan også sjekke manuelt ved å gå på eplet i menylinjen og velge «Programvareoppdateringer».
Det kommer fra tid til annen oppdateringer til programmer og drivere, samt oppdateringer til firmwaren på maskinvaren.
En siste kategori oppdateringer er versjonsoppdateringer. Dette tar operativsystemet ditt opp en underversjon, fra for eksempel 10.6.0 (som er grunnversjonen av Snow Leopard), til 10.6.1.
Slike oppdateringer retter ofte feil i selve operativsystemet.
På generelt grunnlag kan vi si at det er lurt å ha alle oppdateringene som blir tilgjengelige gjennom Programvareoppdatering.
Andre programmer som ikke Apple selv står for, må oppdateres manuelt eller gjennom eventuell egen oppdateringsfunksjon.
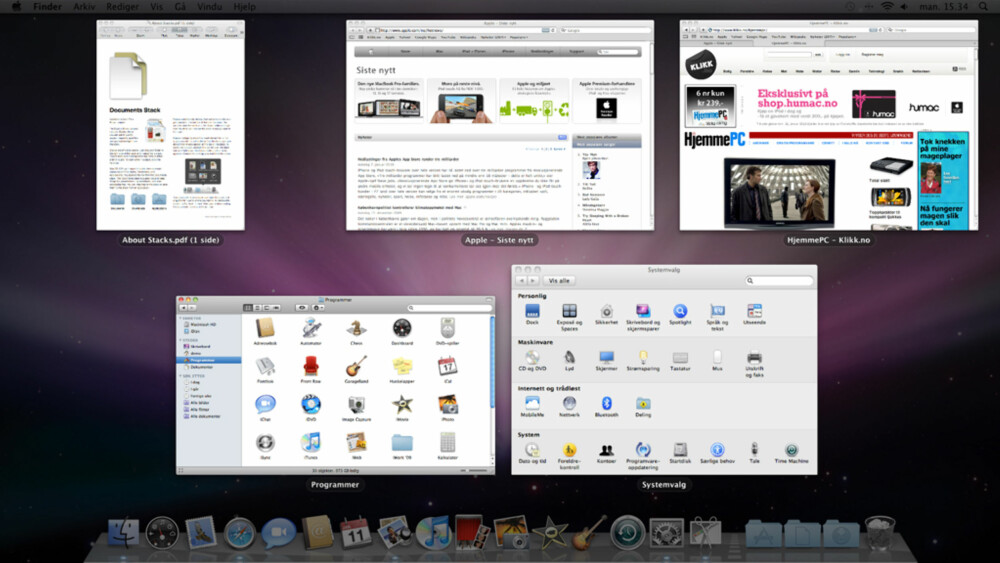
Microsoft Office 2008 er et eksempel på programpakke som har en egen oppdatering innebygget.
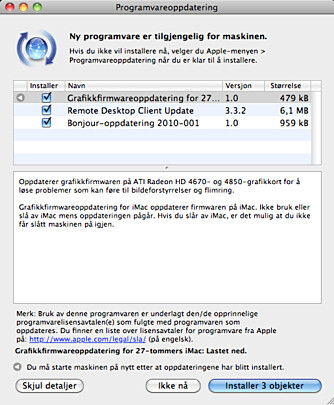
Les også:
Test: Tegnebrett for nybegynnere
Test: Små høyttalere med krystallklar lyd
Ofret soverommet - lagde hjemmekino mens kona var bortreist
Slik bygger du nettverk på LinkedIn
Denne saken ble første gang publisert 15/04 2010, og sist oppdatert 06/05 2017.



