Backup i Windows 7
Så lett er backup i Windows 7
Det er sjelden noe så viktig er så enkelt. Se hvordan.
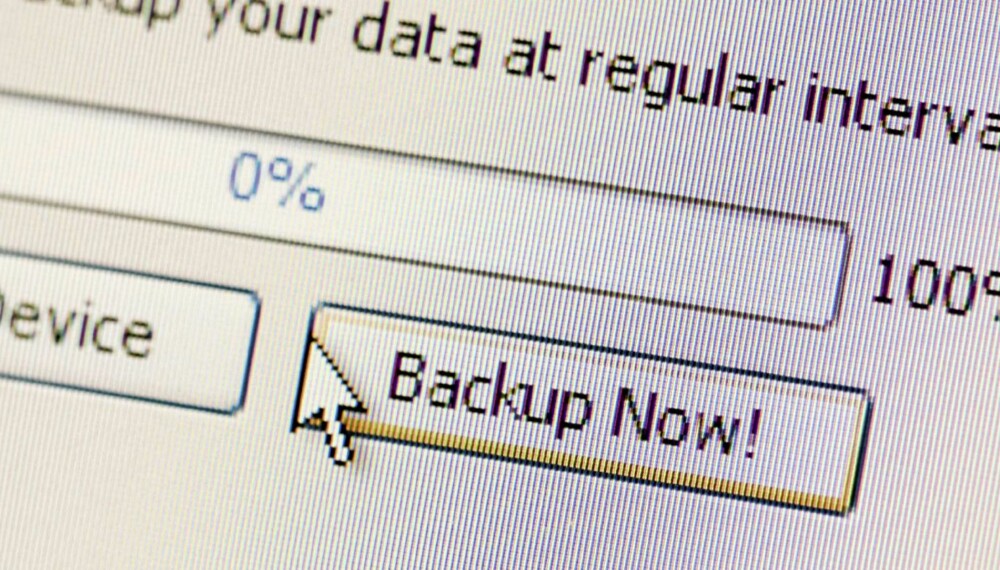
Det finnes et utall forskjellige sikkerhetskopi-løsninger på markedet, som nettbaserte Keepit, Crashplan eller Clickfree sin automatiske backup.
Vi skal ikke påstå at noe er bedre enn det andre. Men vi vil påstå at backup er blitt langt bedre i Windows 7 enn i tidligere versjoner av Windows.
Nettverkslagring
Som med mange andre funksjoner er det også forskjell på backup i de forskjellige versjonene av Windows 7.
Aller best kontroll med dataene dine får du med Professional eller Ultimate. Her kan du nemlig velge å lagre backupen din på en nettverksstasjon.
Om du ikke har en nettverksharddisk, så finner du en oppskrift på hvordan du kan lage en nettverksharddisk her. Du trenger da en annen PC eller nettverksharddisk på det interne nettverket ditt hjemme.
Filene velger du selv
Det er jo det som er litt av vitsen med en backup - å få dataene bort fra din vanlige PC i tilfelle noe skulle skje med den.
Men også de som velger enklere versjoner av Windows 7 vil dra nytte av en bedre backupløsning.
I Windows Vista for eksempel var det umulig å ta en full backup uten å ta med alle systemfiler samtidig.
Det vil si at når du skulle gjenopprette dataene dine, fikk du også med alt rotet du eventuelt hadde på PC-en i backupøyeblikket.
Det kan være smart å rydde PC-en for rot først. En god oppskrift på ren og ryddig PC finner du her.
Uansett kan du nå selv velge hvilke mapper og filer du vil ta med i backupen din.
Praktisk
Det praktiske er at så snart du har satt opp regelmessig sikkerhetskopiering går alt av seg selv, og det er nesten umerkelig.
Du kan for eksempel si at dataene dine skal sikkerhetskopieres hver mandag klokken 18:00, eller hver dag om du så vil.
Første backup tar litt tid, siden alle dataene må kopieres den første gangen.
Men etter det er det bare nye og endrede filer som kopieres, og det er for de aller fleste såpass små mengder at sikkerhetskopieringen går i løpet av sekunder, eller verste fall minutter.
Med jevne mellomrom vil for øvrig sikkerhetskopieringsfunksjonen likevel ta en fullstendig backup av mappene du har spesifisert, for sikkerhetsskyld.
Slik gjør du det
Sannsynligvis får du beskjed gjennom Windows 7 sitt handlingssenter å sette opp en backup, men vi viser deg hvordan du gjør det ved å gå via Startmenyen.
1. Start
Åpne Startmenyen og skriv inn «Sikkerhetskopi». Da vil du få opp «Sikkerhetskopiering og gjenoppretting» blant søketreffene. Klikk på denne for å starte konfigureringen.
2. Oversikt
Du får da opp en oversikt over sikkerhetskopi-innstillingene dine. Foreløpig er det ingen, så da må du trykke på lenken «Konfigurer sikkerhetskopiering»
3. Velg lagringssted
Her skal du velge hvor sikkerhetskopien din skal lagres. Har du ekstra harddisker og eksterne disker vil de dukke opp her, og er kanskje det beste valget for dem som har Home Premium eller dårligere. Har du Professional eller Ultimate kan du klikke på knappen under: «Lagre på et nettverk» for å bruke en nettverksplassering.
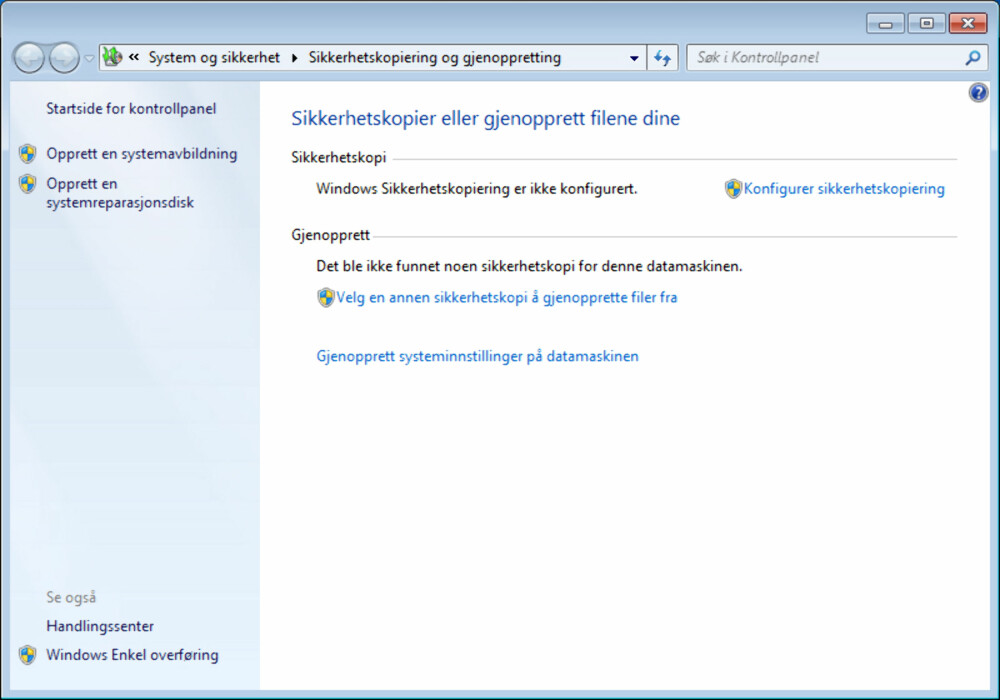
4. Velg nettverksplassering
Du kan så enten skrive inn nettverksadressen til nettverksplasseringen din direkte, eller bla igjennom nettverket og finne riktig disk og mappe. Her kan du også skrive inn brukernavn og passord om serveren eller nettverksdisken din er beskyttet med passord.
5. Lagringssteder
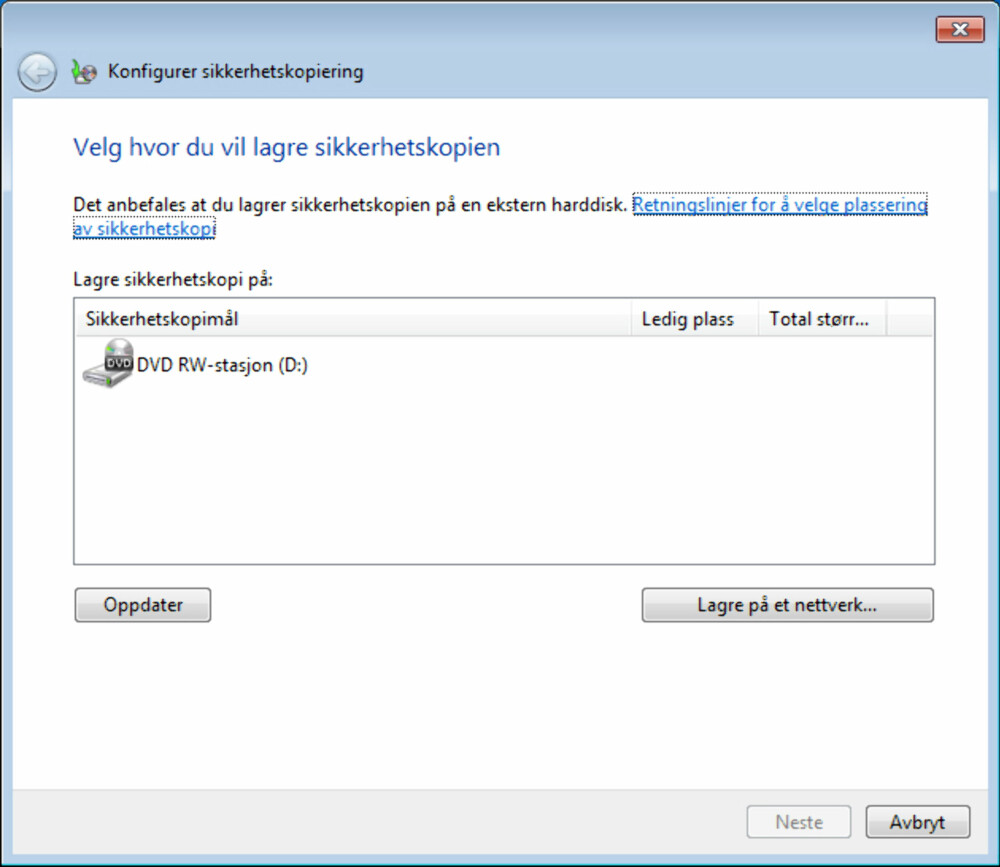
Nettverksplasseringen din vil nå dukke opp på listen over steder du kan lagre sikkerhetskopien din, så da er det bare å merke den og trykke Neste.
6. Velg hva som skal sikkerhetskopieres
Neste steg er å velge hva som skal sikkerhetskopieres. Det øverste valget her velger bibliotekene dine, samt standard Windows-mapper og et «bilde» (image) av Windows-installasjonen din. Da synes vi det er bedre å velge det andre alternativet, for her kan du styre litt mer selv.
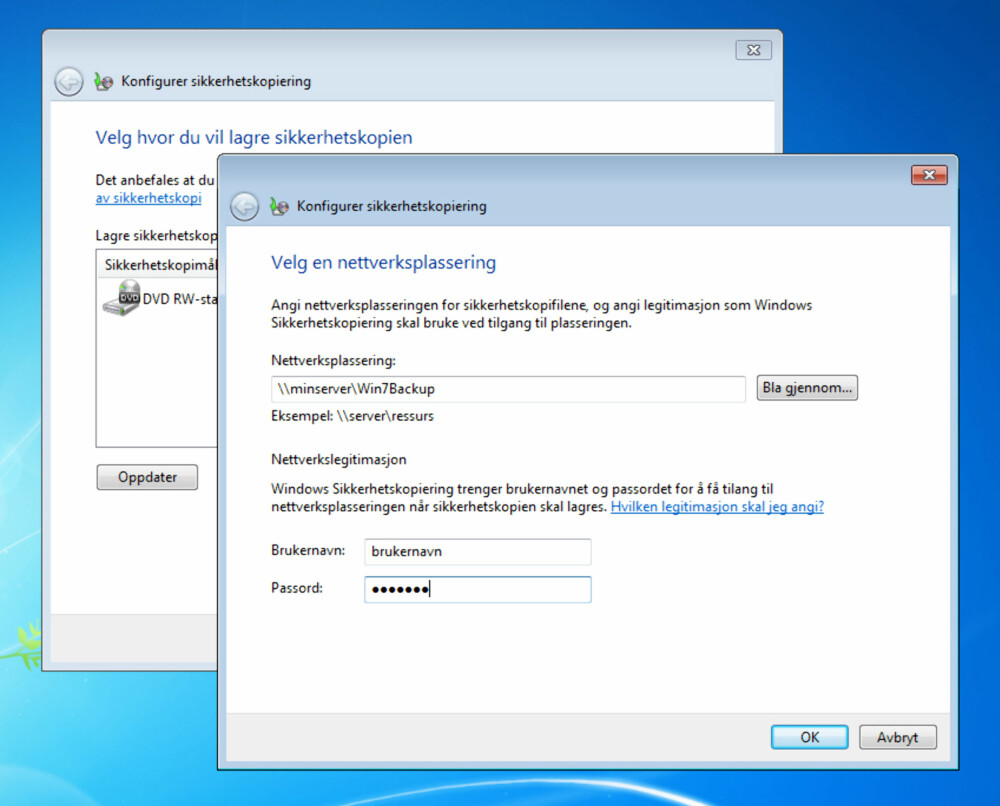
7. Biblioteker
Du kan da velge akkurat hvilke mapper du vil skal bli tatt med i sikkerhetskopien. Hvis du har satt opp bibliotekene dine riktig (les mer om biblioteker i dette bladet), så får du vanligvis med deg alt du trenger bare ved å velge disse. Nederst har du en avkrysningsboks for om du vil lage en systemavbildning samtidig. Vi foretrekker å installere Windows på nytt om noe går så galt at det ikke kan repareres, men andre synes kanskje det er greit å ha med.
8. Oversikt
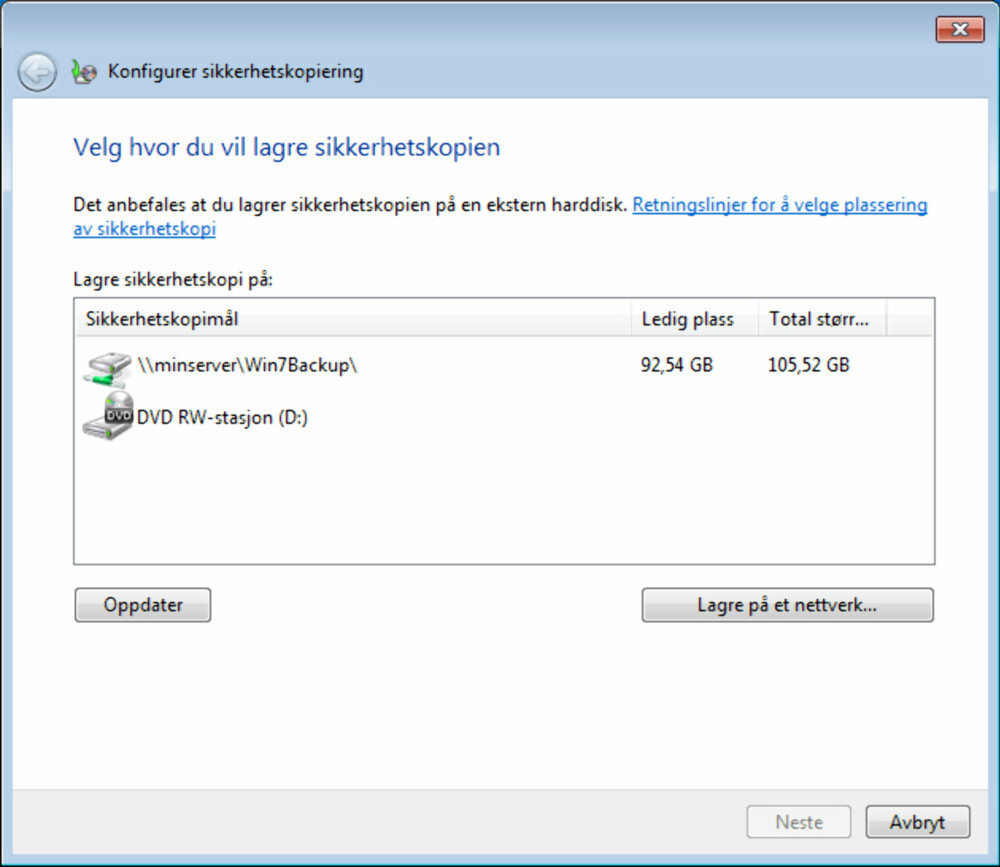
Til slutt får du en rask oversikt over valgene du har gjort. Nederst får du også muligheten til å endre når, og hvor ofte sikkerhetskopieringen skal utføres. Som sagt er det først og fremst første sikkerhetskopi som tar tid, så du taper ikke noe på å sette opp en forholdsvis høy hyppighet her. Vi har kjørt med daglig sikkerhetskopiering i ukevis uten å merke noe til det. Det kan nok uansett være smart å sette et klokkeslett hvor PC-en er lite i bruk.
9. Ferdig
Sikkerhetskopien din er konfigurert og du kan sove godt om natten.
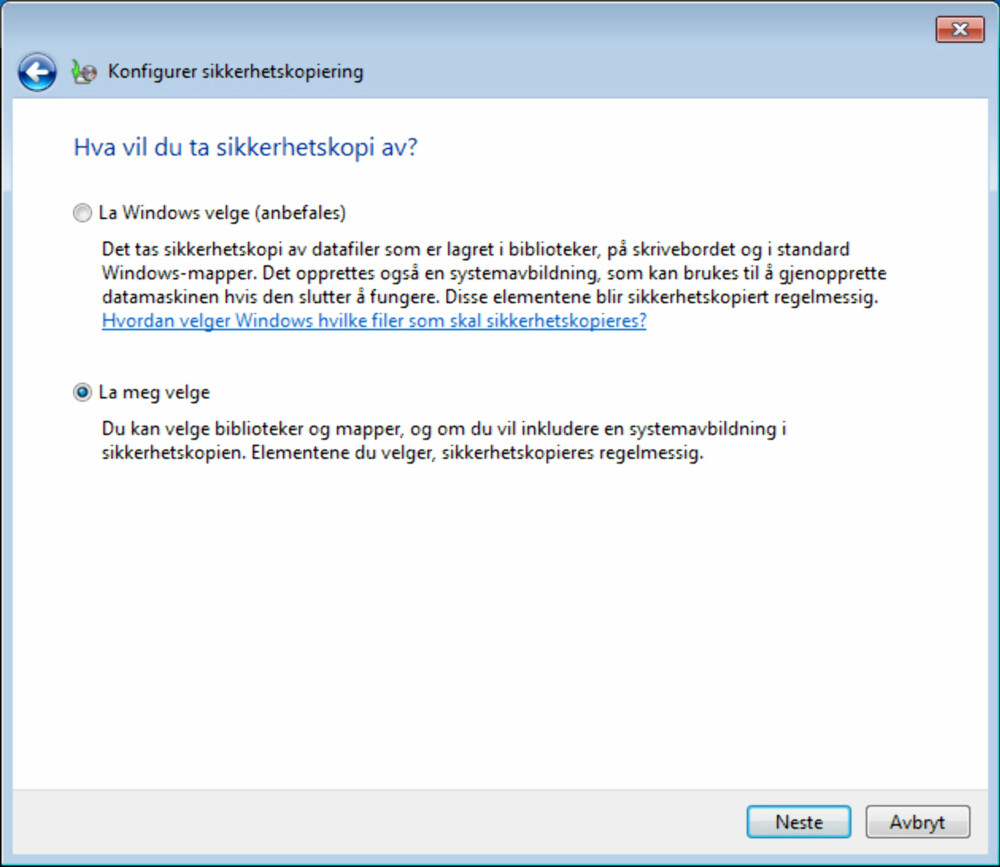
Nederst i dette vinduet har du gjenopprettingsalternativer. Her kan du utføre en full gjenoppretting, bare gjenopprette systemfilene (hvis for eksempel PC-en din har blitt ustabil etter noen driverinstallasjoner eller lignende), eller du kan finne enkeltfiler og mapper ved å trykke på knappen «Gjenopprett mine filer».
Enkelt og praktisk om du bare har mistet noen filer.
Les også:
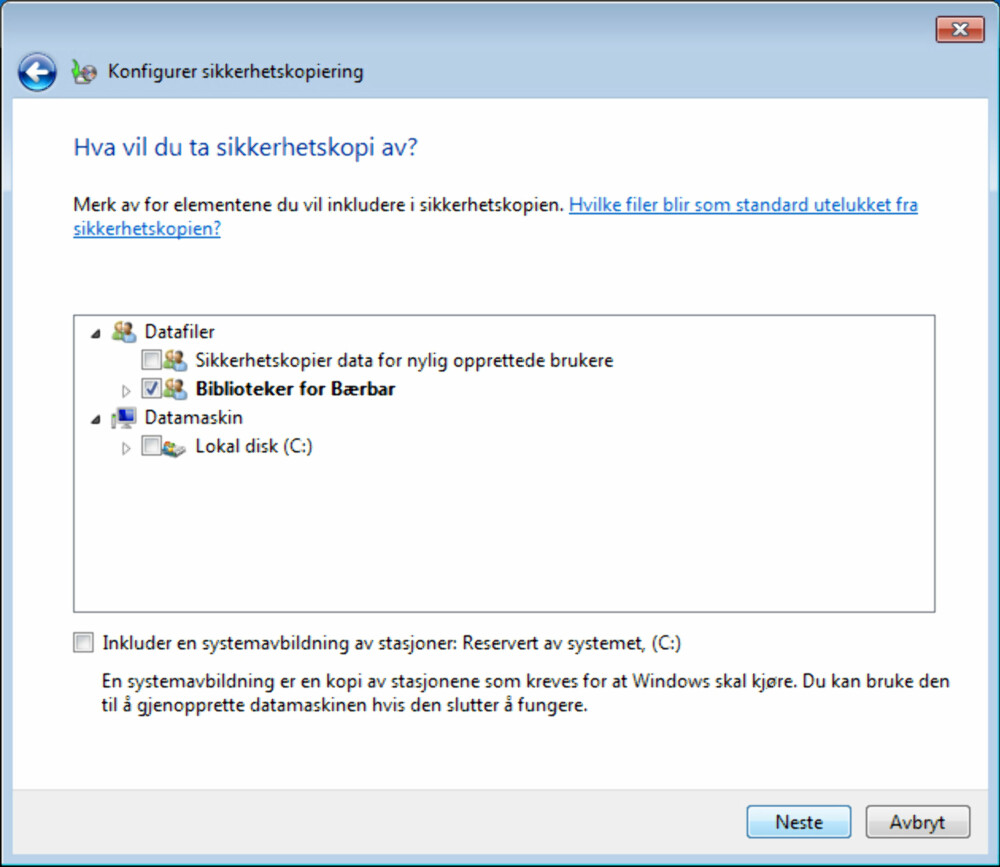
God lyd og herlig design: Test av Bose Companion 5 PC-høyttalere
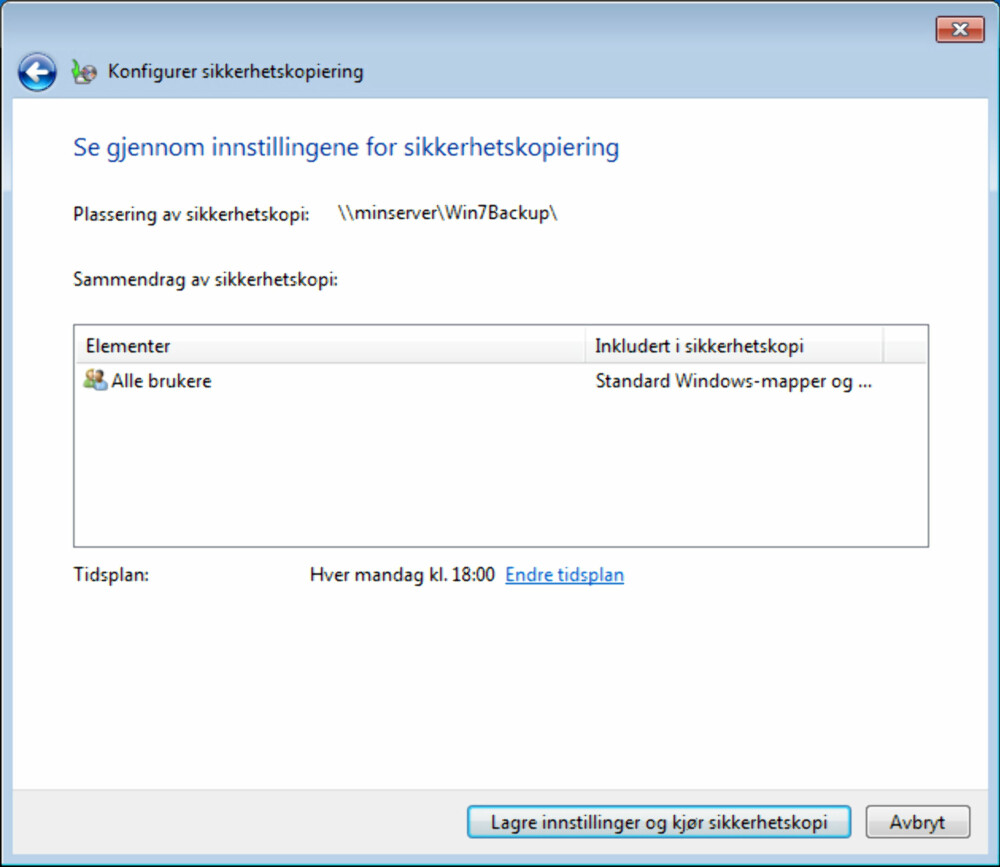
Test: HD-projektorer under 10.000 kroner
Strøken og ledningsfri sports-MP3
- 14 år gamle jenter kan godt få barn
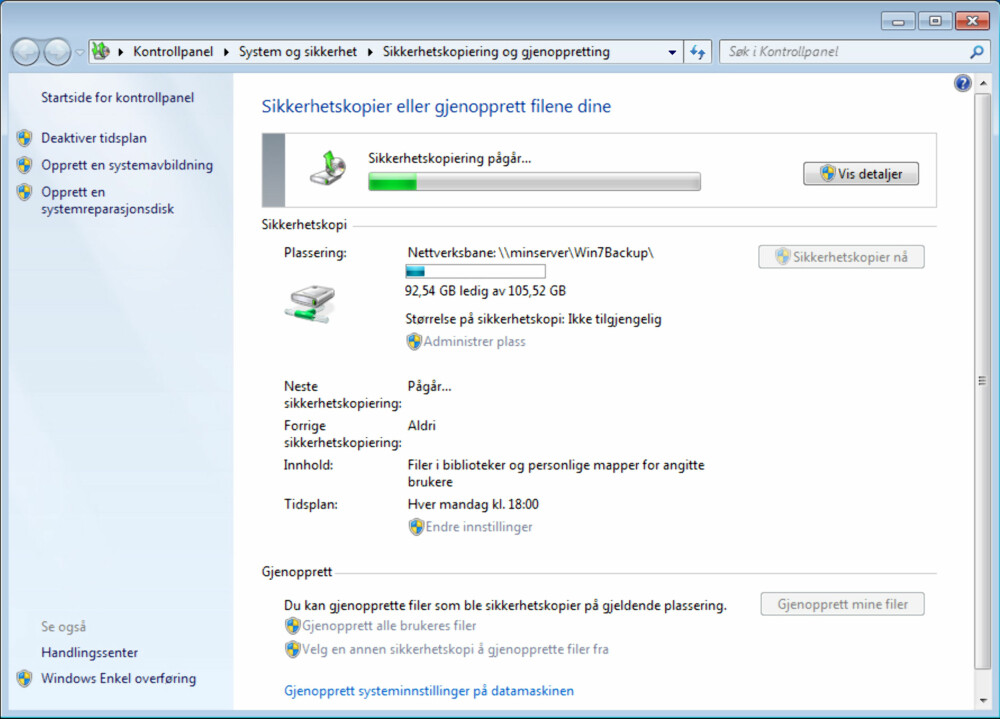
Denne saken ble første gang publisert 03/03 2010, og sist oppdatert 05/05 2017.
