Windows 7 på Mini-PC
Slik oppgraderer du mini-PC-en
Har du en mini-PC med Windows XP liggende, og lurer på om du skal oppgradere til Windows 7? Vi har sjekket hva du kan vinne på det – og hva det vil koste.


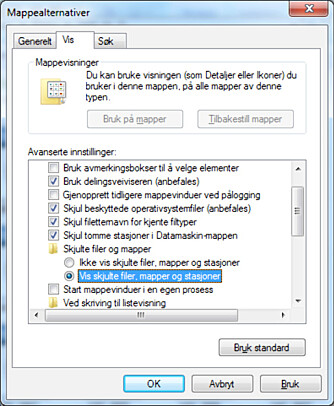
Vi har i denne artikkelen tatt utgangspunkt i en Asus Eee 1000H, som er levert med Windows XP.
Målet har vært å vise hvordan man kan oppgradere maskinen til Windows 7, når den ikke har noen DVD-spiller. Vi har deretter sjekket hvor godt den fungerer med Windows 7 uten å endre maskinvare.
Til slutt har vi gjort en oppgradering av maskinvaren, ved å doble internminnet (RAM), og installere et superraskt og lydløst SSD-drev (harddisk basert på samme teknologi som minnekort).
Deretter er det på tide å sette opp regnestykket - og vurdere om det er verdt pengene.
I tillegg til å oppgradere til Windows 7, har målet vært å se om vi kan få en bedre og raskere bærbar mini-PC til en overkommelig kostnad.
Installere fra minnepinne
Men aller først skal vi altså se på de ulike mulighetene du har for å installere Windows 7 på en maskin som ikke har noe sted å putte inn DVD-platen.
Du har kort og greit to valg: Enten koble til en ekstern DVD-spiller via USB, eller installere fra en minnepinne.
Den førstnevnte løsningen er den enkleste, men det vil koste litt mer hvis du først må kjøpe den eksterne DVD-spilleren.
Løsningen med minnepinne er heller ikke så komplisert, i hvert fall hvis du skal installere på en maskin som har et operativsystem fra før.
Da er det rett og slett bare å kopiere alle filene fra Windows DVD-platen over på minnepinnen.
Husk å skru på visning av skjulte filer, for å være sikker på å få med alle filene i kopieringen.
Når du har kopiert over filene, er det bare å starte «setup.exe» fra operativsystemet du bruker fra før.
Dette kan du gjøre uansett om du skal gjøre en oppgradering eller en helt ny installasjon.
Men det er avhengig av at du ikke skal bytte ut harddisken samtidig.
Slik bytter du harddisk på en stasjonær PC.
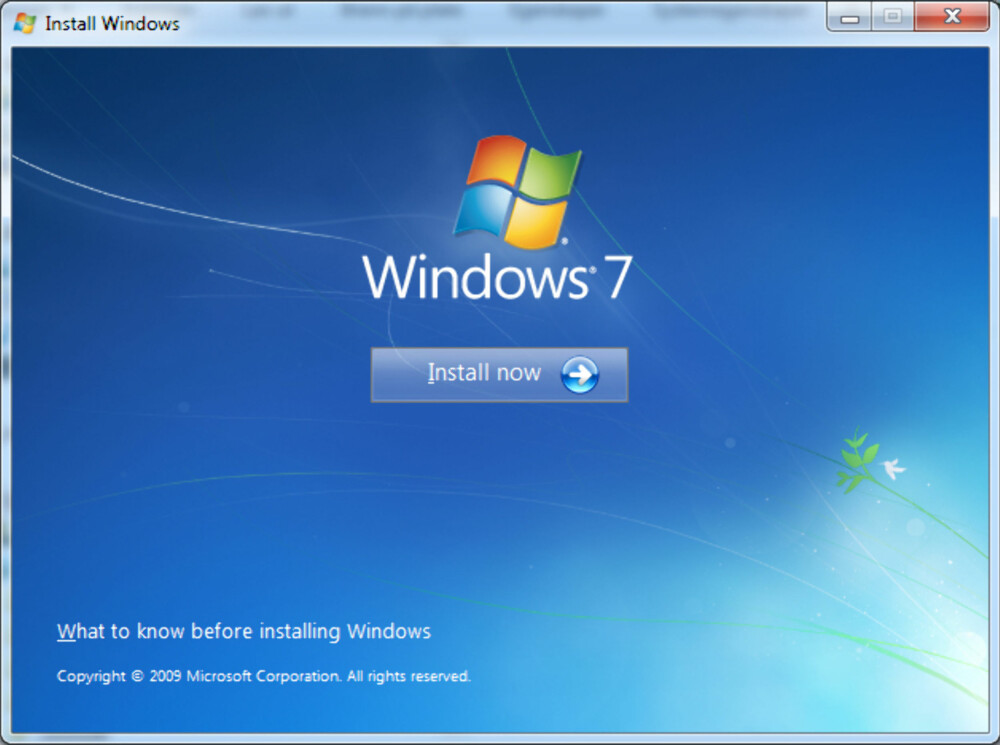

Hvis du skal installere Windows 7 på en helt ny harddisk, slik vi etter hvert skal gjøre i denne artikkelen, trenger du en minnepinne du kan starte maskinen fra (boote).
Vi skal her kjapt gå gjennom hvordan du gjør dette ved å bruke kommandovinduet i Windows.
Kommandovinduet finer du ved å skrive «cmd» i søkefeltet på startmenyen.
Høyreklikk på treffet som kommer opp, og velg «Kjør som administrator».
For å lage den nødvendige partisjonen og formatere minnepennen, bruker vi tjenesten Diskpart. Skriv «diskpart» i kommandovinduet for å sette i gang.
Først må vi velge minnepinnen, og vi bruker kommandoen «list disk» for å få en oversikt over alle aktuelle disker.
På vår maskin er det bare to valg, disk 0 - som er harddisken, og disk 1 - som er minnepinnen.
Her er det viktig at du ikke velger feil, fordi vi skal formatere disken og dermed slette alt innholdet.
Hvilken disk du skal velge ser du som regel på størrelsen på lagringsplassen.
Vi skriver «select disk 1», for å velge minnepinnen.
Husk å bytte ut tallet med det disknummeret minnepinnen din har.
Deretter skriver du kommandoen «clean» for å rense disken. Vi skal så lage en primærpartisjon, ved hjelp av kommandoen «create partition primary».
Så velger vi partisjonen vi laget, ved hjelp av kommandoen «select partition 1».
Deretter aktiverer vi partisjonen ved å skrive «active». Til slutt er det bare å formatere ved å skrive «format fs=ntfs». Selve formateringen vil ta litt tid.
Etter å ha formatert disken, må du kopiere filene fra Windows 7 DVD-en over på minnepinnen.
Det er viktig at alt blir med, også skjulte filer - og dette gjør du enklest ved å bruke kommandovinduet til dette også.
Skriv «xcopy <DVD-stasjon>:\* <Minnepinne-stasjon>:\ /e /f».
I vårt tilfelle står DVD-platen i F:, mens minnepinnen har fått stasjonsbokstav H. Det betyr at vi skriver «xcopy f:\* h:\ /e /f»
Installasjon
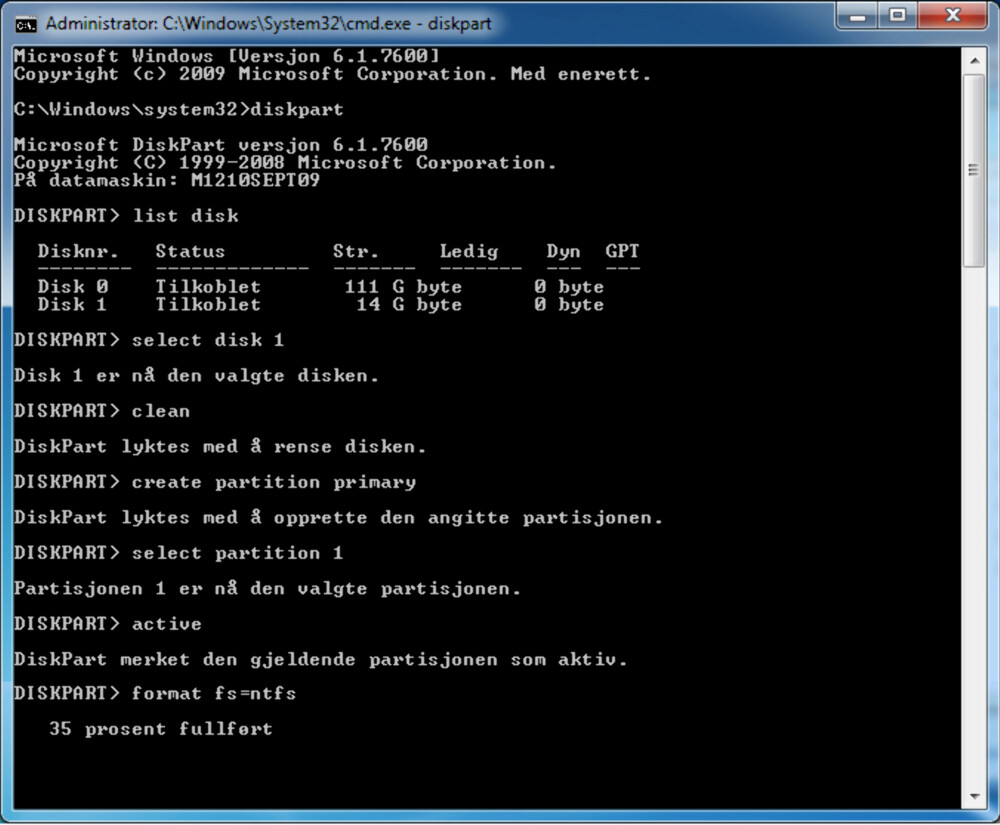
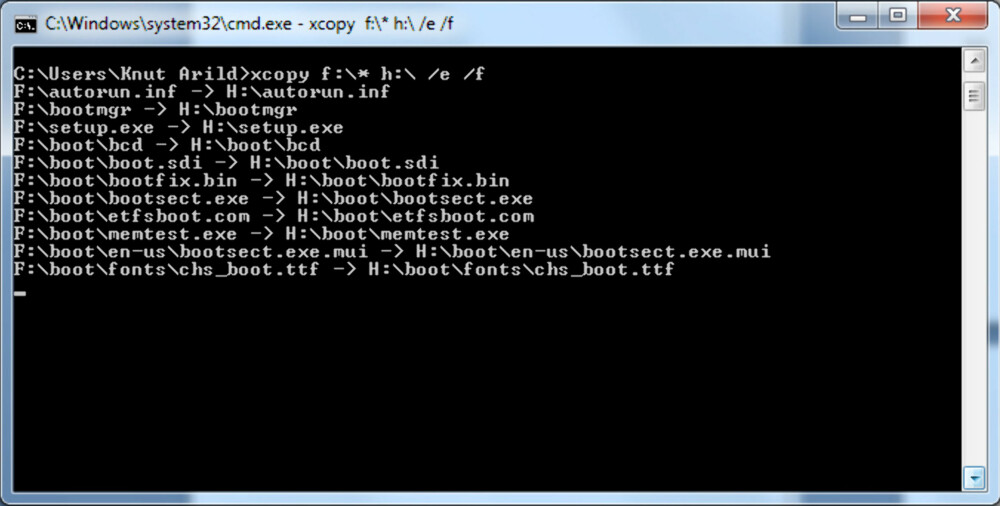
Etter å ha klargjort en minnepinne med installasjonsfilene til Windows 7, går selve installasjonen som en drøm.
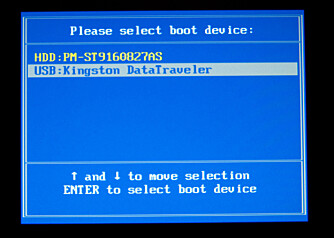
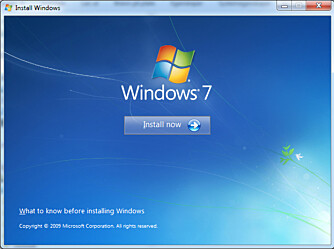
På vår Asus Eee er det bare å trykke «Esc» under oppstarten, og velge at den skal starte fra minnepinnen.
På andre maskiner kan du bli nødt til å gå inn i BIOS og endre oppstartsrekkefølge (boot priority). Sjekk bruksanvisningen for din PC.
Deretter må du gjøre et par valg, blant annet om du ønsker å oppgradere eller gjøre en ren installasjon av Windows 7, og hvor du skal installere hvis du har flere harddiskpartisjoner.
På vårt utstyr tok det rundt 20 minutter før Windows 7 var ferdig installert og klar til bruk.
Her er det ingen ting å være redd for, så lenge du har tatt en sikkerhetskopi av alle filer på forhånd.
En ren installasjon vil føre til at alle filer og programmer blir slettet, så sjekk også at du har lisensnøkkelen til alle programmene du bruker.
Hvis maskinen for eksempel er levert med Microsoft Works, slik Asus Eee er, vil dette programmet forsvinne når du installerer Windows 7.
Det må dermed legges inn på nytt, og du er avhengig av å ha en gyldig lisensnøkkel.
Når det gjelder drivere, så er vår erfaring med Windows 7 svært god. I motsetning til tidligere versjoner av Windows, trenger du sjelden å bry deg om drivere i det hele tatt, siden operativsystemet selv finner og installerer riktige drivere.
Men applikasjoner som er levert med maskinen kan være en utfordring. Det kan være programmet som styrer webkameraet, eller som håndterer SIM-kortleseren.
Her bør du sjekke produsentens nettsider, for å se om du kan laste ned og installere drivere og applikasjoner som måtte mangle.
Lekker med XP
I utgangspunktet har vi ingen ting å klage på med Asus Eee 1000H og Windows XP.
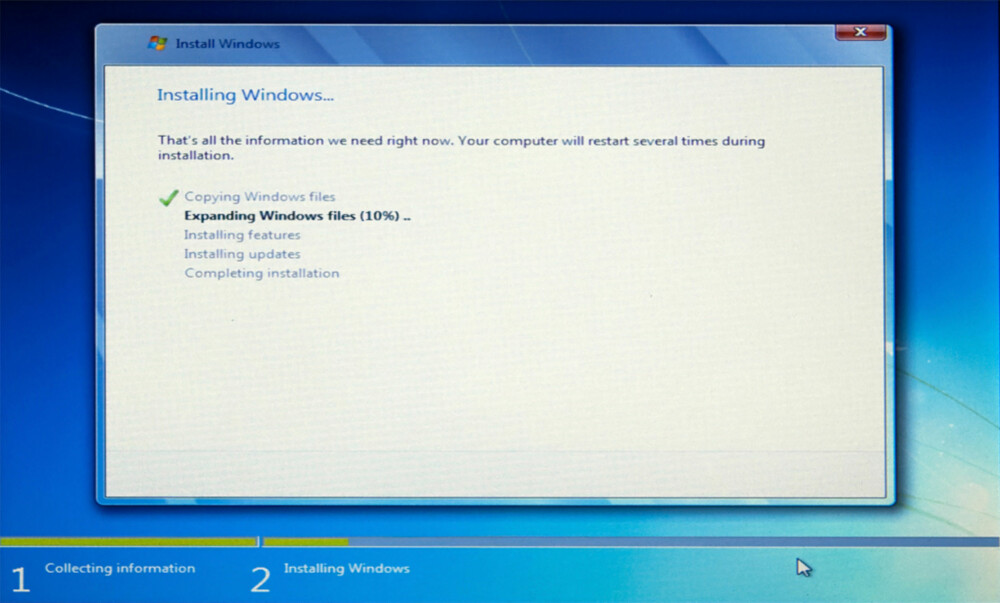
Etter vår vurdering fungerer den som en drøm til det den er laget for, nemlig enkelt kontorarbeid, e-post og nettsurfing.
For rundt et år siden kåret vi denne maskinen til best i test, og den holder fortsatt godt mål.
Maskinen har for eksempel en imponerende oppstartstid på rundt 25 sekunder, og den responderer kjapt i programmer som ikke er altfor tunge. Installasjonen av Office-pakken tok litt over 7 minutter, mens Photoshop Elements 8 brukte vi 6:20 på å installere i Windows XP.
Videoredigering og avspilling av HD-video kan du imidlertid glemme, men det er heller ikke å forvente av en enkel nett-PC. Litt fotoredigering i Photoshop Elements går derimot greit, selv om lugger litt med svært store bilder og mange lag.
Litt tregere med Windows 7
Når vi går over til Windows 7, er den mest påfallende forskjellen at oppstartstiden er har økt betraktelig. Kjapp oppstartstid i Windows 7 har vært et av «skrytepunktene» til Microsoft, men på vår Asus Eee ble den nesten dobbelt så lang som med XP.
Også en del andre oppgaver går litt tregere, blant annet tok det rundt 3 minutter ekstra å installere office-pakken.
Våre målinger av batteritiden under normal bruk (målt ved avspilling av musikk i Windows Media Player), viser at også denne synker noe i Windows 7.
Forskjellen her er imidlertid ikke veldig stor.
Bortsett fra oppstartstiden, er ikke forskjellen fra XP altfor stor - så i praktisk bruk uten å måle merker du neppe den store forskjellen.
Men alle målingene våre (se tabell) viser litt svakere ytelse enn med XP.
Oppgradering
I utgangspunktet er vår Asus Eee 1000H levert med 1 GB internminne og en «vanlig» harddisk på 160 GB.
Etter å ha installert og brukt Windows 7 på den originale maskinvaren, tok vi skrutrekkeren fatt og byttet ut de to delene det er mulig å bytte ut - harddisk og internminne.
Minnebrikken ble byttet ut med en som er dobbelt så stor (2 GB), og harddisken måtte vike plassen for et SSD-drev på 64 GB. Deretter installerte vi Windows 7 på nytt, og gjorde de samme ytelsestestene.
Med den nye maskinvaren, er vi på mange måter «tilbake» til XP, når det gjelder ytelse.
Oppstartstiden er igjen redusert til rundt 25 sekunder, mens både installasjon og oppstart av programmer går noe raskere.
Den kraftigste forbedringen merker vi på fotoredigering i Photoshop Elements 8, som går unna som en drøm.
Dette skyldes nok i all hovedsak det økte internminnet, så det vil vi ikke gi Windows 7 æren for.
Den største forskjellen er det imidlertid det lydløse og superkjappe SSD-drevet som står for.
Ved ytelsesmålinger gjort med programmet PCMark05, slår harddiskytelsen svært positivt ut. Den økte harddiskytelsen er trolig hovedgrunnen til at oppstartstiden er redusert kraftig.
I praktisk bruk er det imidlertid vanskelig å merke noen stor forskjell.
Maskinen er riktignok blitt nesten lydløs, og det setter vi pris på.
Dermed slipper vi også vibreringen en vanlig harddisk fører med seg.
Men til de formål man vanligvis bruker en mini-PC- er det nærmest umulig å merke noen ytelsesforskjell uten å måle. Heller ikke batteritiden ble særlig mye bedre med SSD under normal bruk (lytting til musikk).
På grunn av svak prosessorkraft og grafikkytelse, spiller heller ikke den oppgraderte maskinen HD-video i 720p uten å hakke.
Stiv pris
Oppgraderingen vi har gjort på vår Asus Eee 1000H kan ikke sies å være billig.
Selve Windows 7 må du ut med mellom 800 og 1000 kroner for i nettbutikkene.

Da har vi valgt en OEM-lisens, som er en Windows-versjon som bare kan brukes på en bestemt maskin.
Hvis du bytter PC senere, kan du ikke installere OEM-versjonen på den nye maskinen.
Velger du fullversjonen, som ikke har disse begrensningene, må du ut med rundt 1500 kroner i billigste nettbutikk.
Minnebrikken på 2 GB ga vi like over 400 kroner for, mens SSD-drevet fra Kingston koster rundt 1500 kroner.
Dermed koster vår oppgradering rundt 2700 kroner, pluss porto.
Det må kunne kalles en ganske stiv oppgraderingspris, for en maskin du betaler knapt 4.000 kroner for i billigste nettbutikk.
Er det verdt det?
Det berettigede spørsmålet man kan stille seg er hva som da er vitsen med å oppgradere til Windows 7 på en mini-PC?
Maskinen vi har brukt i denne saken fungerer som sagt som en drøm med XP, og våre tester viser at du ikke kan vente deg noen ytelsesforbedring ved å oppgradere til Windows 7, snarere tvert imot.
Windows 7 er utvilsomt et mer sexy og brukervennlig operativsystem enn Windows XP.
Hvis du har andre Windows 7-maskiner på nettverket, vil du for eksempel kunne ta i bruk tjenesten «Hjemmegruppe».
Vi har også stor sans for bibliotekfunksjonen i Windows 7, som gjør det lettere å organisere filene dine.
Driverstøtten er også svært god i Windows 7, og både konfigurering av nettverk og andre innstillinger er enklere å gjøre i Windows 7 enn i tidligere operativsystemer.
Etter vår mening finnes det en rekke små og enkle forbedringer som gjør at Windows 7 er bedre å jobbe med enn forgjengerne.
Er du som meg - kan følelsen av å ha det siste nye være en grunn i seg selv til å gå over på Windows 7.
Og når det gjelder stasjonære PC-er som brukes til mange større operasjoner, og hvor du kobler til mye utstyr, ville jeg helt klart vurdert å gå over til Windows 7.
Men det er vanskelig å peke på noen økt nytteverdi av en mini-PC med Windows 7, i forhold til XP.
Er det økt ytelse du er ute etter, klarer du deg med en minnebrikke til 400 kroner.
Personlig ville jeg i hvert fall ikke kunne anbefale noen å bruke nesten 3000 kroner på å oppgradere en fullt fungerende mini-PC til Windows 7.
Testresultater:
|
|
Windows XP |
Windows 7 |
Windows 7 oppgradert |
| Batteritid normal bruk |
210 minutter |
197 minutter |
206 minutter |
| Installasjon av MS Office |
7:20 |
9:30 |
8:30 |
| Installasjon av Photoshop Elements 8 |
6:20 |
6:30 |
5:20 |
| Oppstartstid |
0:24 |
0:43 |
0:26 |
| Oppstart av 4 Office-programmer |
1:15 |
1:24 |
0:57 |
| Avslutning av PC |
0:12 |
0:15 |
0:09 |
| PCMark 05 - prosessor |
1487 |
1260 |
1358 |
| PCMark 05 - minne |
2412 |
2373 |
2362 |
| PCMark 05 - Harddisk |
4276 |
3809 |
17821 |
Les også:
Slik får du sikker PC på 1-2-3
De kuleste kjendistrynene på Twitter
Denne saken ble første gang publisert 16/02 2010, og sist oppdatert 05/05 2017.



