Guide: µTorrent med webgrensesnitt
Nedlasting med fjernkontroll
Har du lyst til å se et TV-program når du kommer hjem, men har glemt å laste det ned? Programmet µTorrent kan fjernstyres fra en hvilken som helst nettleser. Vi viser deg hvordan.

BitTorrent er en svært god teknologi for å laste ned store filer på kort tid.
Det geniale med BitTorrent er at alle som laster ned en fil, samtidig deler den samme filen med andre som laster ned.
På den måten går det kjapt og greit å laste ned store filer, samtidig som den som deler filene ikke trenger kraftige servere.
Les også: 10 trinn til raskere PC
Dette er mye av grunnen til at piratene har omfavnet BitTorrent-teknologien for å spre ulovlige kopier av film, musikk og TV-programmer.
Men det finnes også stadig mer lovlig materiale som kan lastes ned ved hjelp av BitTorrent.
Særlig NRK har bidratt, ved å legge ut mange av sine programmer til nedlasting med BitTorrent.
Selv om NRK ikke sender TV i HD-kvalitet, finner du blant annet flere NRK-programmer til fullt lovlig nedlasting i HD.
Ta en titt på nettsiden www.nrkbeta.no/bittorrent for å sjekke ut programmene NRK deler.
Husk at du bare har lov til å laste ned innhold som rettighetsinnehaverne selv deler.
Les også: Slik surfer du uten å sette spor
Torrentklient
For å laste ned en fil ved hjelp av BitTorrent trenger du en BitTorrent-klient, som er et program som står for selve nedlastingen.
Du trenger også en torrentfil, som er en knøttliten fil med informasjonen som skal til for å organisere nedlastingen.
Denne laster du for eksempel ned fra NRK sine nettsider.
Vi skal her vise hvordan du setter opp BitTorrent-klienten µTorrent, og hvordan du gjør programmet tilgjengelig over internett, slik at du kan starte nedlastingen fra en nettleser uansett hvor du måtte være.
Les også: Nytt liv til gammel PC
Last ned og installer µTorrent
Det første du må gjøre, er å laste ned programmet µTorrent fra www.utorrent.com.
Trykk på den grønne knappen på nettsiden (Free Download) og start exe-filen du har lastet ned.
1. Først blir du bedt om å velge språk. Her kan du velge både bokmål og nynorsk. Dessverre er ikke selve installasjonen på norsk, men programmet får norske menyer når det er ferdig installert.
2. Trykk «next» for å bekrefte at du vil starte installasjonen.
3. Du får beskjed om at du har blitt lurt hvis du har betalt penger for µTorrent. Trykk «next»
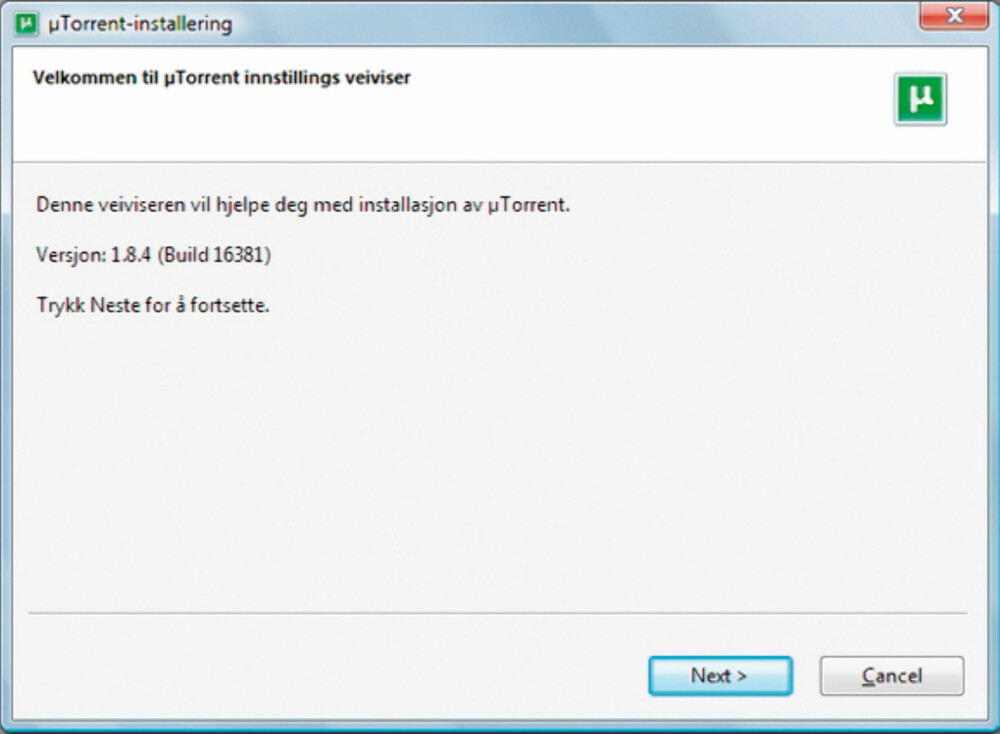
4. Les gjennom avtalevilkårene, og trykk «I agree» for å akseptere.
5. Du får nå velge hvor du ønsker å installere µTorrent, og om du ønsker å plassere en snarvei til programmet i startmenyen, i hurtigstartsfeltet og på skrivebordet. Kryss av for det du måtte ønske, og trykk «next».
6. Velg deretter hvilke filer du ønsker at µTorrent skal forbindes med, og om du ønsker at µTorrent skal lage et unntak i brannmuren slik at trafikk til og fra programmet får passere. Hvis du ikke bruker andre BitTorrent-klienter bør du huke av for de fire første valgene. Det femte handler om hvorvidt µTorrent skal starte automatisk når du logger på Windows. Hvis du huker av for dette, så vær klar over at det kan bli mye trafikk på nettverket ditt så fort du logger deg på, hvis du har aktive torrenter.
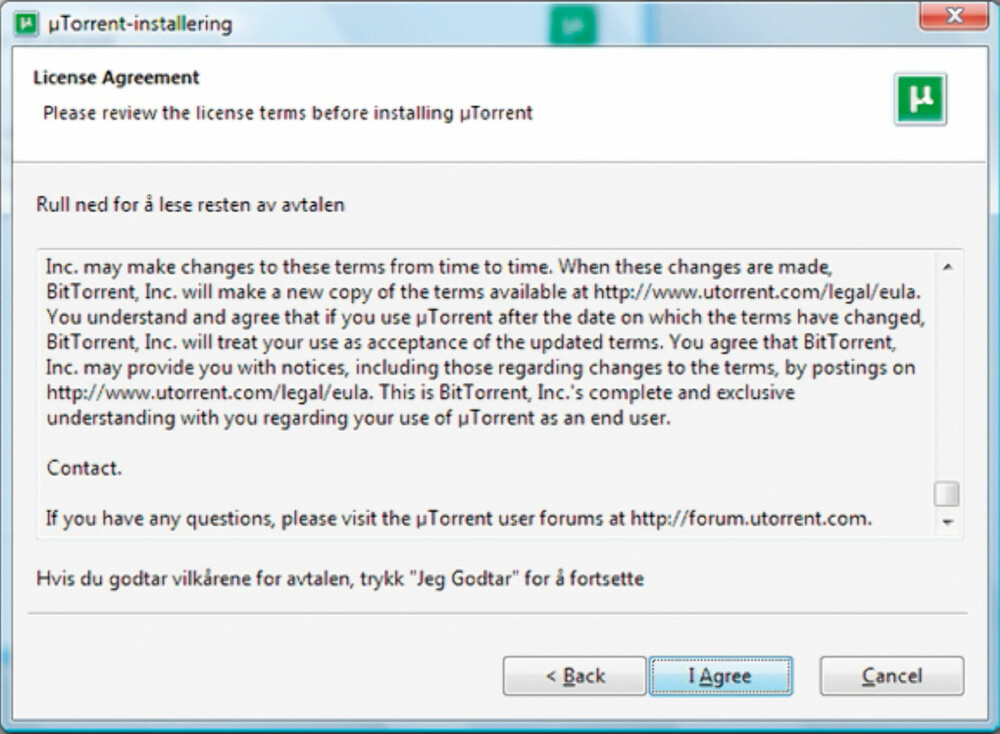
7. Det neste du må velge må kunne betegnes som ren spam. Fjern de tre hakene, med mindre du ønsker å installere Ask verktøylinje i Internet Explorer, og la Ask ta over nettleseren din. (Det gjør du neppe). Trykk deretter på «install», og godkjenn eventuelle advarsler som dukker opp.
8. Programmet er nå installert på maskinen. I skjermbildet du nå får opp, er det en viktig ting å merke seg, nemlig punktet for «gjeldende port». Her velger programmet hvilken port som skal brukes til trafikk ut og inn av µTorrent. Porten som er valgt er helt tilfeldig, og genereres automatisk. Det spiller nesten ingen rolle hvilken port du bruker, så lenge den ikke er blokkert av internettleverandøren din. Det er også lurt å holde seg unna porter som brukes som standard til FTP, http etc. Prøv gjerne den forhåndsvalgte porten først, og noter deg portnummeret.
9. For å få full hastighet på nedlastingen, trenger du å fortelle ruteren hvilken port du har valgt, slik at den får videresendt trafikk på denne porten til riktig PC. I tillegg til porten du har valgt under forrige punkt, trenger du derfor å vite hvilken intern IP-adresse PC-en du har installert µTorrent på har. Denne kan du for eksempel finne ved å skrive «cmd» i søkefeltet på startmenyen, slik at du åpner kommandovinduet. Der skriver du kommandoen «ipconfig» og trykker enter. IP-adressen finner du på linjen der det står «IPv4-adresse».
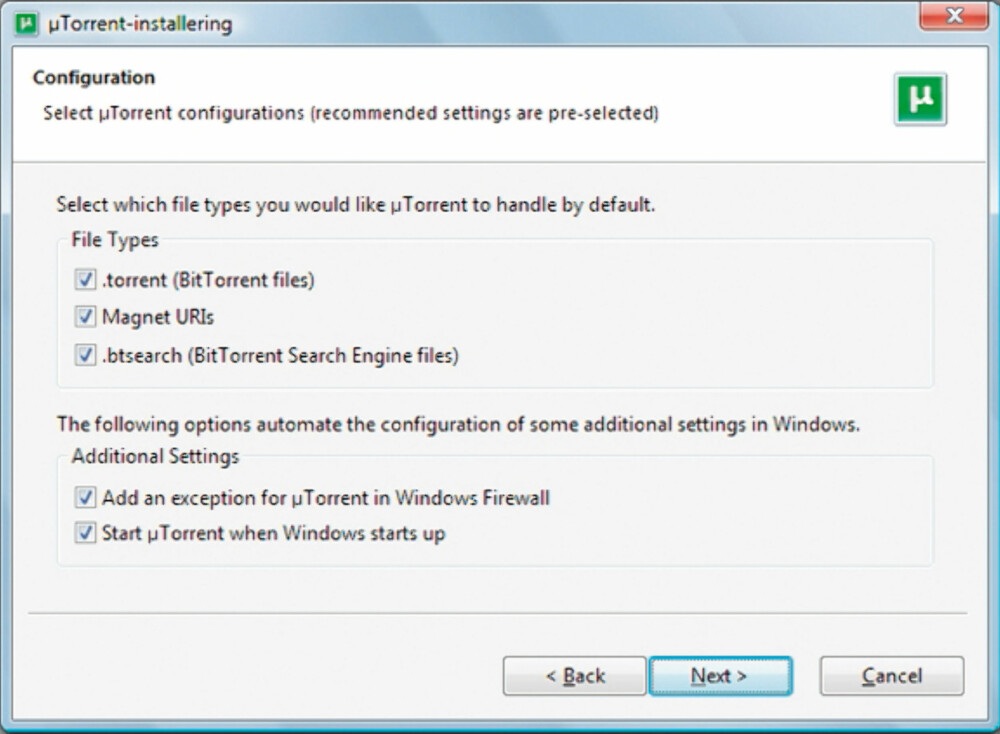
10. Du må nå åpne nettsiden for konfigurering av ruteren din. Hvordan du viderekobler porter vil variere fra ruter til ruter, så finn fram bruksanvisningen. Se etter funksjoner som «Virtual server», «Port forwarding» eller lignende. Gi videresendingen et navn, og fyll ut IP-adressen i feltet som gjerne kalles «private IP adress». I feltene merket «port» skriver du inn portnummeret.
11. For å sjekke om viderekoblingen fungerer, kan du velge «Hastighetsguide» fra «Verktøy»-menyen. Trykk på «Test om porten er tilgjengelig utenfra».
12. Hvis du har gjort det riktig, får du opp en grønn hake og OK på nettsiden som åpnes. Hvis ikke bør du sjekke om porten kan være blokkert i modemet du har fått fra internettleverandøren din, og om den også bør viderekobles herfra.
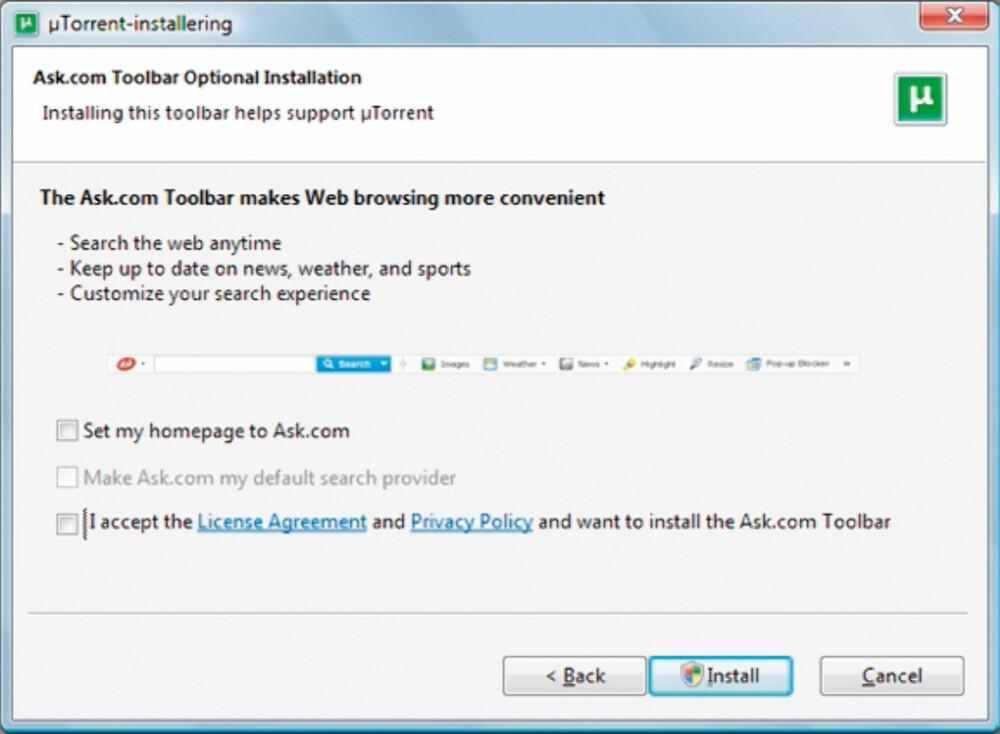
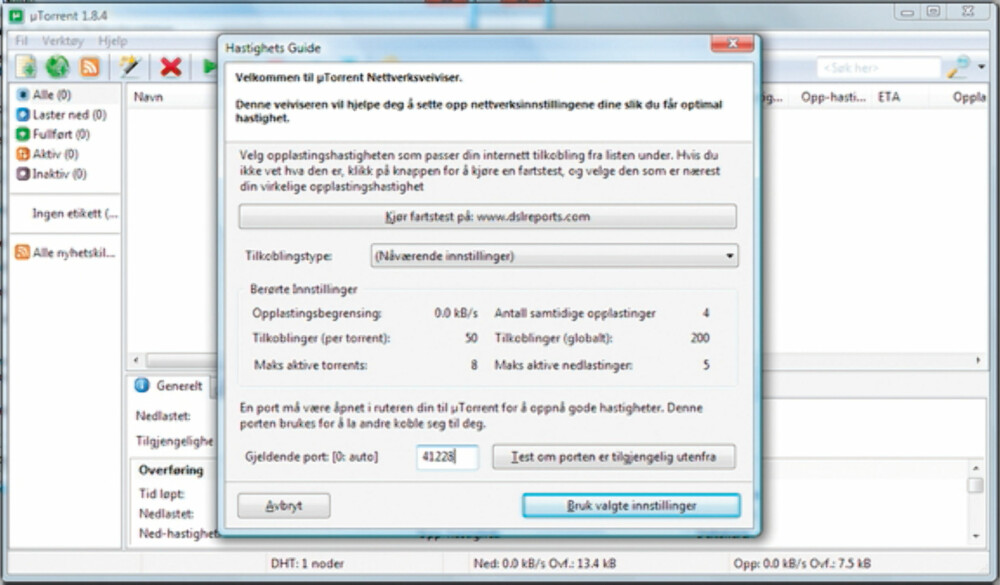
Aktivere WebUI
1. For å få tilgang til µTorrent fra andre PC-er, skal vi aktivere WebUI - webgrensesnitt. Velg «Innstillinger» på «Verktøy»-menyen, og velg deretter WebUI. Huk av for «Aktiver nettsidegrensesnitt» og velg et brukernavn og passord. Dette er viktig for å hindre at andre tar kontroll over nedlastingene dine over internett. Trykk OK.
2. Test først om det virker på det interne nettverket hjemme. Åpne en nettleser, og tast inn IP-adressen på den maskinen du installerte µTorrent på, etterfulgt av et kolon og portnummeret du valgte. Deretter skriver du /gui/. (f.eks: «http://192.168.0.100:41228/gui/».)
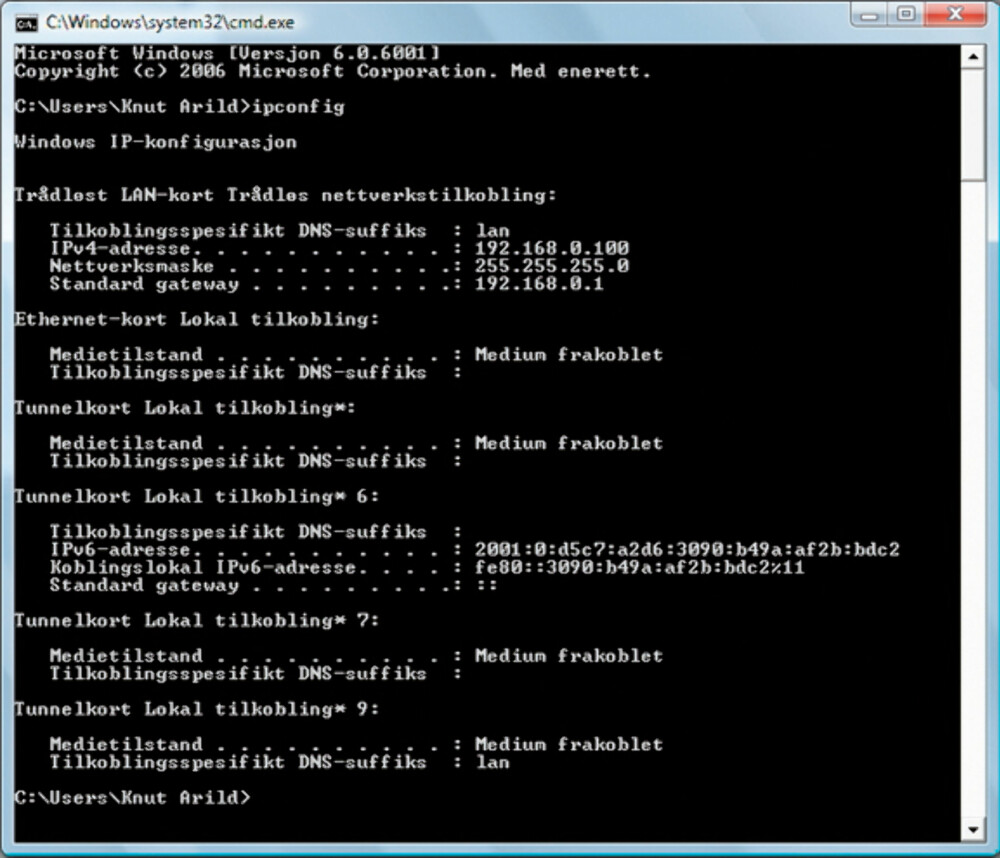
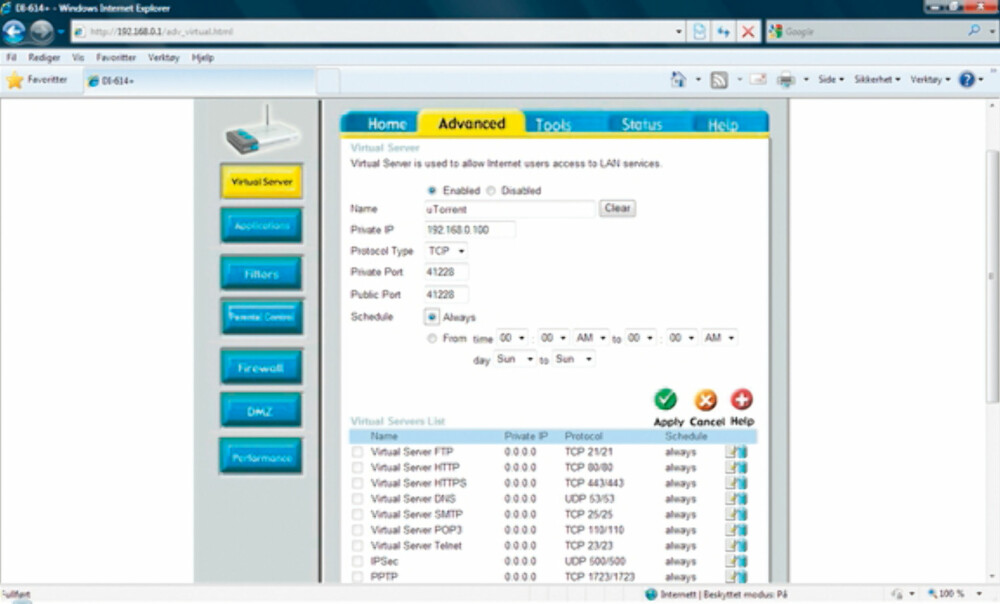
3. Skriv inn brukernavnet og passordet du valgte.
4. Du skal nå få opp µTorrent i nettleservinduet. Her kan du håndtere nedlastingene dine omtrent på samme måte som om du satt foran PC-en som har µTorrent installert.
5. Trykk på mappeikonet for å starte en ny torrent. Det holder med en lenke til torrentfilen, eller du kan laste ned torrentfilen til egen PC.
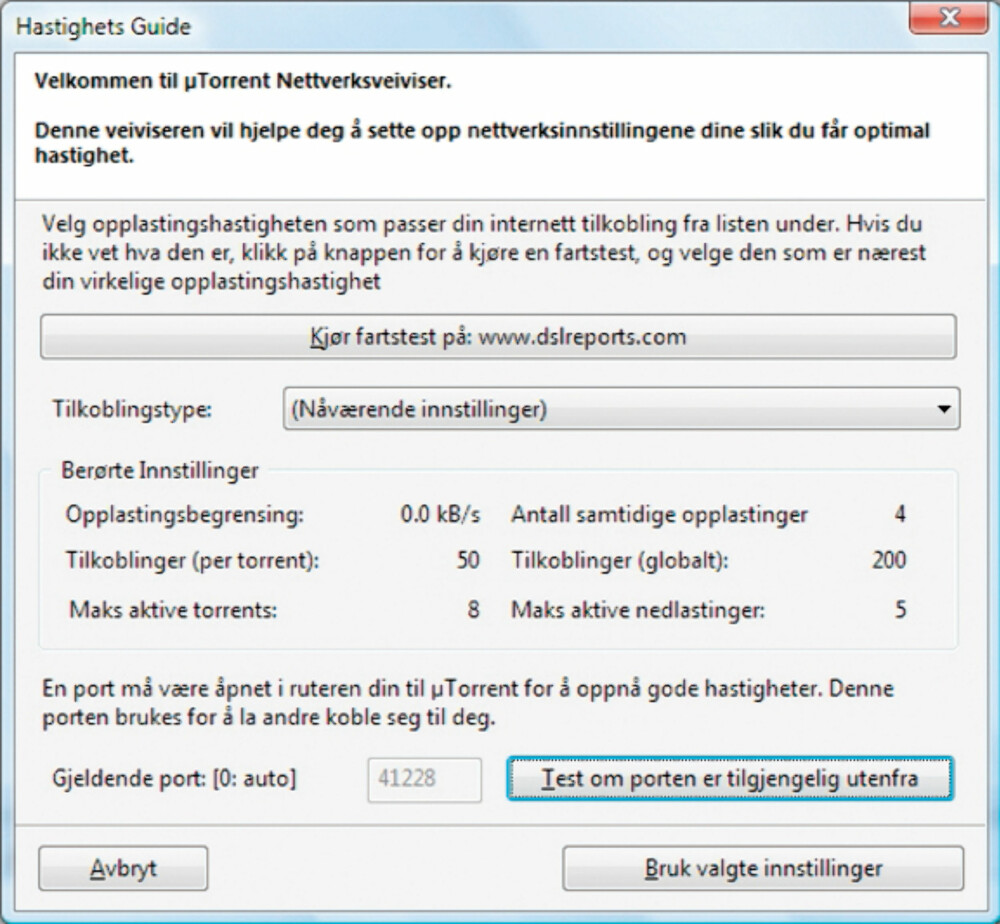
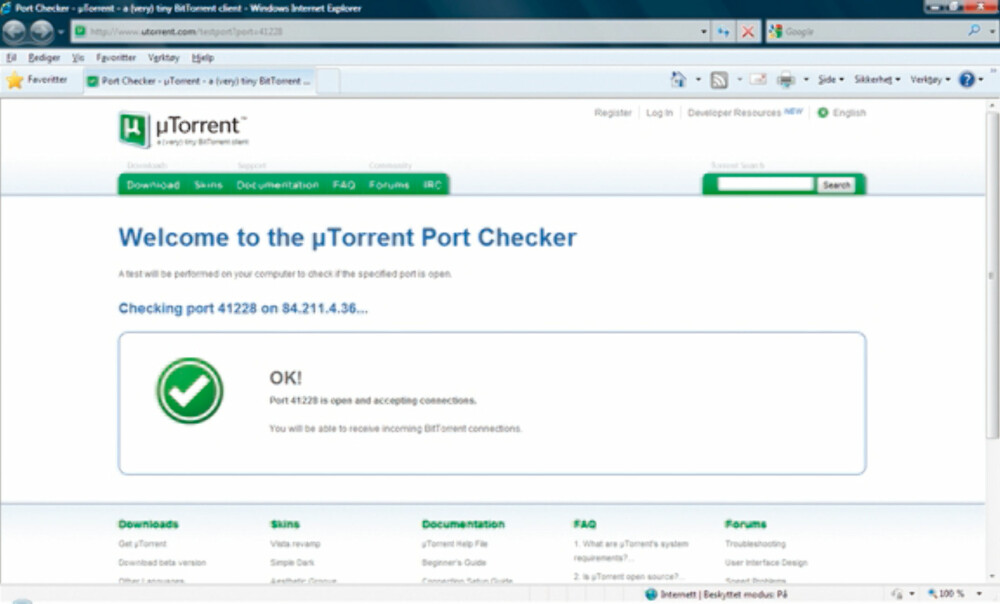
6. Nå er det bare å sette i gang og laste ned TV-programmer og annet lovlig innhold du måtte finne på nettet.
Dynamisk DNS
1. Vi skal til slutt sørge for å få tilgang til µTorrent fra nettleseren også utenfor hjemmenettverket. Har du fulgt alle punktene, vil det fungere ved å bytte ut den interne IP-adressen med den eksterne IP-adressen du har ut på nettet. Denne finner du for eksempel ved å besøke nettsiden «www.whatsmyip.org».
2. Denne adressen er ganske uhåndterlig av to grunner: Den er vanskelig å huske, og den vil som regel forandre seg over tid. De fleste har nemlig en dynamisk IP-adresse fra internettleverandøren, som vil skifte med ujevne mellomrom. En god ide er derfor å bruke en tjeneste som holder styr på IP-adressen for deg. Vi anbefaler gjerne DynDNS, som du finner på www.dyndns.com. Her må du først lage en konto, ved å velge «Create account».
3. Etter å ha bekreftet epost-adressen, velger du «Create a dynamic DNS host within our Free domains». Trykk deretter «Get started» for å lage din egen nettadresse. Under hostname velger du adressen du ønsker. Du kan velge mellom en rekke ulike nettadresser, så finn en som er lett å huske. I dette eksempelet velger jeg http://knutarild.dyndns.org/. Trykk «Add to cart». Denne tjenesten er gratis, men du må likevel gjennom en «handel» som i en nettbutikk.
4. Etter at du har fått bekreftet ditt nye domene, må du aktivere DynDNS i ruteren. Let etter tjenesten Dynamisk DNS i ruteren din (hvis den er støttet), og tast inn brukernavnet, passordet og nettadressen du laget hos DynDNS. Nå kan du bytte ut den eksterne IP-adressen med DynDNS-adressen din, for å få tilgang til µTorrent uansett hvor du er. Men husk at du fortsatt må legge til «:portnummer/gui/» etter adressen. Får du problemer, finner du en grundigere innføring i DynDNS på klikk.no: www.klikk.no/article455043.ece.
Les også:
Test av Asus M60VP (bærbar PC)
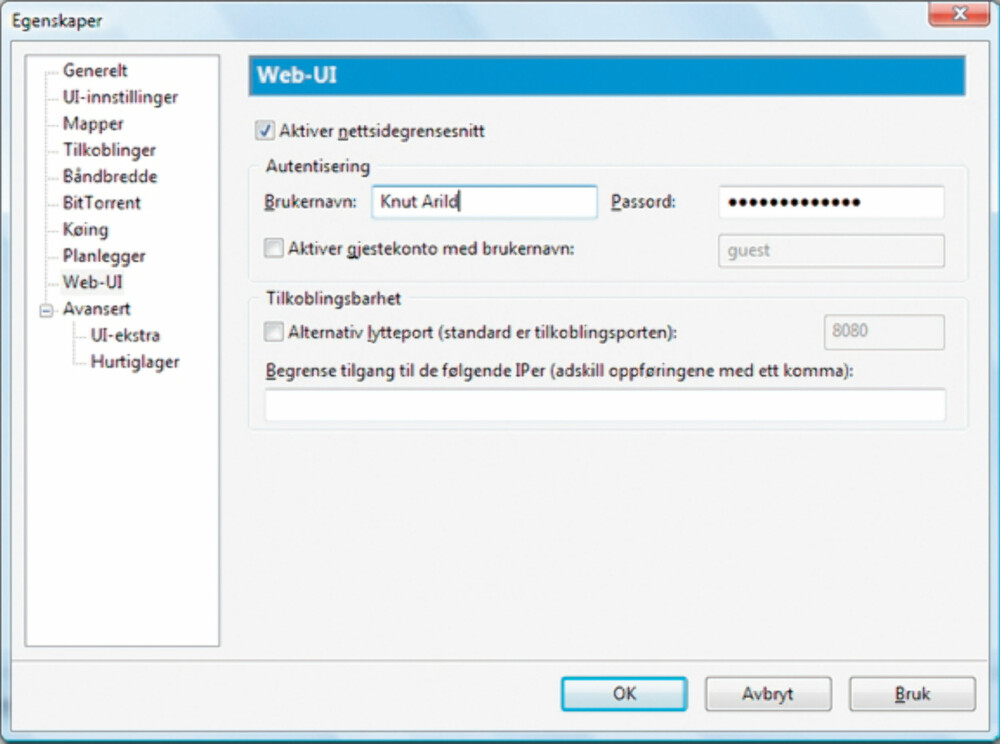
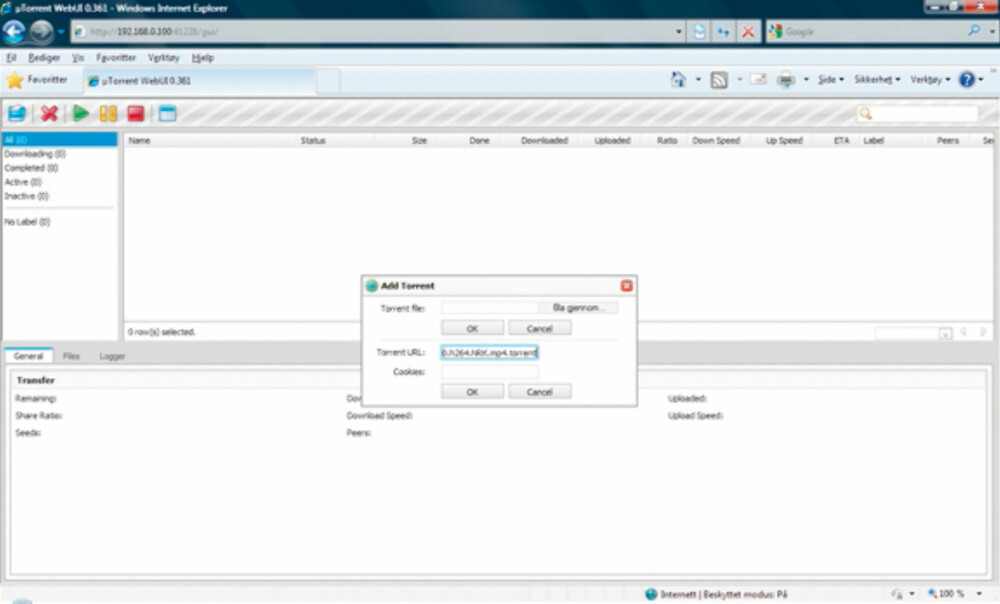
Den beste bilen til 350.000 kroner
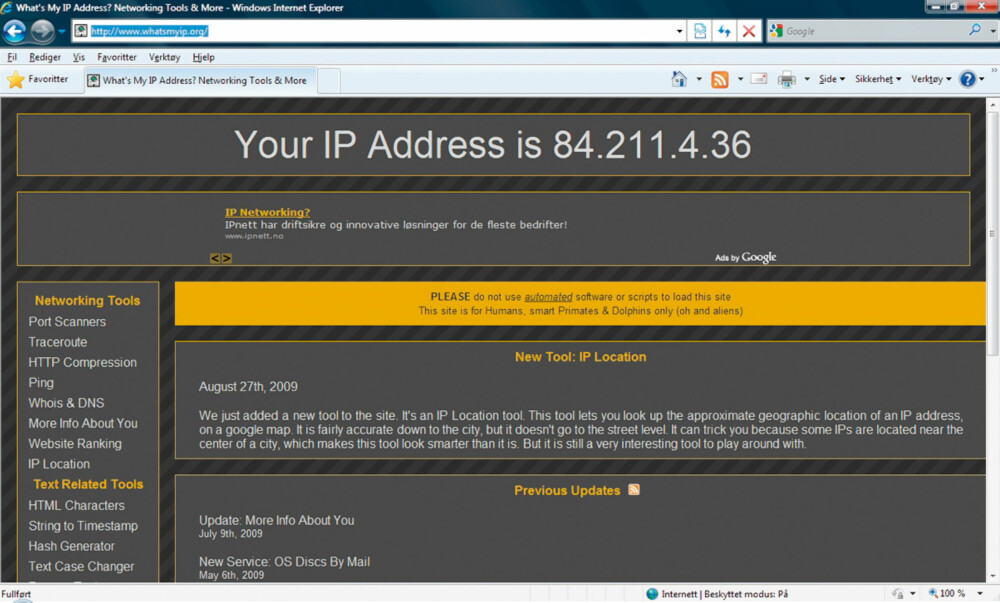
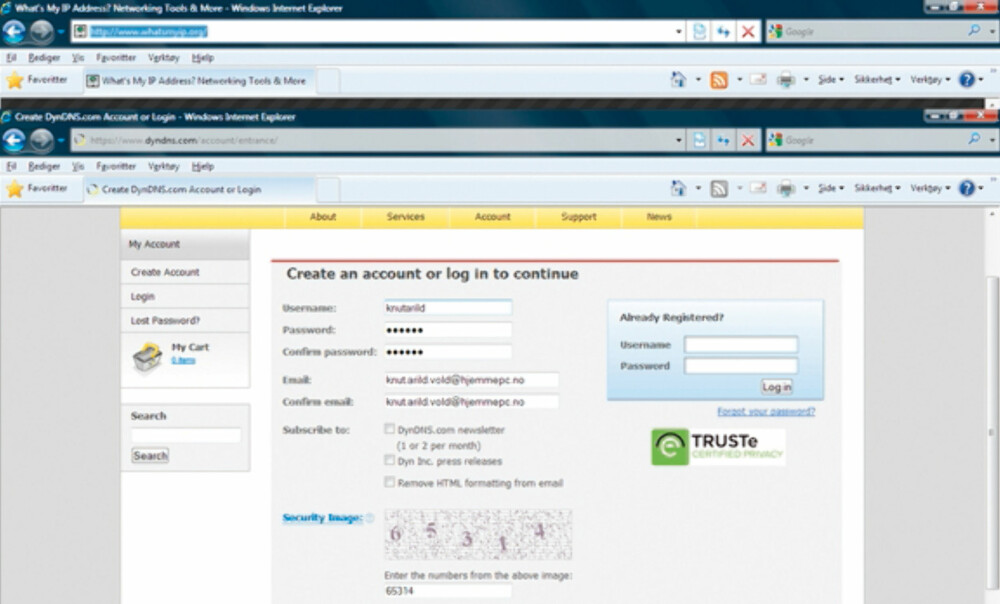
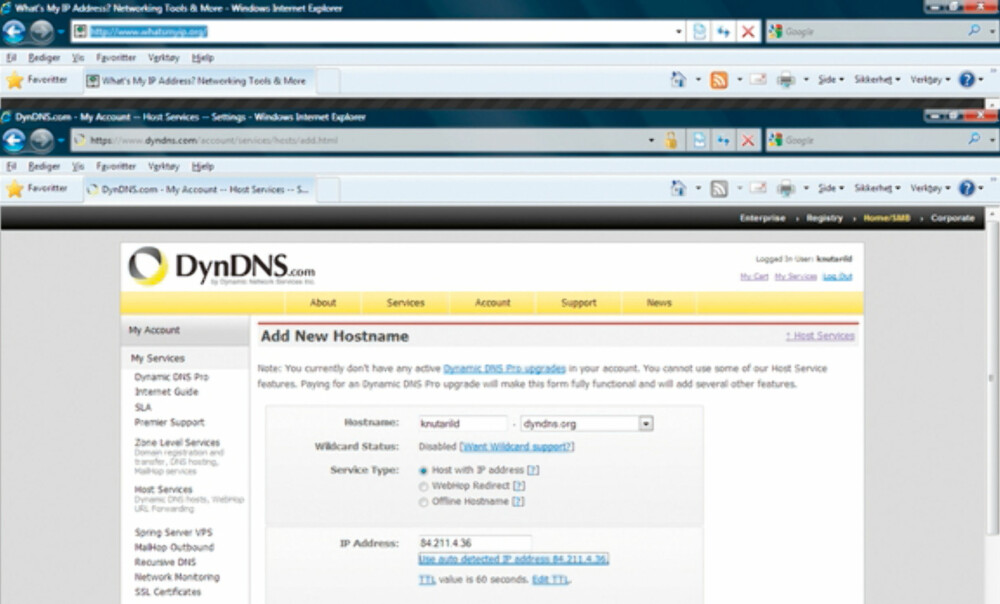
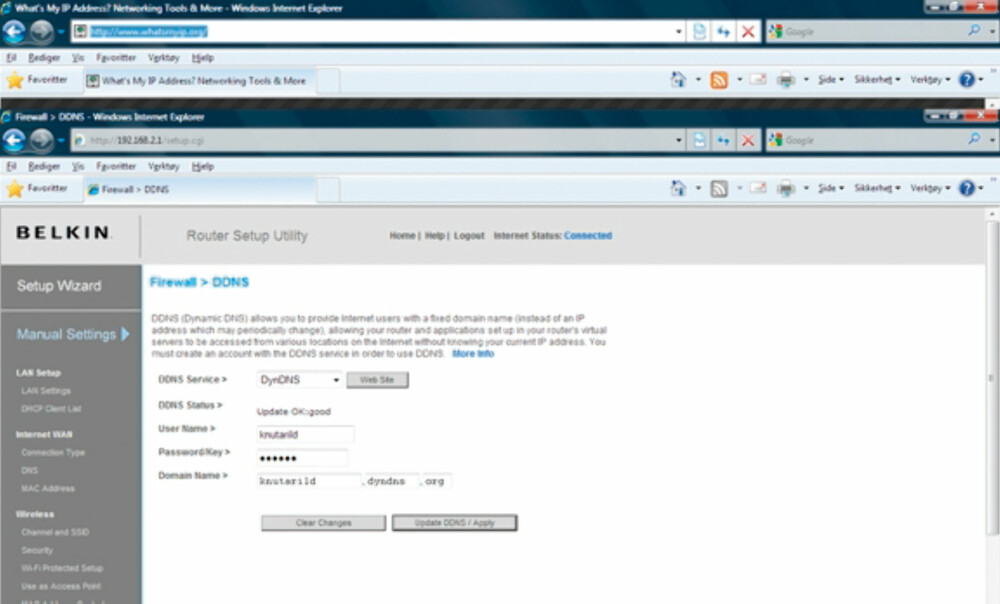
Denne saken ble første gang publisert 23/12 2009, og sist oppdatert 05/05 2017.

