Ubuntu 9.04
Superenkel Linux
Ubuntu begynner etter hvert å feste grepet om sitt rykte som den mest brukervennlige Linux-distribusjonen. Test ut versjon 9.04 nå.
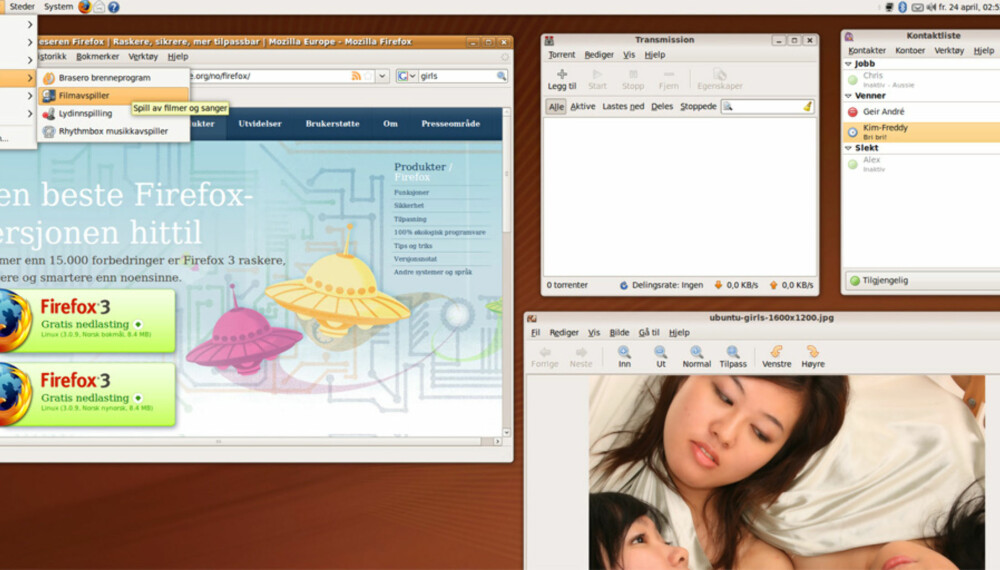
De fleste vil si at de har tre store operativsystem å velge mellom: Windows, OS X og Linux. Andre igjen vil si at du har et fjerde alternativ, nemlig Ubuntu.
La det ikke være noen tvil om at Ubuntu er Linux.
Poenget man prøver å få fram med denne påstanden er at Ubuntu er overlegen andre Linux-distribusjoner for vanlige brukere.
Ubuntu blir løftet fram som alternativet som virkelig kan få massene til å konvertere til Linux.
Vi skal ikke begi oss ut på noen diskusjon i forhold til hvilken Linux-distribusjon som er best (med over 100 distribusjoner tilpasset forskjellige formål og behov hadde det uansett blitt meningsløst), men vi er fullstendig enig i at Ubuntu er en distribusjon som egner seg veldig bra for førstegangsbrukere av Linux.
Jaunty Jackalope
Ubuntu kommer i ny versjon hver sjette måned, og versjonsnummeret angis av året og måneden det kommer ut.
Den ferskeste utgivelsen kom i april i år, og har dermed versjonsnummer 9.04. Forrige versjon var 8.10, siden den kom i oktober 2008, mens neste kommer i oktober i år, og får dermed versjonsnummer 9.10. Hver utgave får også et navn som består av et adjektiv og et dyrenavn. 9.04 har fått navnet Jaunty Jackalope (munter hjortehare), mens forrige versjon het Intrepid Ibex (uredd fjellgeit).
Du trenger ikke bekymre deg over at du må til å installere ny versjon hver sjette måned heller.
I motsetning til Windows skjer oppdateringen, om du ønsker den, smertefritt gjennom det innebygde oppdateringsprogrammet.
Da beholder du alle programmer og innstillinger. Alt som skal til er en liten restart når oppdateringen er ferdig, og selvsagt koster det ingenting.
Les også: Slik ser du NRk på PC-en
Installeringen
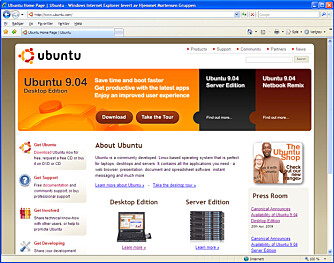
Vi tar først en kort gjennomgang av installeringen og hvordan du får Ubuntu 9,04 inn på din PC.
1. Last ned
Først og fremst må du få lastet ned Ubuntu 9.04. Det gjør du på www.ubuntu.com.
Her er Download-linken lett synlig og du kan laste ned 32 bit eller 64 bit versjon av operativsystemet. Vi har prøvd begge og merket ikke noen forskjell i driverstøtte og lignende, men vær obs på at til forskjell fra 64-bit Windows, så kan ikke 64-bit Ubuntu kjøre 32-bit programmer. På den annen side må du ha 64-bit for å få utnyttet mer enn 4 GB minne.
Filen du laster ned er en såkalt ISO-fil som du kan brenne ut med de fleste brenneprogrammer. To gratis alternativer er CD Burner XP (www.cdburnerxp.com) og ImgBurn (www.imgburn.com).
2. Velg språk
Så snart du har brent nedlastingen ut på en CD-plate er det bare å sette den i CD-stasjonen og starte opp PC-en. Vanligvis vil PC-en velge å starte fra CD-en automatisk. Hvis ikke må du endre oppstartsalternativene i BIOS slik at CD-stasjonen står oppført før harddisken.
Så snart installasjonsprogrammet starter vil du kunne velge hvilket språk du vil bruke. Her er både Norsk bokmål, og Nynorsk på listen.
Så snart du har valgt språk er det bare å velge «Installer Ubuntu».
Om du bare vil prøve Ubuntu uten å installere noe på harddisken din kan du istedenfor velge «Prøv Ubuntu uten noen forandringer på din datamaskin».
Så snart du har valgt å installere kan du nok en gang velge språk, denne gangen er det hvilket språk selve installasjonen skal foregå på. Her er Norsk valgt i utgangspunktet så det er bare å klikke seg videre.
Les også: Smarte løsninger til kontoret
3. Tidssone
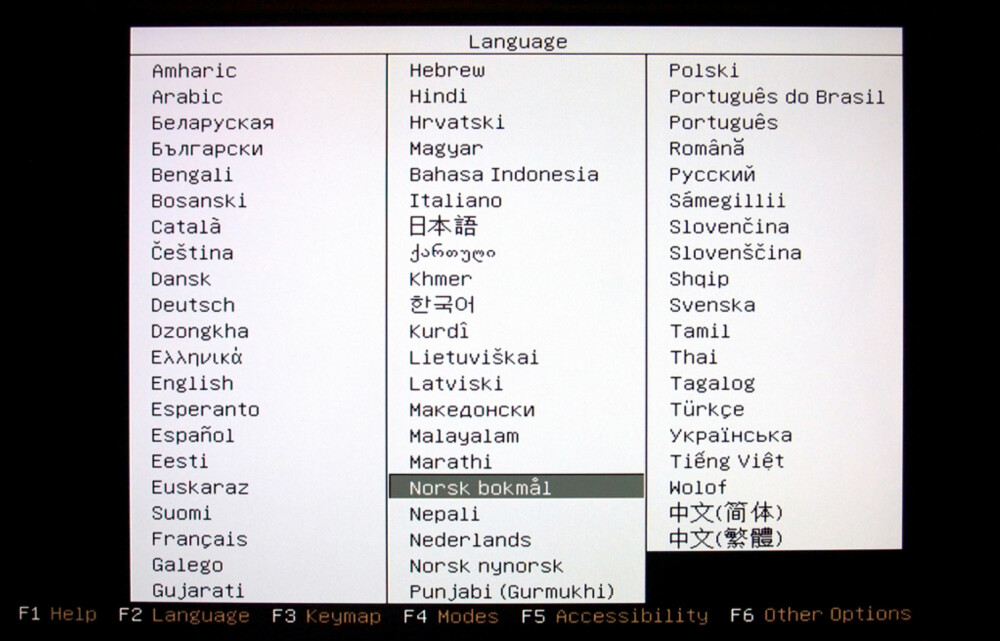
Du kan nå velge hvilken tidssone du befinner deg i. Her vil Norge være valgt i utgangspunktet, så det er bare å gå videre.
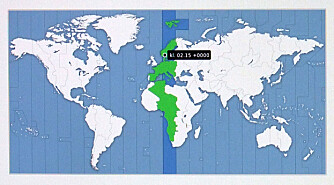
Neste steg er også et lokaliseringsspørsmål. Du må angi hvilket tastatur du bruker.
Her regner Ubuntu med at du bruker samme språkoppsett som språket du valgte i begynnelsen, men har du for eksempel et engelsk tastatur kan du endre dette her.
Er du usikker på om du har valgt riktig kan du teste oppsettet ved å skrive tegn inni tekstboksen nede til venstre.
4. Oppsett av harddisken
Neste steg er det som kanskje flest frykter: Partisjonering av harddisken.
Dette er egentlig ganske enkelt, spesielt om du skal bruke hele harddisken til Linux.
Det eneste du må passe på er å velge riktig harddisk om du har flere installert på PC-en din.
Er du veldig usikker her kan det være en idé å koble fra alle andre harddisker før du starter installeringen.
Alt du trenger å gjøre er å velge harddisken du vil bruke, velge at du skal bruke hele disken og trykke neste.
Ønsker du å heller sette opp partisjonene selv må du huske å enten bruke ext3 eller ext4 filsystem og å sette av ca. 10 GB til en sidevekslingsdisk (swap).
Denne må du angi selv i de manuelle innstillingene før du får lov å gå videre i installeringen. Velger du derimot å bruke hele disken vil Ubuntu ordne alt for deg automatisk.
5. Hvem er du?
Du kan nå skrive inn navnet ditt og velge et brukernavn og passord. Dette blir administratorpassordet ditt som du må bruke hver gang du vil gjøre noen systemoperasjoner, det er derfor et passord du kommer til å bruke ofte, så det er en fordel at det ikke er så altfor vanskelig, samtidig som det ikke bør være enkelt å gjette seg til.
Velger du et passord som er kortere enn 8 bokstaver vil du få en advarsel om dette, men du kan velge å fortsette installasjonen likevel.
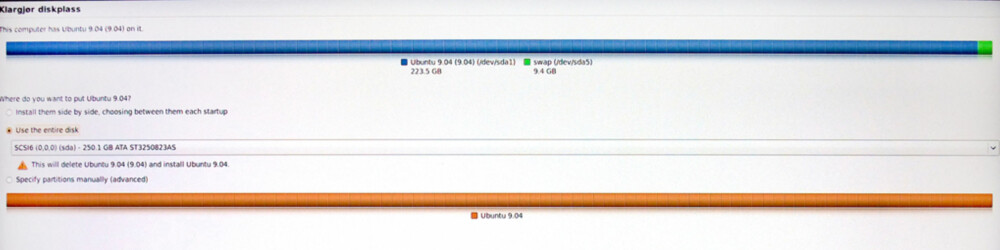
6. Ferdig
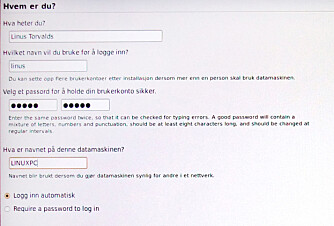
Til slutt får du opp en liten oppsummering av alle valgene du har gjort.
Hvis alt ser greit ut trykker du på «Installer» og venter på at installasjonen skal bli ferdig. Da får du opp en beskjed om å starte PC-en på nytt, og helt til slutt blir du bedt om å fjerne installasjons-CD-en fra CD-stasjonen.
Når PC-en har startet på nytt vil du bli møtt av en flunkende fersk Ubuntu 9.04.
Les også: Test av Panasonic Lumix FS7
Ikke akkurat Apple
Noe som egentlig ikke har så mye å si for brukervennligheten, men som Ubuntu likevel har fått litt kritikk for, er utseendet.
Den offisielle fargen til Ubuntu er brun, og det er jo ikke akkurat sexy. Litt smak og behag er det jo med i bildet, men det er heldigvis enkelt å pusse opp utseendet i en fei.
Gjør et søk etter «Ubuntu themes» på for eksempel Google, og du vil finne hundrevis av nye utseender du kan smykke Ubuntu med. Alt fra Apple-lignende dokker i bunnen, til Windows-lignende startmenyer finnes der ute. Når du har lastet ned et tema du vil bruke kan du gjøre følgende for å installere det:
1. «Velg System -> Brukervalg -> Utseende» på menylinjen. Da vil du få fram Tema-vinduet hvor du kan velge mellom flere forhåndsinstallerte temaer, eller installere dine egne slik vi skal gjøre nå.
2. Klikk på «Installer» nederst til høyre i tema-vinduet.
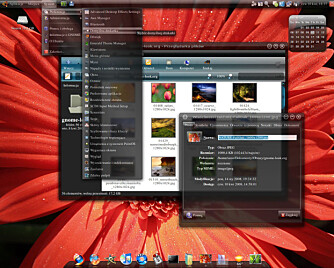
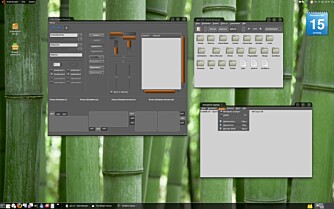
3. Finn fram til mappen hvor du lastet ned temafilen. Den vil ha filendelsen .tar.gz. Velg temaet du vil bruke og klikk «Åpne»
4. Så snart temaet er installert vil du få spørsmål om du vil bruke det nye temaet.
5. Og vips så kan du nyte et helt nytt utseende på Ubuntu-en din. Vær oppmerksom på at bakgrunnsbildet temaet vises med på nettet ofte ikke følger med temaet, så du må finne det, eller noe lignende selv. Også her er Google en god venn å ha. Bruk bildesøket og merk av for ekstra store bilder i nedtrekksmenyen, så kan du søke på «flower» eller «nature» eller hva annet du vil ha bilde av. Dette er også langt tryggere enn å gå innom dedikerte nettsider for skjermbakgrunner hvor du ofte ender opp med å måtte registrere deg og få en haug med spam i innboksen din i bytte for et vannmerket bilde.
Hold deg oppdatert
I likhet med Windows har også Ubuntu sin egen oppdateringstjeneste. Du vil få et ikon oppe i systemfeltet ved siden av klokken hver gang det er nye oppdateringer å laste ned, men du kan gjøre det manuelt også. Bare velg «System -> Administrasjon -> Oppdater» på menylinjen, og du vil straks se om det er noen tilgjengelige oppdateringer. Om det er det er det bare å trykke «Installer oppdateringer».
Er det en stor oppdatering, som en ny Linux-kjerne eller lignende, kan det hende du blir bedt om å starte PC-en på nytt, men som oftest slipper du det.
Via denne funksjonen kan du også enkelt oppgradere til nye versjoner av Ubuntu etter hvert som de blir tilgjengelig.
Spotify i Linux
Er du en gammel Windows-traver er det nok mange programmer man vil savne umiddelbart om man tar steget over til Ubuntu og Linux. Da er det greit å vite at det finnes en måte å kjøre enkelte Windows-programmer i Ubuntu ved hjelp av et lite program kalt Wine. Her er en kort guide til hvordan du får Spotify til å fungere i Ubuntu.
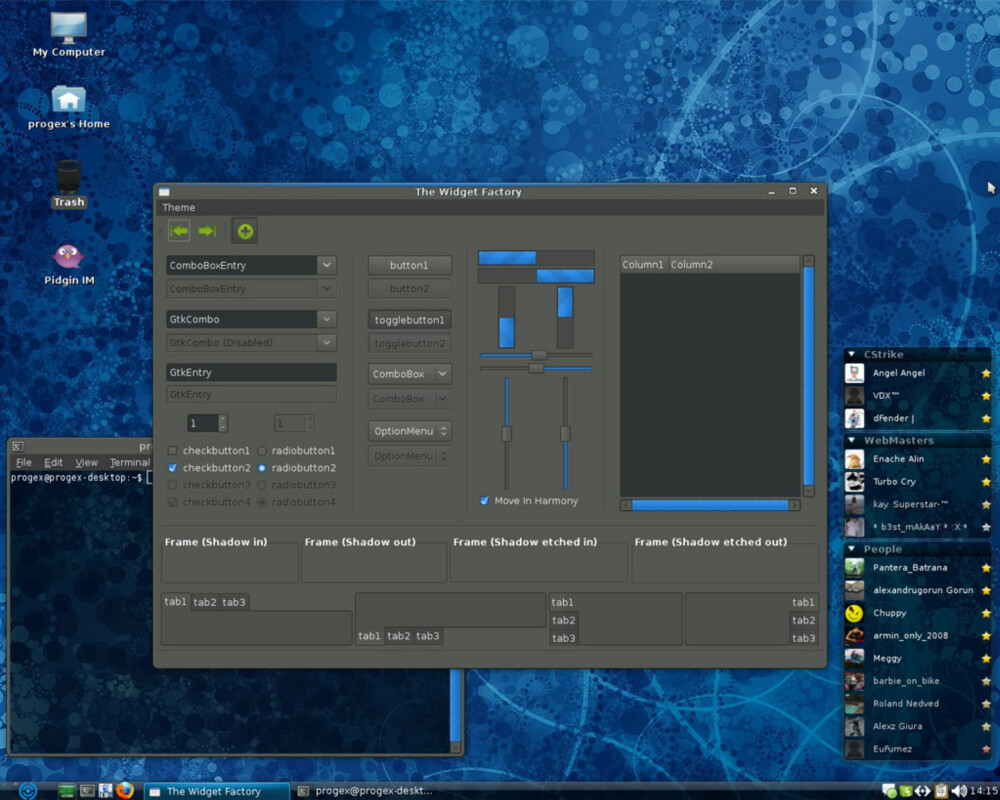
1. Velg «Programmer -> Legg til / fjern¿» på menyen. Du får da opp pakkebrønnen i Ubuntu. Øverst i vinduet har du en nedtrekksmeny. Velg «Alle tilgjengelige programmer» her.
2. Skriv inn «Wine» i søkeboksen. Da vil du få opp «Wine Microsoft Windows Compatibility Layer» øverst. Kryss av for denne og klikk på «Utfør endringene» nederst til høyre i vinduet.
3. Nå har du Wine installert, så nå kan du starte firefox og surfe til www.spotify.com. Velg Download og last ned Windows-versjonen av Spotify. Lagre filen en plass den er lett tilgjengelig, for eksempel på skrivebordet. Høyreklikk så på filen og velg «Åpne med Wine». Installasjonsprogrammet vil da starte akkurat som i Windows.
4. Når du har klikket deg igjennom og fullført installasjonen vil Spotify starte opp, så da er det bare å logge inn og spille musikken din. Systemikonet vil vises helt oppe til høyre ved siden av klokken. For å starte Spotify igjen senere bruker du snarveien du på menyen under «Programmer -> Wine -> Programmer».
Oppgavebehandler
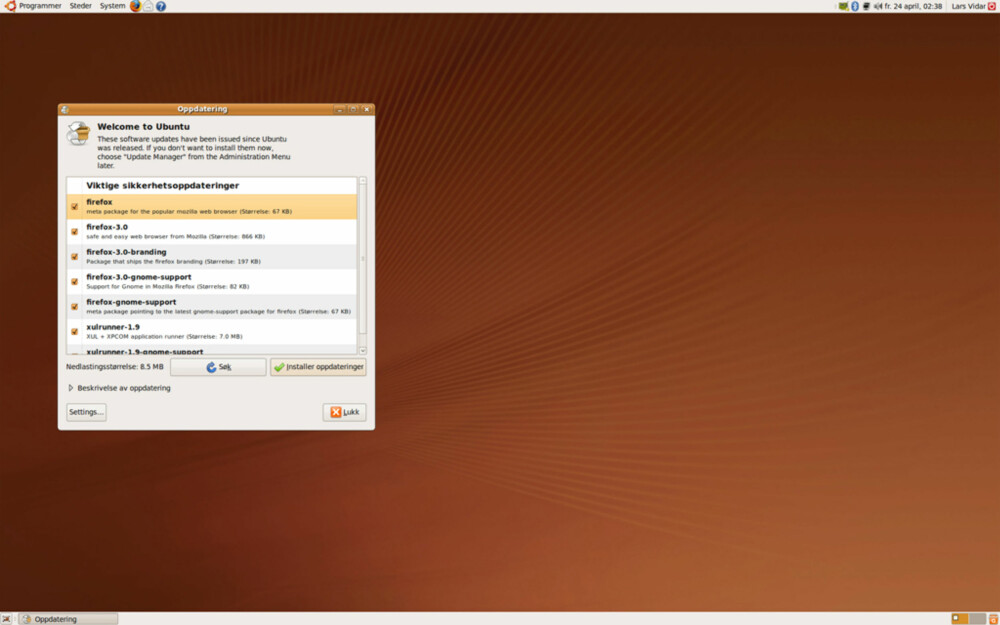
Til slutt et tips til de som bruker oppgavebehandleren mye i Windows. Du finner en lignende funksjon i Ubuntu. Gå på menyen og klikk «System -> Administrasjon -> Systemmonitor». Her finner du både oversikt over prosessor og minnebruk, samt oversikt over hvilke prosesser som kjører på maskinen din. Her kan du også avslutte prosessene om ønskelig.
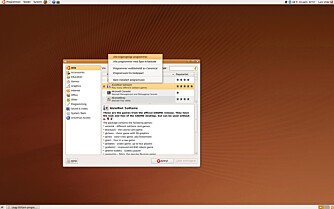
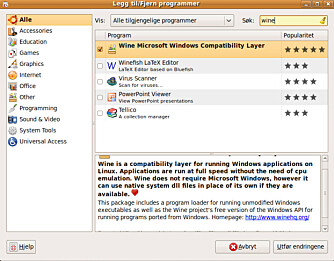
Les også: Linux i lommen
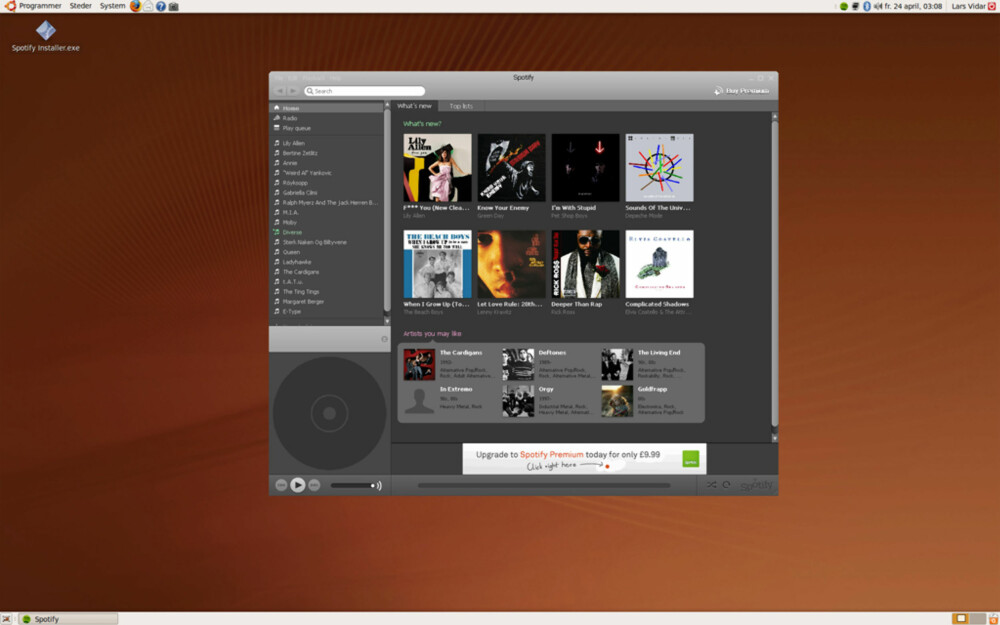
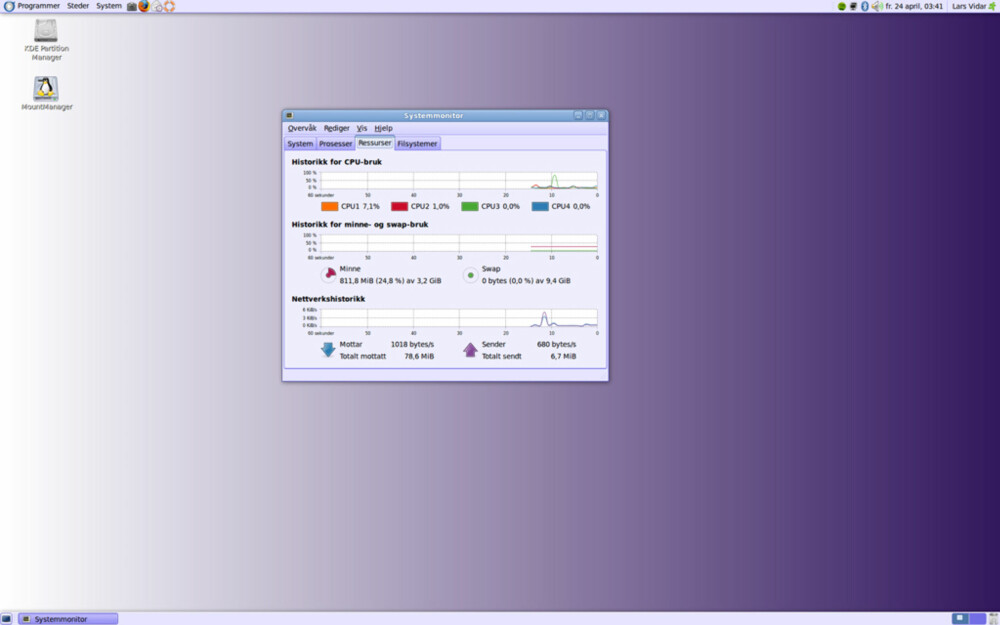
Denne saken ble første gang publisert 25/08 2009, og sist oppdatert 05/05 2017.


