Treg PC? - Rens den!
Slik får du en ren og ryddig PC
En PC har en tendens til å bli tregere ettersom tiden går. Her er noen enkle grep man kan ta for å få tilbake futten den hadde som ny.

Det er et kjent fenomen at datamaskiner blir tregere og tregere over tid.
Den fantastiske følelsen av å ha en ny, rask maskin blir, gradvis visket ut av lange oppstartstider både på Windows og programmer. Maskinvaren er uforandret, så hva er det egentlig som gjør at maskinen tråkker i sirup etter noen måneders bruk?
NB! Se sjekklisten i slutten av artikkelen.
For å gjøre det helt klart: Maskinvare blir ikke tregere over tid. Det er ytterst binært. Enten fungerer det, eller så fungerer det ikke. Da maskinvaren ikke forfaller over tid, betyr dette at det er programvaren som gjør at maskinen oppfattes som tregere etter en tids bruk.
Det samler seg opp fragmenter av gamle programmer, filer som ikke er i bruk mer, feilkonfigureringer osv., osv. Denne artikkelen dykker ned i en eldre installasjon av Windows og gir tips og fremgangsmåter for å få maskinen god som ny igjen.
Les også: Oppgrader din bærbare PC
Fjern det du ikke trenger
En av hovedgrunnene til at en PC blir treg over tid er at man installerer flere og flere programmer som spiser opp ressurser. Det aller første vi skal gjøre er derfor å avinstallere programmer vi ikke bruker.
Gå til «Legg til eller fjern programmer», som du finner i kontrollpanelet til Windows. Her kan det være greit å fjerne alle programmer du ikke bruker.
Mens man er inne på «Legg til eller fjern programmer», kan man gå inn på «Legg til/fjern Windows komponenter». Her kan man, som navnet tilsier, velge hvilke komponenter fra Windows man ønsker å ha.
Man kan fjerne programmer under tilbehør, man kan fjerne Windows-spill eller Outlook Express om man måtte ønske det.
Når man avinstallerer programmer skal programmet blant annet bli fjernet fra mappen «Programfiler» og fra registeret i Windows.
Naviger derfor først til «C:\Programfiler\» og kontroller at programmer du har avinstallert faktisk er borte fra denne mappen. Hvis du finner mapper her fra programmer du har avinstallert, kan du manuelt slette dem. Følgende mapper kan også sjekkes: «C:\Program Filer\Common Files», «C:\Program Data\», «C:\Documents and Settings\BRUKERNAVN\AppData\Local\» og «C:\Documents and Settings\BRUKERNAVN\AppData\Roaming». Noen av mappene kan kun sees om man slår på visning av skjulte filer.
For å rense opp i gamle uslettede referanser i registeret kreves det et program. Dette er ikke en jobb man enkelt gjør manuelt. Vi kan anbefale programmet «CCleaner» (www.ccleaner.com). Det renser opp både i registeret og i andre midlertidige filer rundt på maskinen.
Windows Diskopprydning gjør noe av det samme som CCleaner og kan være en kjapp måte å bli kvitt unødvendige filer på. Windows Diskopprydning finner man under «Start», «Alle Programmer», «Tilbehør» og «Systemverktøy».
Det siste man kan vurdere å kvitte seg med, er skrifttyper på maskinen. Disse har en tendens til å lastes opp i minnet, og har man et stort antall fonter installert vil maskinen sjonglere med mer i minnet enn den må. Naviger til «c:\windows\fonts\» og slett fonter som du ikke trenger, slik du ville slettet andre filer.
Pass bare på at du ikke sletter vanlige fonter som Times New Roman eller Areal, da du mest sannsynlig trenger disse.
Les også: Kjøp riktig harddisk
Oppstartsfiler
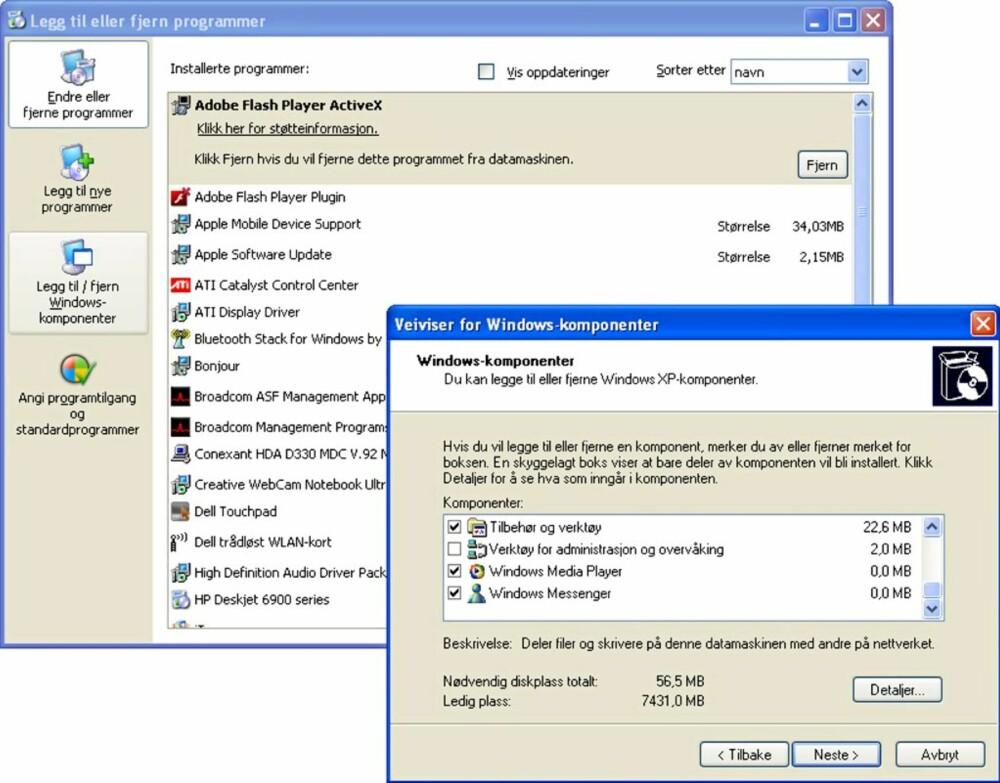
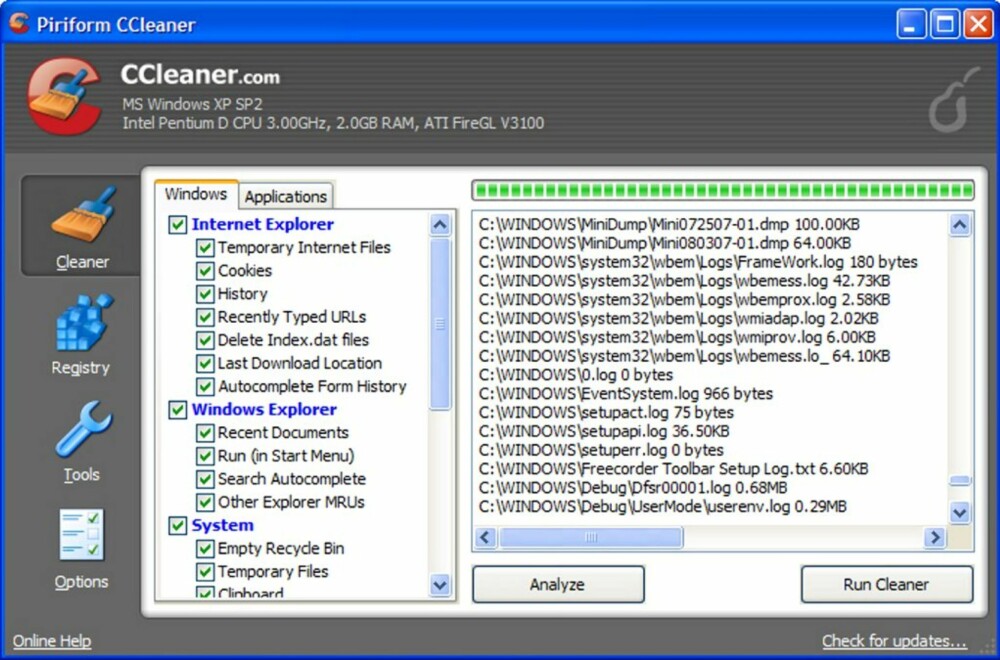
Windows har en liste over andre programmer som skal startes når Windows starter. Noe av dette er nyttig, mens andre ting igjen har ingen grunn til å starte når Windows starter og bidrar kun til økt ressursbruk og lengre oppstartstider.
Klikk «Start», «Kjør» og skriv «msconfig» og trykk enter. Under fanen «Oppstart» får man opp nettopp denne listen over programmer som starter opp når Windows starter. I utgangspunktet kan denne listen være tom, men noen programmer er kjekt at starter når Windows starter, slik som for eksempel Microsoft Live! Messanger eller Skype. Vurder behovene dine og huk vekk så mange programmer som overhodet mulig. Dette vil drastisk endre oppstartstiden på maskinen, samt hjelpe på generell respons.
Msconfig har også en annen fane man kan titte på, nemlig «Tjenester». En tjeneste er et vindusløst program som kjører i bakgrunnen av Windows. Disse starter også når Windows starter og stjeler ressurser. Igjen, har du mulighet til å vurdere hvilke tjenester du trenger og deaktivere etter dette.
De fleste oppstartsprogrammer og tjenester er selvforklarende, men noen kan være litt kryptiske. Er du usikker på om du skal deaktivere en tjeneste er det bare å gjøre et google-søk på navnet og du vil få informasjon om hva nettopp programmet eller tjenesten gjør.
Et siste sted man kan titte etter oppstartsfiler er i mappen «c:\Documents and Settings\BRUKERNAVN\Start-Meny\Programmer\Oppstart». Dette er mappen man kan navigere til ved å gå på «Start», «Alle Programmer» og «Oppstart». Alt som ligger her, vil kjøres når Windows starter. Slett det du ikke måtte trenge på samme måte som du sletter vanlige filer.
Les også: Kjøp riktig hovedkort
Oppdater og optimaliser
Programvare utvikles hele tiden, og det er viktig både for sikkerhet og for ytelse å hele tiden ha oppdatert programvare. Under «Start», «Alle Programmer» finner man «Windows Update».
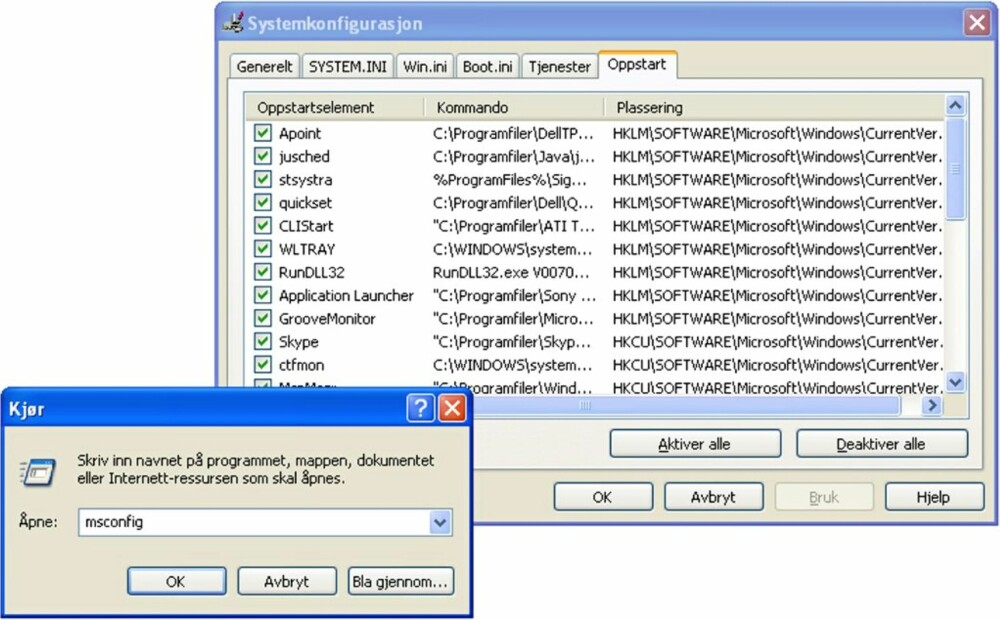
Kjør denne og installer alle siste oppdateringer til Windows. Det samme gjelder andre programmer du måtte ha liggende på maskinen. Besøk hjemmesiden til programmene for informasjon til hvordan du skal oppdatere hvert enkelt program.
For drivere gjelder det samme, her kan det være mye ytelse å hente. Besøk maskinprodusentens hjemmeside for siste driverversjoner. Last ned og installer.
Så kan det være en idé å optimalisere maskinen. Under «Start», «Alle Programmer», «Tilbehør» og «Systemverktøy» finner man «Diskdefragmentering». Dette verktøyet rydder i harddisken og setter sammen filfragmenter som ligger spredt rundt på harddiskplatene.
Problemet med diskdefragmentering er at den ikke defragmenterer sidevekslingsfilen på maskinen. Dette er en mellomlagringsfil som Windows bruker som hjelp til minnet og har stor innflytelse på maskinytelsen. For å defragmentere sidevekslingsfilen kan man laste ned å kjøre programmet «PageDefrag» (www.sysinternals.com). PageDefrag defragmenterer også registeret til Windows, som også har en stor innflytelse på ytelsen.
Mens vi er inne på det, kan det være greit å forsikre seg om at sidevekslingsfilen er i riktig størrelse. En tommelfingerregel er at den skal være 1,5 ganger så stor som minnet på maskinen din. Har du dermed 1GB minne, skal den være 1,5GB.
Sidevekslingsfilen kan man stille på ved å gå på «Kontrolpanel», «System», velg fanen «Avanser». Trykk «Innstillinger» under «Ytelse» og deretter fanen «Avansert». Du kan nå endre «Virtuelt minne».
Videre kan det være lurt å sjekke harddisken for feil. Har harddisken fysiske skader, vil dette resultere i krasjer og generell elendig ytelse.
Under «Min Datamaskin» kan du høyreklikke på harddisken du ønsker å sjekke og trykke «Egenskaper». Velg så fanen «Verktøy» og trykk «Kontroller» for å sjekke disken for feil. Finner man harddiskfeil kan det være lurt å begynne å tenke på å bytte ut den skadede harddisken, da feilen kan bli verre og mer alvorlig.
Les også: Bygg PC på 1-2-3
Virus og støv
Og så kommer siste punktet, nemlig om virus. Har du ikke antivirus og synes maskinen går sakte, er det sannsynlig at du har virus eller spyware kjørende på PC-en. Det er flere gode gratis antivirusprogrammer der ute. Vi kan anbefale blant annet «AVG Free Edition» (free.avg.com). Last ned og sjekk maskinen for virus.
Det kan også være lurt å laste ned et spesialisert program som sjekker mot spyware. «Spybot Search And Destroy» (www.spybot.com) kan anbefales, da det tar knekken på det meste og sjekker grundig.

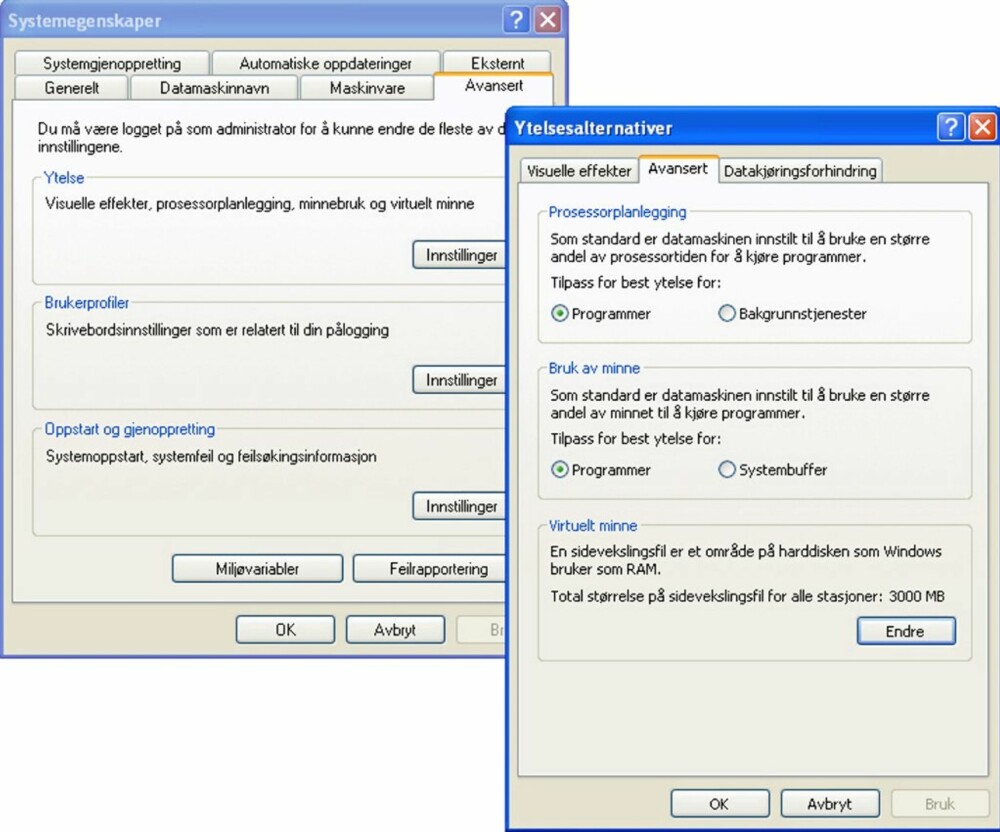
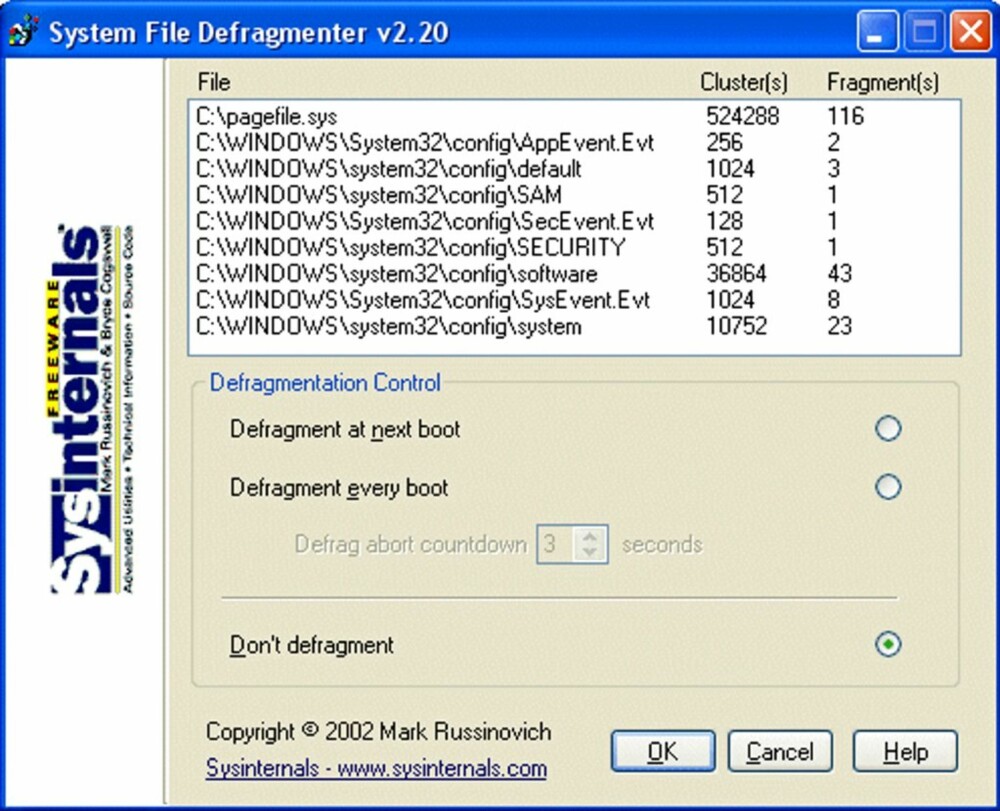
Det aller siste tipset går på støv inne i maskinen. Er maskinen begynt å bli et år eller tre, vil innsiden sannsynligvis være dekket av støv og hår. Dette gjør at den fort går varm og den vil gire seg ned for å ikke overopphete, som igjen resulterer i en treg maskin. Åpne maskinen og rens den for støv. Trykkluft på boks er et stalltips for å komme til i kriker og kroker. På en bærbar PC kan du prøve å blåse trykkluft forsiktig inn i luftelukene. Du vil nå ha en kjøligere og mer stillegående maskin.
Les også: Her laster du ned gratis antivirusprogrammer
Hvor er flaskehalsen
Har du prøvd grepene over og fortsatt sliter med en treg maskin, kan det være du har korrupte filer, det kan hende du har et litt dypere problem som ikke denne artikkelen dekker eller det kan hende at du rett og slett kjører for tunge programmer for maskinvaren i maskinen din.
Når maskinen står og tygger uten å komme noen vei, kan man enkelt gjøre en liten diagnose for å finne ut hva som stjeler ressursene. Vi tenker da selvsagt på oppgavebehandleren i Windows. Den gir deg informasjon om hvilket program som stjeler minne og prosessorkraft. Det er ikke sikkert man finner den skyldige via denne metoden, men det kan være et godt sted å starte.
Man får også spesialiserte programmer som går igjennom maskinvaren og finner flaskehalser i systemet. Vi kan anbefale Sisoft Sandra (www.sisoftware.net) som kjører en test på hele systemet ditt og forteller deg hvor skoen trykker.
Men før du går til så drastiske tiltak som å kjøpe ny maskinvare, kan det være greit å prøve å rense maskinen fullstendig og se om det hjelper. Ta sikkerhetskopi av alt du trenger, putt i Windows CD-en og kjør en full reinstallasjon.
Sjekkliste
Fjern unødvendigheter
- Avinstaller programmer
- Fjern windows-komponenter
Rens manuelt
- C:\Programfiler
- C:\Program Files\Common Files
- C:\Program Data\
- C:\Documents and Settings\BRUKERNAVN \AppData\Local\
- C:\Documents and Settings\BRUKERNAVN \AppData\Roaming
- Rens registeret
- Slett unødvendige fonter
Oppstartsfiler
- Msconfig: Oppstart
- Msconfig: Tjenester
- Oppstartsmappe
Oppdater
- Oppdater Windows
- Oppdater andre programmer
- Oppdater drivere
Optimaliser
- Defragmenter
- PageDefrag
- Endre størrelse på sidevekslingsfil
- Kjør scandisk
Virus
- Kjør viruskontroll
- Sjekk for spyware (Spy-Ware)
- Sjekk for annonseprogramvare (Ad-ware)
Maskinen vil nå bli som den var når du kjøpte den. Legg inn det nødvendige og se om det ga noen effekt. Undertegnede er av den oppfatning at det kan være en grei ting å gjøre en gang i året uansett, da man virkelig blir kvitt alt som måtte ligge og henge i systemet.
Les også: 20 gratis sikkerhetsprogrammer
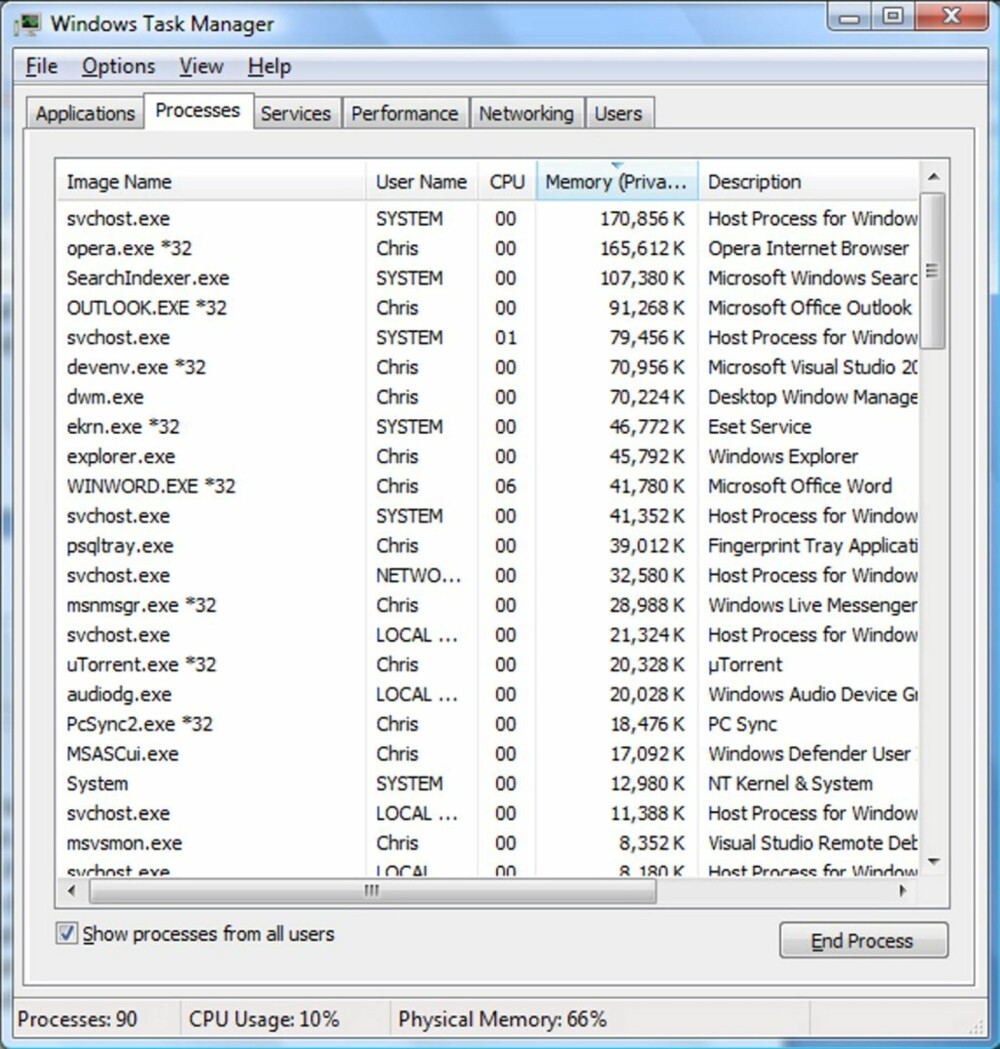
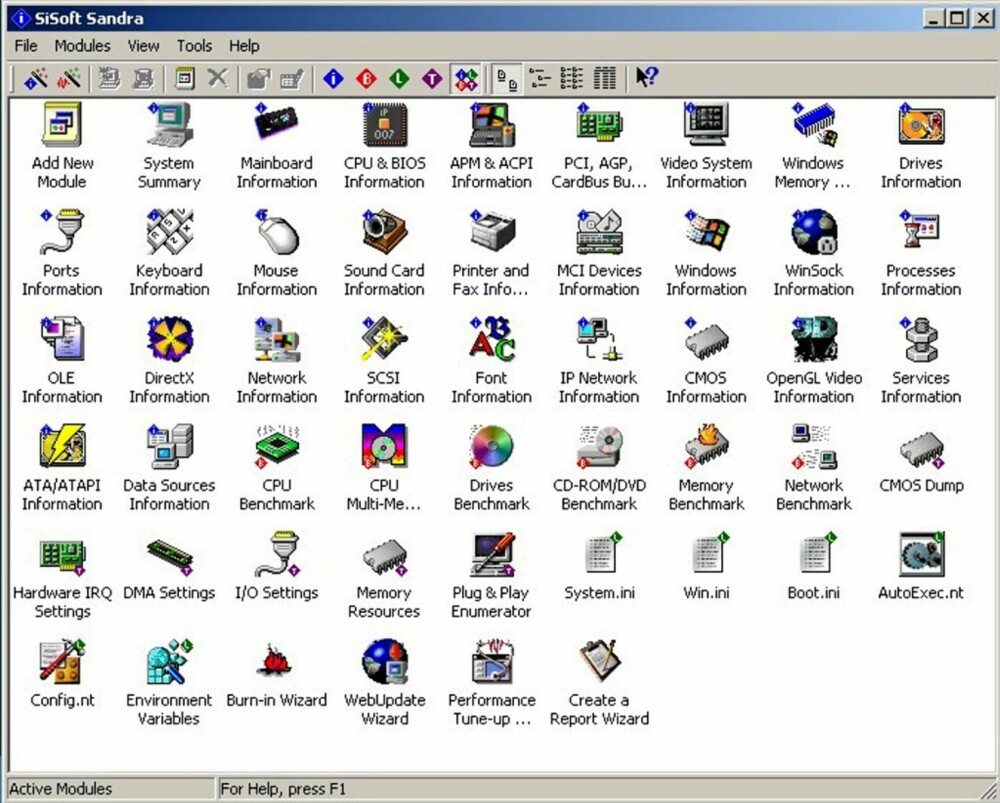
Denne saken ble første gang publisert 17/01 2009, og sist oppdatert 05/05 2017.


