Guide: Norton Ghost 14:
Lag et speilbilde av harddisken
Skal du bytte til ny harddisk i laptopen? Slik tar du en eksakt kopi av den gamle.

Å lage et fullstendig speilbilde av harddisken kan være nyttig av flere grunner. Et eksempel kan være hvis du skal bytte til en større eller raskere harddisk, men ønsker å beholde alle programmer, filer og drivere som de er.
Da kan du lage et speilbilde som du overfører direkte til den nye harddisken. Et annet nyttig bruksområde er å lage en egen gjenopprettingsdisk som inneholder operativsystem, programmer og drivere.
Da går det kjapt å komme «tilbake til start» hvis du ødelegger systemet med programmer eller drivere som ikke virker som de skal. I tillegg kan selvsagt et speilbilde av hele systemet være en god sikkerhetskopi, selv om du da også bruker lagringsplass på Windows-filer og programfiler som du kanskje uansett har på DVD.
Mange muligheter
Det finnes en rekke programmer som lar deg lage et speilbilde av harddisken. Norton Ghost er kanskje det mest kjente. Men det finnes også andre gode alternativer.
Ultimate-versjonen av Windows Vista har en funksjon innebygd for å lage et speilbilde av harddisken. Denne finner du i sikkerhetskopierings- og gjenopprettingssenteret.
Også backupfunksjonen i Windows Home Server lager speilbilde av hele harddisken. Er du ute etter en gratisløsning, kan du prøve DriveImage XML (www.runtime.org ).
Vi skal her vise hvordan du lager et komplett speilbilde i Norton Ghost 14. Fremgangsmåten vil imidlertid være mye av den samme om du velger et annet program.
For å lage et enkeltstående speilbilde av harddisken, velger vi «One Time Backup» under fanen «Tasks» i Norton Ghost.
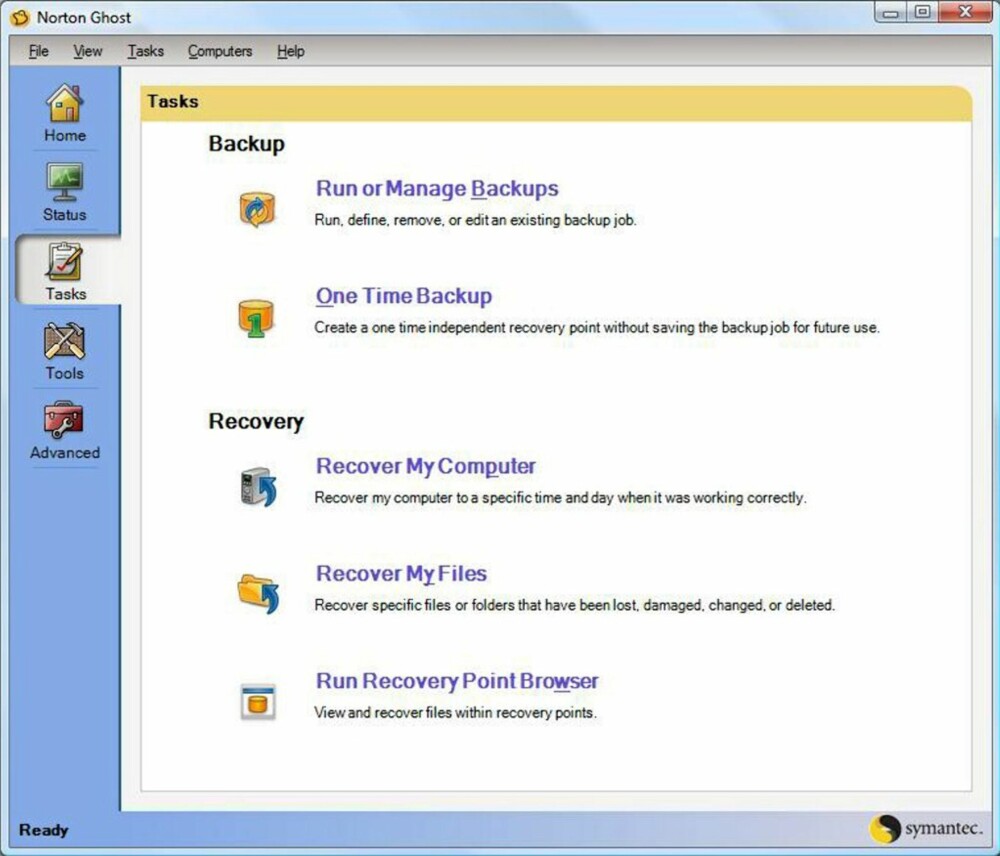
Hvis du har flere harddisker på maskinen, velger du hvilke som skal være med i speilbildet. Vi velger «c:\», som inneholder Windows-filene og programmene som er installert på maskinen. Hvis du vil sikkerhetskopiere flere harddisker eller partisjoner, holder du «Ctrl» nede mens du velger det som skal med.
I feltet «Folder:» velger du hvor speilbildet skal lagres. Trykk «Browse», og marker riktig enhet. Vi har valgt en ekstern USB-harddisk som lagringsområde.
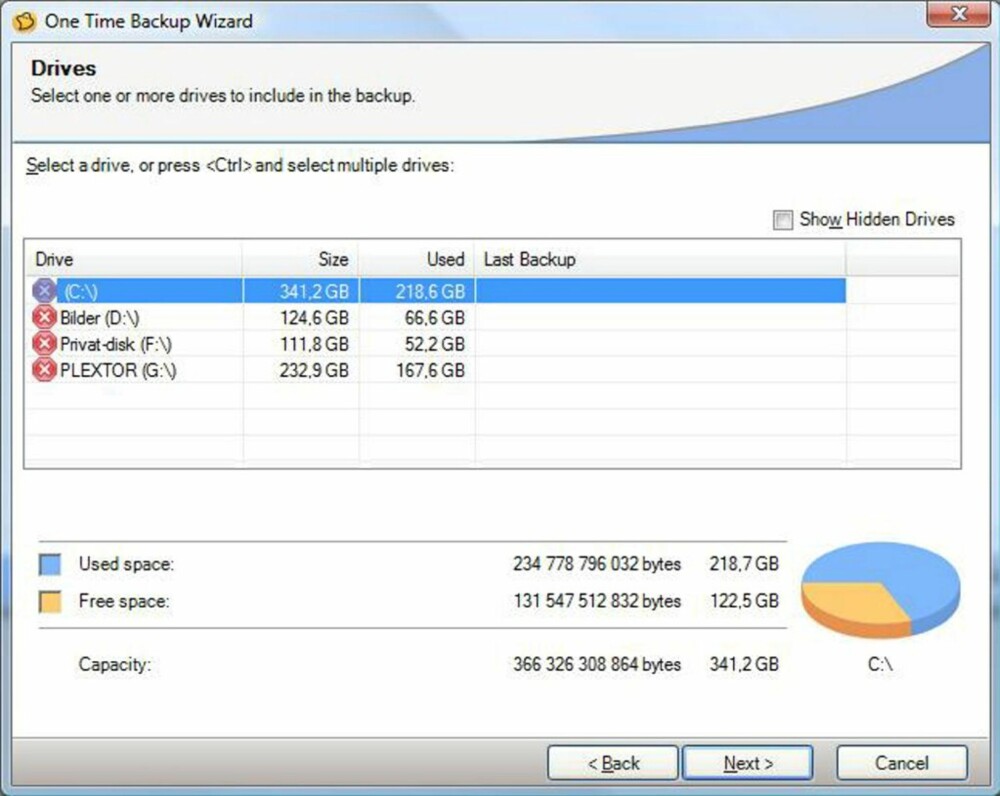
Det er også mulig å lagre kopien på DVD-plater eller via et nettverk. Hvis du vil lagre speilbildet på for eksempel en ftp-server eller nettverksdisk, trykker du «Add..» under «Offsite copy».
Du blir da bedt om å taste inn adresse og brukeridentifikasjon til serveren du vil lagre på. Husk at dette vil ta lengre tid, avhengig av hvor rask internettforbindelse du har.
I neste skjermbildet må du gi lagringsenheten et navn, slik at Norton kan hjelpe deg med å finne tilbake til kopien når du trenger den senere.
Til slutt velger du hvor kraftig speilbildet skal komprimeres. Jo mer du ønsker å komprimere, jo mindre plass vil du trenge. Samtidig vil det ta lengre tid å lage kopien. Vi velger det anbefalte, som er «Standard». Samtidig gir vi kopien vår en beskrivelse, under «Description».
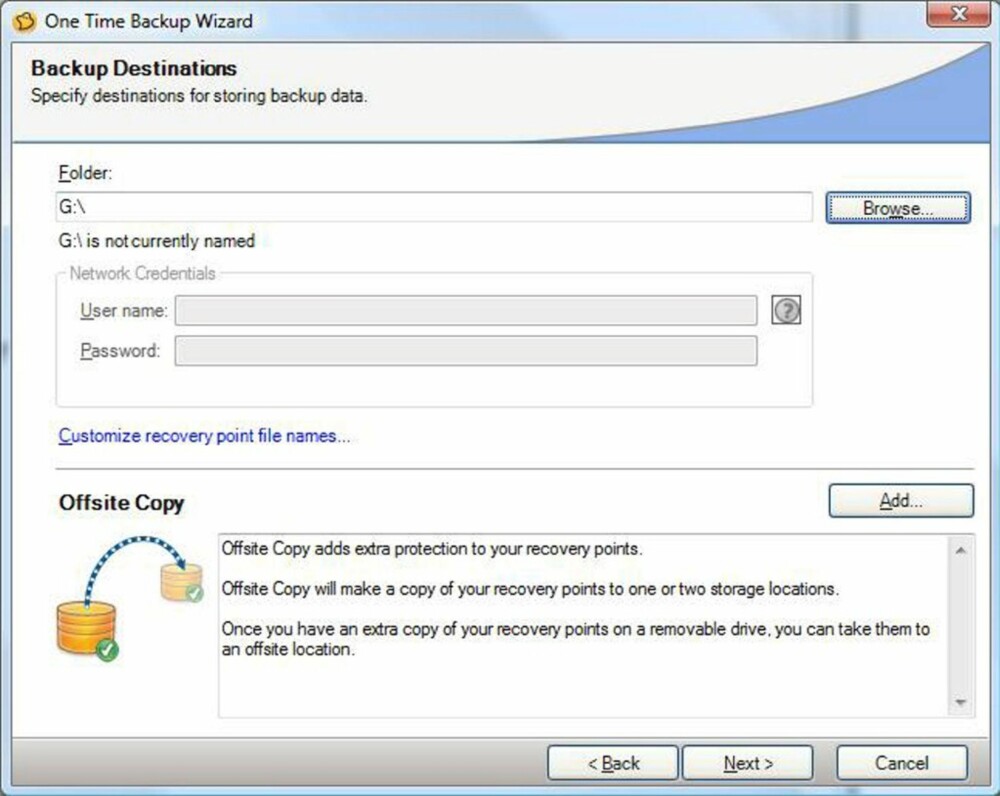
Hopp over valgene om å kjøre filer underveis i kopieringen («Command Files»), og trykk next. Deretter er det bare å se over valgene du har gjort, og trykke «Finish».
Når kopieringen er i gang kan du justere hastigheten og dermed hvor mye systemressurser Norton Ghost bruker. Ved å dra slideren mot «Slow» vil kopieringen ta lengre tid, og du vil få mer ressurser til å jobbe med andre ting mens kopieringen pågår.
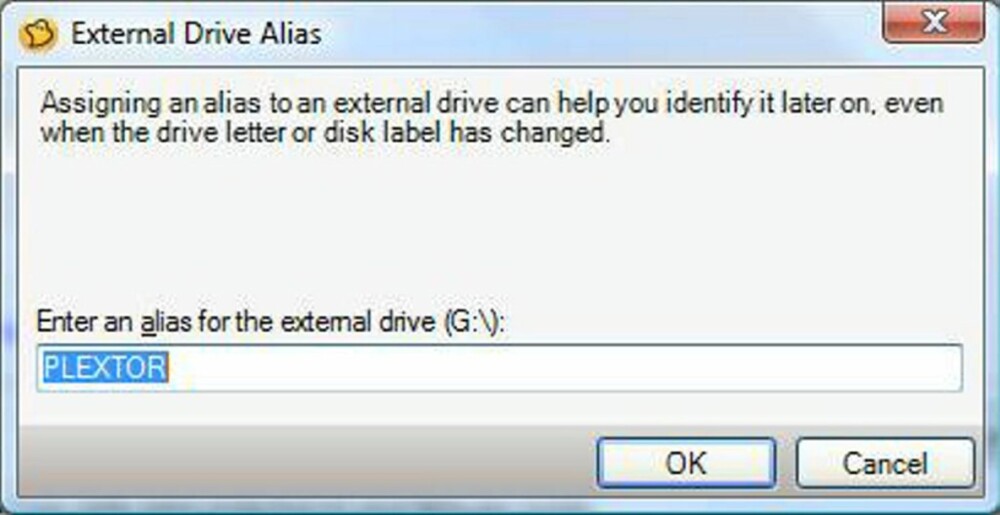
Tilbakeføring av speilbildet
Når du skal tilbakeføre speilbildet kan du enten gjøre det gjennom Norton-programmet i Windows, eller ved å boote fra en CD. Hvis Windows har krasjet fullstendig, eller du skal legge speilbildet inn på en ny harddisk, kan du bruke installasjonsdisken fra Norton som boot-CD.
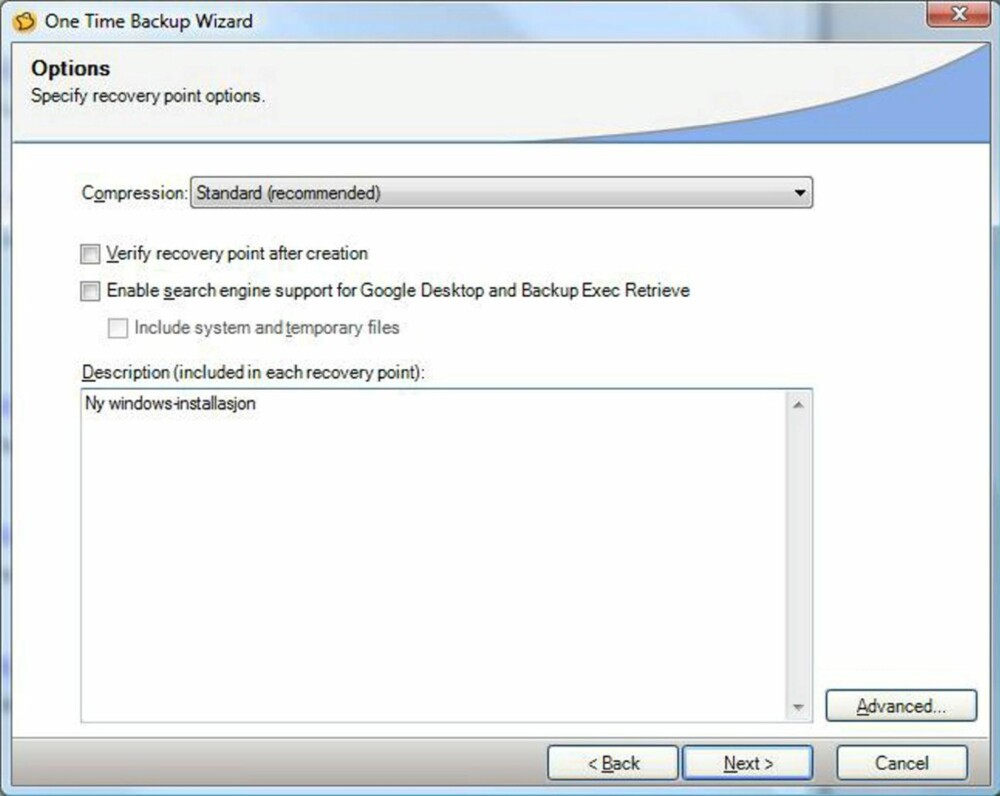
Start maskinen med CD-en i spilleren, og sjekk i BIOS-innstillingene at maskinen er satt til å boote fra det optiske drevet før harddisken.
Fra hovedmenyen som lastes inn velger du «Recover My Computer». Les deretter gjennom advarslene, og trykk next
I det neste skjermbildet blir du bedt om å velge hvilket speilbilde («Recovery Point») du ønsker å bruke. Hvis du har koblet til mediet som inneholder kopien din, vil du få den opp i lista. Velg denne, og trykk next.
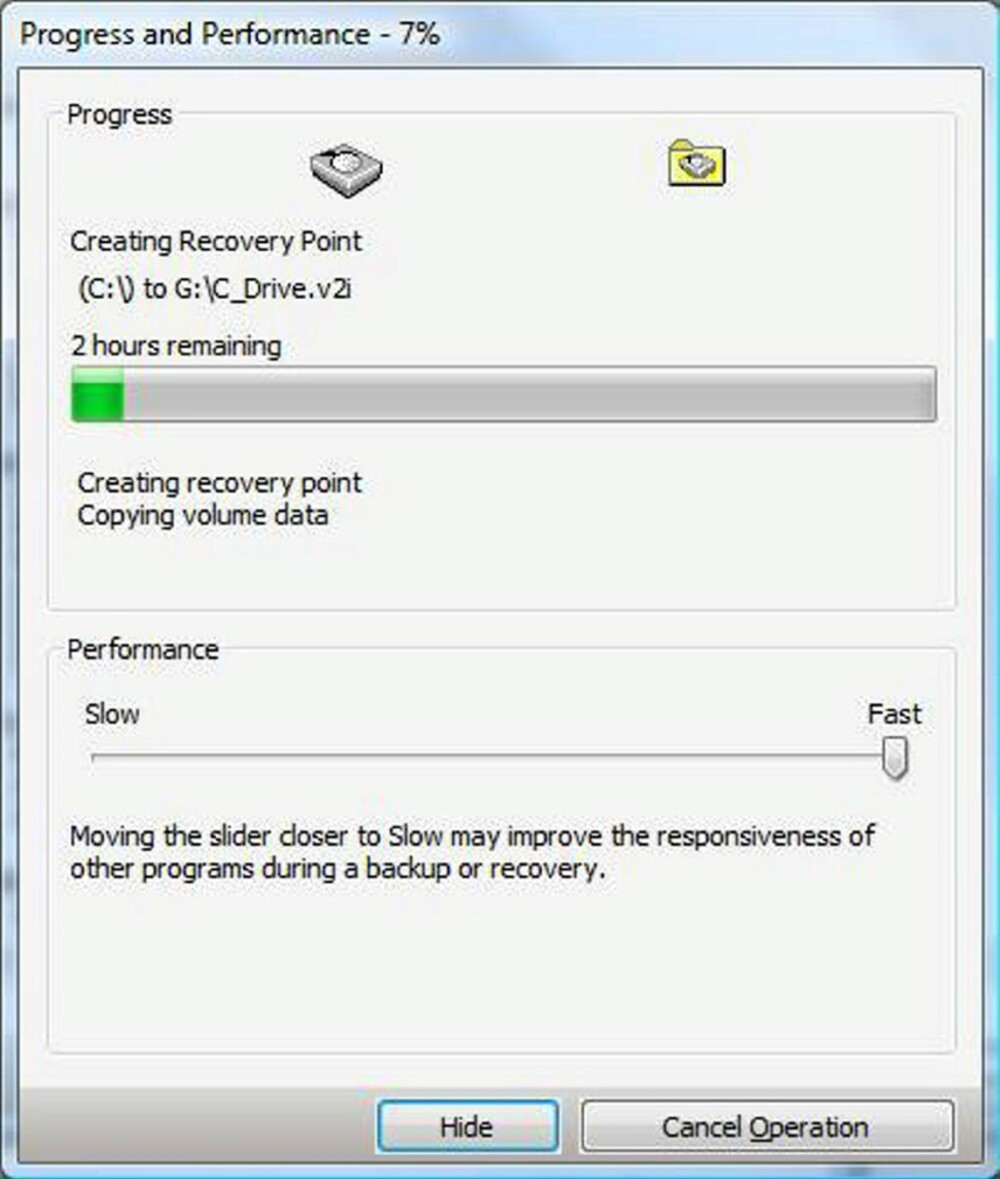
Se over at alt ser riktig ut, og trykk Finish når du er klar. Vær klar over at alt som finnes på harddisken blir fjernet og erstattet med speilbildet. Filer og program som er lagt inn etter at du lagret kopien vil altså forsvinne.
Du kan også hente ut enkeltfiler fra speilbildet, uten å måtte gjenopprette hele maskinen. Det gjør du fra Norton-programmet i Windows. En annen morsom funksjon i Norton Ghost er at du kan gjøre speilbildet om til en virtuell maskin, som kan kjøres fra for VMPlayer eller Microsoft Virtual PC. Da vil du kunne åpne den gamle versjonen av PC-en din i et eget vindu, uten å gjøre noe med maskinen. Valget heter «Convert to Virtual Disc», og ligger under fanen «Tools». Gratisprogrammet VMPlayer finner du på www.vmware.com , mens Microsoft Virtual PC kan lastes ned gratis fra www.microsoft.com .
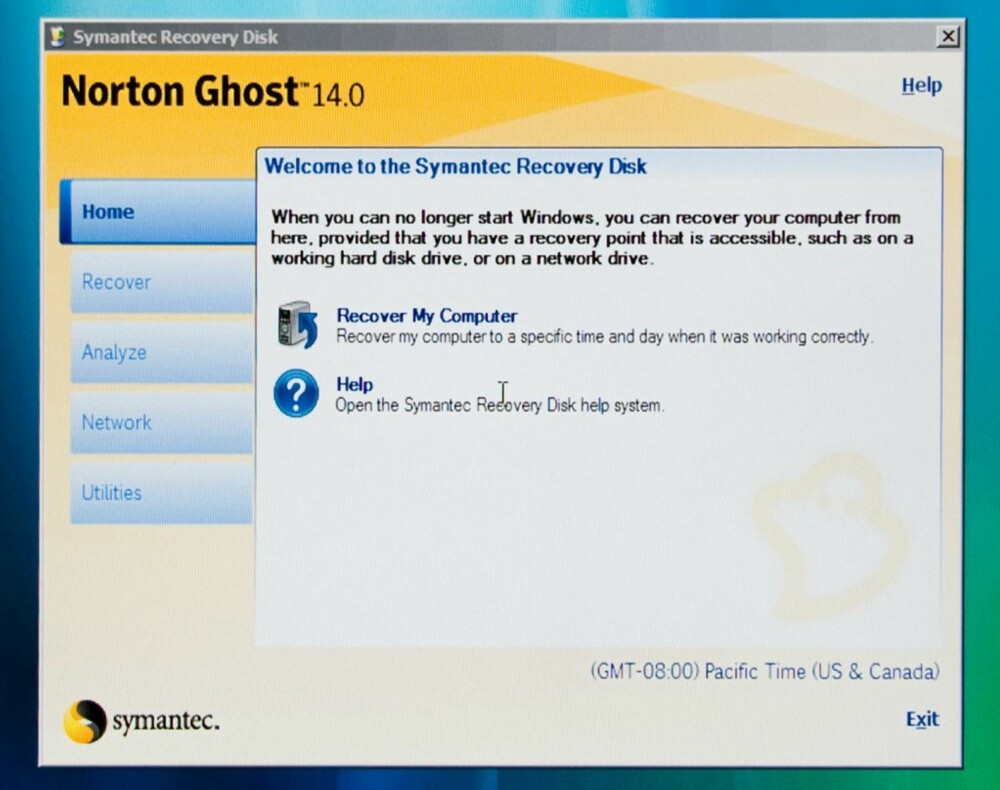
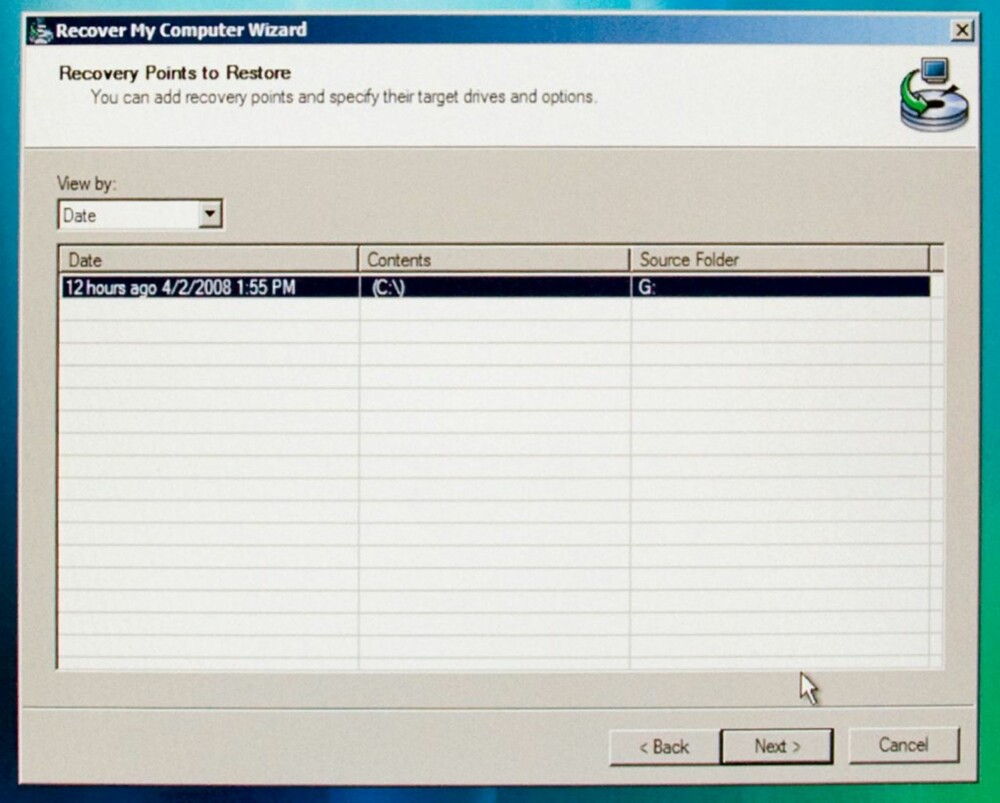
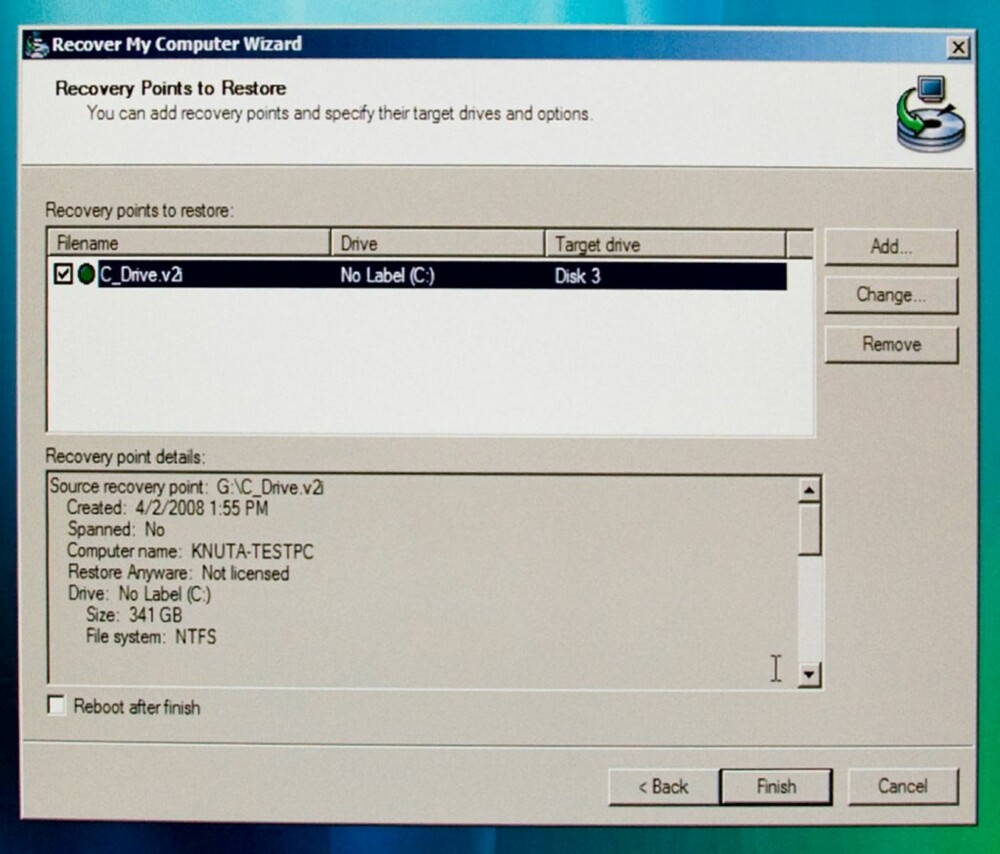
Denne saken ble første gang publisert 06/12 2008, og sist oppdatert 05/05 2017.