Innføring: Wake on LAN
Fjernstart PC-en med magiske pakker
Visste du at du kan slå på PC-en din fra en hvilken som helst PC eller mobiltelefon, uansett hvor i verden du måtte befinne deg?
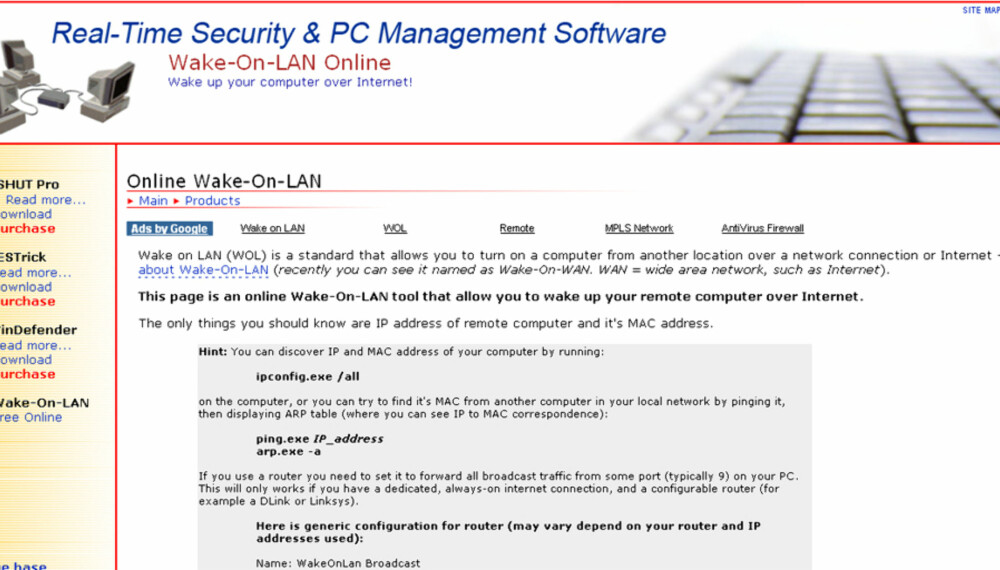
Wake on LAN er en funksjon som gjør at PC-en kan startes opp fra en annen PC via et lokalt nettverk.
Når PC-en er avslått, og Wake on LAN-funksjonen er aktivert, står nettverkskortet i en modus hvor det kan motta en «magic packet». Dersom en slik «magisk pakke» når fram til nettverkskortet, vil det rett og slett føre til at PC-en starter opp på vanlig måte.
Før nettverkskortet ble en integrert del av hovedkortet, måtte man ha en egen kabel mellom nettverkskortet og hovedkortet for at Wake on LAN skulle fungere. I dag trenger man ikke å tenke på slik kabling, det er bare noen innstillinger som skal til før man kan ta i bruk Wake on LAN.
Økonomisk
Det er mange gode grunner til å ta i bruk Wake on LAN. I bunn og grunn dreier det seg jo om å slippe å ha PC-en påslått hele døgnet bare fordi man ønsker tilgang til den over nettverk av og til.
Medieservere er et godt eksempel i så måte. De er ofte bortgjemt i kjeller eller skap og man ser helst at man slipper å starte dem manuelt når man skal ha tilgang til feriebilder og familievideoer fra en annen PC via hjemmenettverket. Har man gått til det skritt at man har satt opp automatisert sikkerhetskopiering av viktige filer til en bortgjemt server, kan man sette opp en timeplan som slår på serveren i det tidsrommet sikkerhetskopieringen skal foregå.
Er du ute på reise og ønsker tilgang til filer på hjemmemaskinen, kan du enkelt starte opp maskinen via internett. Når denne så er startet, kan du koble deg til FTP-serveren din for å hente eller sikkerhetskopiere filer, eller fjernstyre maskinen med tjenester som LogMeIn eller eksternt skrivebord.
Å bare slå på PC-en eller serveren ved behov betyr økt sikkerhet, mindre bråk og varmeutvikling, og er jo fremfor alt strømbesparende.
Aktivering av WOL
PC-en som skal kunne vekkes må først få Wake on LAN-funksjonen aktivert, og dette gjøres i BIOS. BIOS får du som oftest tilgang til ved å trykke delete-knappen når PC-en starter. Det vil som regel stå en liten melding nede til venstre på skjermen når du skal trykke delete. Gjør det ikke det, kan det være for at PC-en er «for rask», og da må du bare prøve deg fram. Som regel skal det være snakk om noen få sekunder etter at du har slått på maskinen. For noen PC-er er det andre knapper enn delete som gjelder, så ta gjerne en titt i manualen til hovedkortet.
I BIOS vil du som regel finne en meny som heter «Power Management Features» eller noe tilsvarende, og under denne vil du finne et valg som heter «Wake on LAN» eller «Wake Up on PME». Denne skal du aktivere, hvis den ikke allerede er aktivert. Finner du ikke dette alternativet, bør du konsultere hovedkortmanualen, for alt kan variere litt i forhold til hvilken type BIOS du har. Når du har funnet settingen og aktivert den, lagrer du endringene og avslutter BIOS i henhold til anvisningene på skjermen.
MAC-adresse
Utgangspunktet for denne artikkelen er at du har to eller flere PC-er i et kablet nettverk som allerede fungerer. For å vekke en PC, må du vite nettverkskortets MAC-adresse. MAC-adresse er nettverkskortets fysiske adresse, som er unik for alt nettverksutstyr.
MAC-adressen finner du enkelt i Windows. I Kontrollpanel finner du Nettverkstilkoblinger. Her dobbeltklikker du på «Lokal tilkobling», eller det din aktuelle nettverkstilkobling måtte hete, velger fanen «Støtte» og klikker deretter «Detaljer», og her finner du fysisk adresse. Denne, sammen med IP-adresse og nettverksmaske, noterer du ned. PC-en som skal vekkes er nå klar til første test og kan slås av.
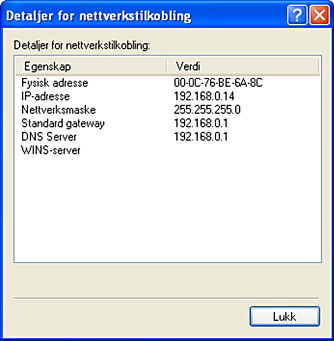
Vekkeverktøy
PC-en som skal vekke trenger nå et program som kan sende «magiske pakker». Her finnes det mye å velge mellom. Vi nevner her et helt enkelt, grunnleggende og gratis program som heter «WoL for Windows», og lastes ned fra www.depicus.com. Programmet krever heller ingen installasjon, det er bare å pakke ut zip-filen og starte programmet.
I programmet fyller du ut MAC-adresse, IP-adresse og subnet mask. IP-adresse og subnet benyttes i dette tilfellet bare for å beregne såkalt broadcast IP for ditt nettverk. PC-en din har nemlig ingen IP-adresse når den er avslått, så broadcast IP definerer hvilket adresseområde PC-en befinner seg i. Med andre ord sendes den magiske pakken til alle maskiner i nettverket ditt, og deretter er det opp til den maskinen med matchende MAC-adresse å starte opp.
Hvilken port du benytter, har ingen betydning før du eventuelt skal benytte deg Wake on LAN over internett eller har et spesielt nettverksoppsett.
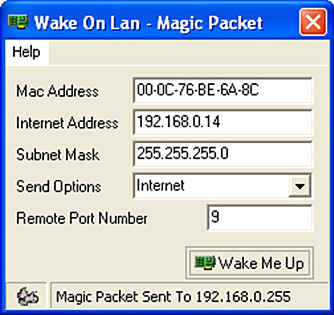
Med det er det bare et klikk på «Wake Me Up»-knappen som gjenstår, og maskinen skal våkne til liv og starte opp som normalt.
Fra kommandolinjen
Fra www.depicus.com kan du også laste ned Wake on LAN for kommandolinje. Dette gir deg gode muligheter for å lage batch-script som for eksempel starter opp flere maskiner ved å trykke på ett ikon. Du kan også enkelt kombinere scriptet med planlagte oppgaver i Windows for å bestemme når en PC skal starte.
Syntaksen for programmet er beskrevet på nettsiden der du laster det ned. Scriptet kan du lage i notisblokk i Windows og lagre som filnavn.bat. Pass på at filen ikke får en txt-endelse til slutt. Denne skal nå være kjørbar, og kan så kombineres med planlagte oppgaver.
Over internett
Denne metoden er begrenset til at du må være i samme nettverk som PC-en som skal vekkes. Ønsker du å ta i bruk Wake on LAN over internett, så er det også mulig, bare litt mer komplisert.
Prinsippet for dette er at den magiske pakken sendes til din eksterne IP-adresse, og at din router må sende forespørselen videre til riktig maskin i ditt nettverk. Med andre ord må du nå bevege deg inn i det som har med videreføring av porter i routeren å gjøre. Med «port forwarding» kan du videresende all inngående trafikk over en port til en valgt PC i nettverket. Hvilken PC som skal motta forespørselen, angir du ved å definere dens IP-adresse. MAC-adresser og Wake on LAN ligger imidlertid et nivå under IP-adresser, siden PC-en ikke har en IP-adresse når den er avslått. Derfor kan man egentlig ikke benytte seg av IP-adresser i et slikt tilfelle, men siden de fleste routere husker hvilken MAC-adresse som har vært tilknyttet en IP-adresse, så fungerer det likevel.
Alternativet er å videreføre den aktuelle porten til hele nettverket ved å definere din broadcast IP, men dette er sjelden støttet i vanlige routere og ofte relativt komplisert å sette opp.
«Port forwarding» er beskrevet i HjemmePC nummer 9 i 2008, så dette går vi ikke nærmere inn på her. Vi anbefaler samtidig at du setter en fast IP-adresse på PC-en som skal vekkes, slik at ikke routerens DHCP-server glemmer av hele PC-en med MAC-adresse og IP-adresse når maskinen har vært avslått lengre enn DHCP-serveren er satt til å reservere adressen.
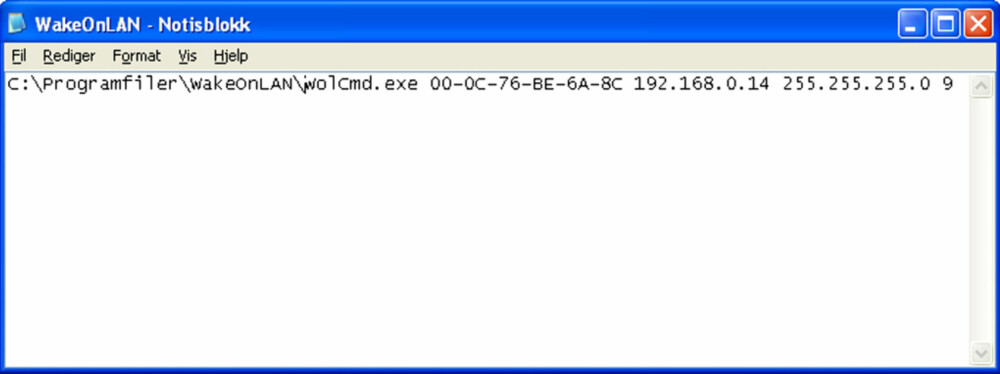
Port 7 og 9 blir ofte brukt som standard for Wake on LAN. Du står fritt til å velge en annen port, men enkelte programmer og tjenester går ut fra at du bruker standardporten, så velger du noe annet, må du huske å spesifisere den.
Når en port er videreført til riktig PC, må du finne den eksterne IP-adressen til den PC-en som skal vekkes. Dette kan du gjøre ved å gå til for eksempel www.ipadresse.no.
To muligheter
Du kan selvsagt bruke et program for å starte opp PC-en også over internett, men en grei nettjeneste som tilbyr å sende magiske Wake on LAN-pakker over internett finner du på www.rtsecurity.com/products/wol/
Her fyller du ut den eksterne IP-adressen til maskinen som skal vekkes i «IP or host name». Dersom du valgte en annen port enn port 9, må du spesifisere dette ved å sette kolon og portnummer bak IP-adressen. Deretter fyller du ut MAC-adressen til maskinen som skal vekkes. Tjenesten har også mulighet for at du legger inn fremtidige automatiske vekkinger, men disse feltene kan du hoppe over for første test. Et trykk på «Wake Up!»-knappen skal nå føre til at maskinen starter.
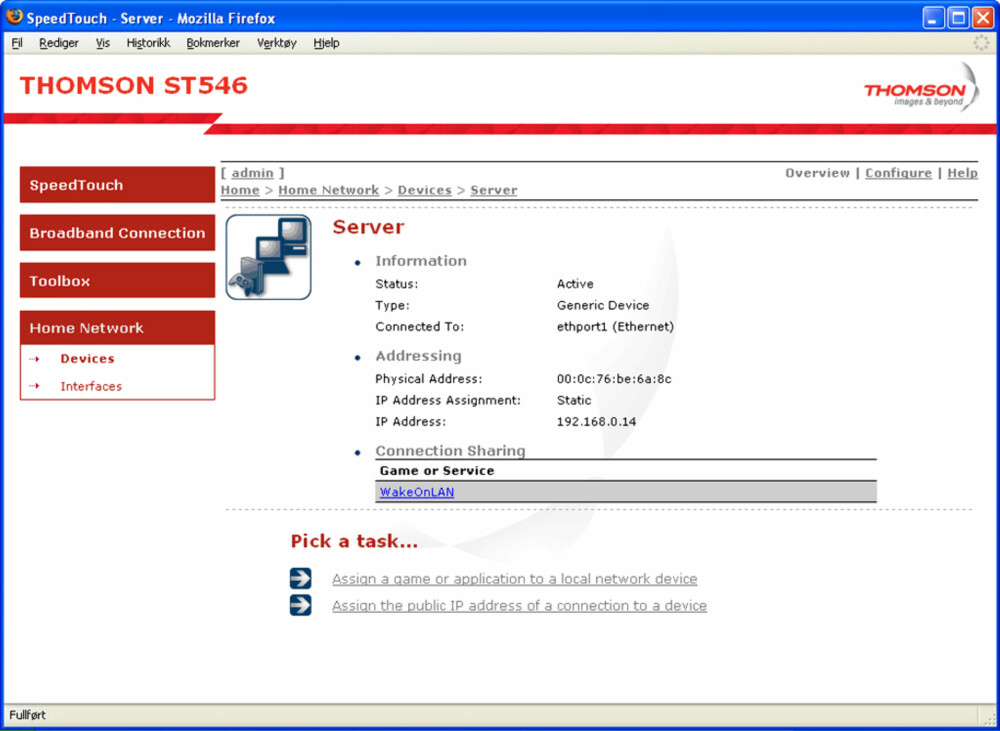
Fra mobil
RTSecurity har også en tilsvarende nettjeneste for Wake On LAN som egner seg for mobil, altså en minimalistisk nettside side som er rask og lett å laste. Den finner du på www.rtsecurity.com/products/wol/mobile, og den brukes på samme måte som den ordinære nettjenesten.
Dynamisk DNS
De aller fleste internettleverandører opererer med dynamisk IP-adresse. Det betyr at den eksterne IP-adressen vil forandre seg blant annet når modemet mister strømmen og starter på nytt. Dette er et potensielt problem, for hvis du har satt opp Wake on LAN men ikke vet den aktuelle eksterne IP-adressen, så får du ikke vekket noe som helst.
Løsningen på problemet er å benytte seg av en gratis DNS-tjeneste. Dette vil i stedet for IP-adresse gi deg en domeneadresse. Hvis du setter det opp slik at routeren din sørger for å holde tjenesten oppdatert med din eksterne IP-adresse, så vil du alltid kunne nå fram til ditt nettverk med domeneadressen. Eksempler på slike tjenester er No-IP.com og DynDNS.org.
I HjemmePC nummer 4 i 2008 har vi forklart dette med ekstern i forhold til intern IP-adresse og dynamiske DNS-tjenester.
Våkne fra ventemodus
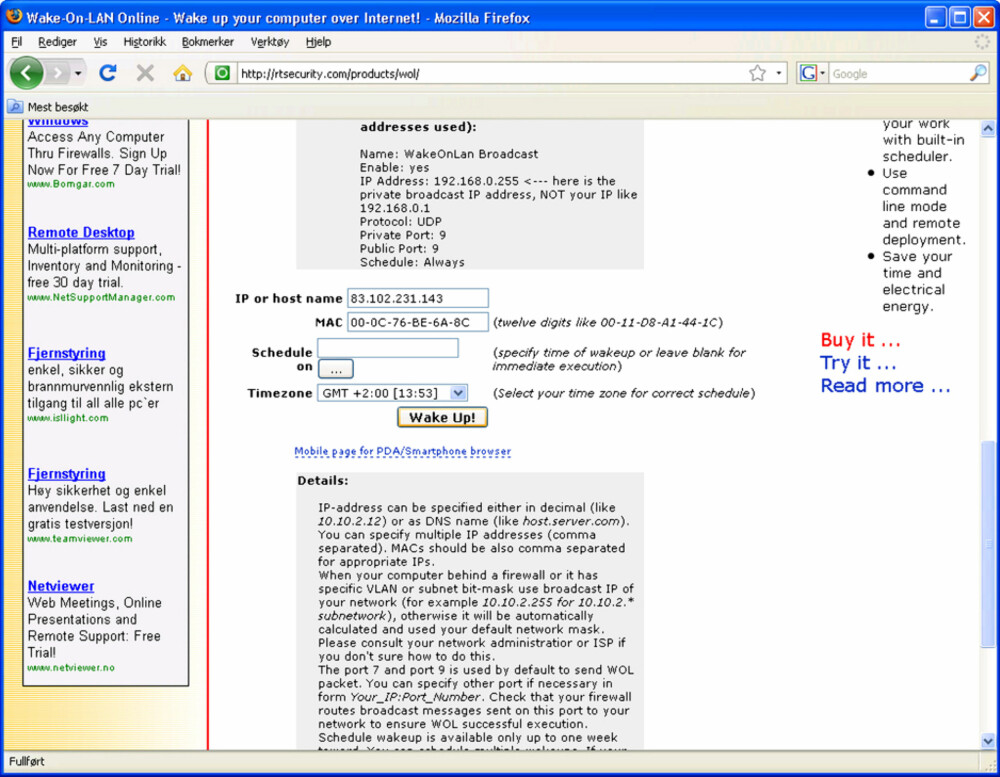
Wake on LAN starter opp en PC på vanlig måte. Skulle du ha behov for å starte maskinen raskere enn ved normal oppstart, kan du sette maskinen i ventemodus og vekke den derfra. For å aktivere denne funksjonen høyreklikker du på Min datamaskin, velger fanen Maskinvare deretter Enhetsbehandling. Her finner du nettverkskort og høyreklikker så på det aktuelle nettverkskortet og velger Egenskaper. Under fanen Avansert må du kontrollere at «Wake Up Capabilities» er satt til «Both» eller «Magic Packet».
Under fanen Strømstyring kan du nå krysse av for «Tillat denne enheten å bringe datamaskinen ut av ventemodus». For å vekke PC-en når den står i ventemodus med denne innstillingen aktivert, trenger du faktisk ikke Wake on LAN. Den vil nå våkne på enhver nettverksforespørsel, enten det måtte være Wake on LAN, ping, eller en tilkobling til en FTP-server på den aktuelle maskinen. Problemet nå er selvsagt det samme som den store fordelen: PC-en vil starte opp på samtlige forespørsler til nettverkskortet, og det kan føre til at PC-en starter opp titt og ofte etter tilsynelatende sitt eget forgodtbefinnende. Derfor anbefaler vi at du også haker av for «Bare administrasjonsstasjoner kan bringe maskinen ut av ventemodus». Dette høres veldig proft ut og klinger veldig bedriftsmessig, men det betyr i bunn og grunn bare det at du må bruke en «magisk pakke», altså som vanlig Wake on LAN, for å starte maskinen også fra ventemodus.
Tips: Under strømstyring i Kontrollpanelet kan du nå velge å la PC-en automatisk gå i ventemodus etter en viss tid uten aktivitet.
Ikke for trådløst
Metoden beskrevet her, fungerer kun for et kablet nettverk. Wake on LAN for trådløst nett, Wake on WLAN, eller WoWLAN som det kalles, er bare støttet i enkelte tilfeller, selv om prinsippet med IP-adresser og MAC-adresser blir det samme. Støttede trådløse nettverkskort gjelder blant annet noen Intel Pro Wireless-kort. Ønsker du å bruke Wake on LAN over trådløst nett, må du derfor aller først undersøke om nettverkskortet eller PC-en støtter dette.
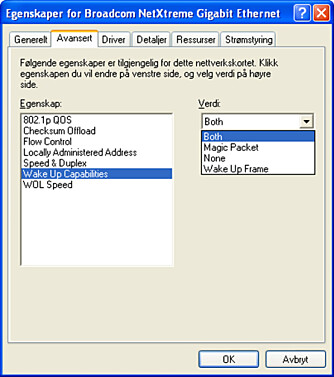
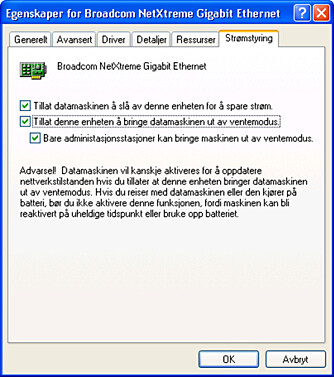
Denne saken ble første gang publisert 28/12 2008, og sist oppdatert 05/05 2017.

