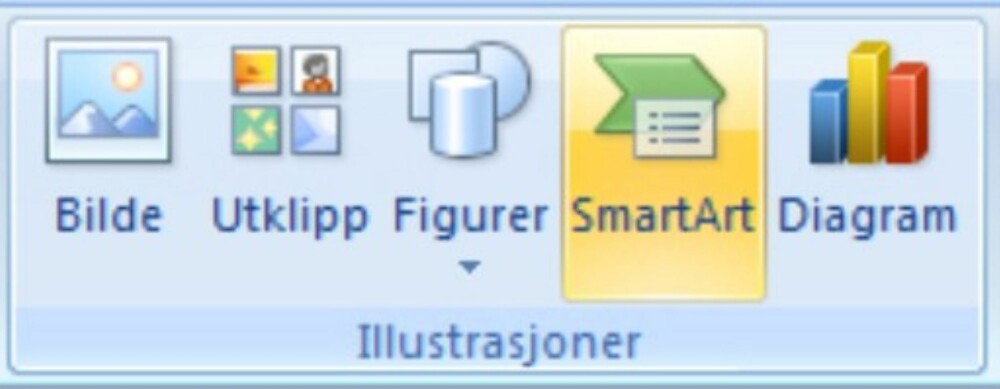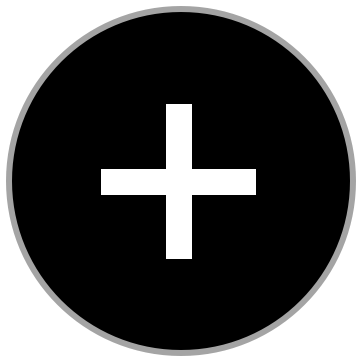Word-tips 81-90
Her er de 20 siste tipsene i artikkelserien 100 Word-tips.

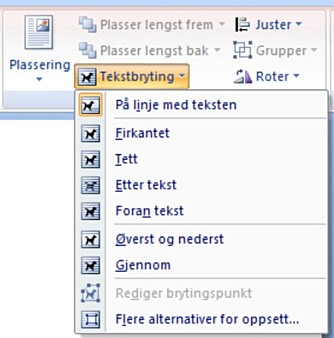
81. Endre tekstbryting rundt bilder.
Som standard, legger Word bilder på en egen linje. Men du kan "fly" bildet over tekst, legge det bak, få teksten til å gå kant i kant med bildet osv. Dette gjøres under «Tekstbryting» som finnes under «Sideoppsett».
82. Endre utseende på hele dokumentet
Har du vært flink til å bruke stilsett (Tips 21) på overskrifter og lignende, har man muligheten til å forandre utseende på hele dokumentet samtidig. Dette gjøres under «Sideoppsett», «Temaer». Man kan forandre farger, skrifter og hele oppsettet med noen få klikk.
83. Autokorriger
Word kommer med en liste over ord som skal autokorrigeres. «F.eks.» blir automatisk byttet om til «for eksempel» og «( c )» blir byttet om til «©». Det er hundrevis av slike. Denne listen finner du ved å klikke på perlen, øverst i venstre hjørne, velge «Alternativer for Word», gå på «Korrektur» og «Alternativer for korrektur». Her kan du endre og legge til nye autokorrigeringer.
84. Kjør
For å starte Word kjapt kan du skrive «winword» i kjør-kommandoen (WIN+R) til Windows.
85. Bruk office online
På http://office.microsoft.com finner du mange tillegg til Word. Maler, stiler, temaer, programtillegg, illustrasjonsbilder osv. Det er verdt å ta en titt og se på mulighetene Word har å tilby.
86. Lag bokmerke
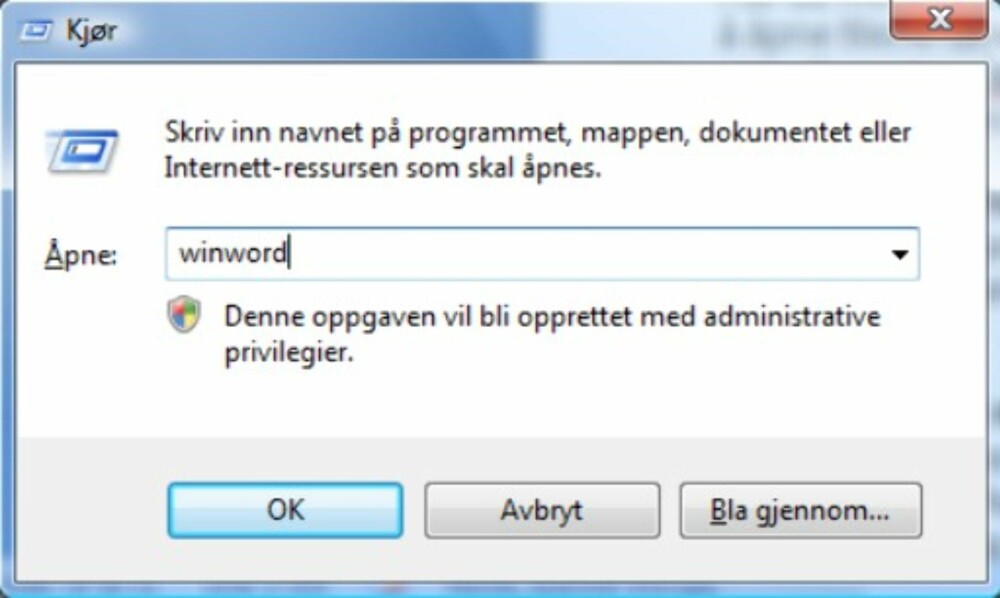
Bokmerker brukes for å hoppe rundt i et dokument. Under «Sett inn» finner man «Bokmerke». Denne knappen brukes både til å legge til bokmerker, og følge dem.
87. Lagre i rett format
Har du Word 2007, vil ikke en med en eldre utgave av Word, nødvendigvis klare å åpne filene dine. Under «Lagre som» kan du lagre i eldre formater: .doc, som det eldre word-formatet heter leses også av andre programmer, som OpenOffice.
88. Fremstill noe visuelt
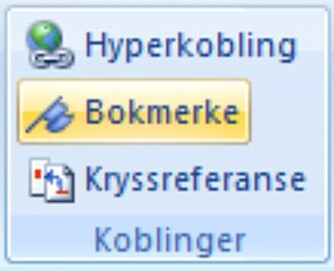
Skal du lage en visuell fremstilling av noe, som diagrammer eller avanserte lister, kan du bruke en funksjon under «Sett inn» kalt «SmartArt». Denne setter opp et redigerbart bilde, etter eget ønske, som lar deg enkelt lage en visuell fremstilling av noe.
89. Direkte hjelp på en funksjon
Hjelpefilen til Word er veldig stor. Er du derfor ute etter hjelp på en knapp, holder det som regel å holde musa over knappen og trykke F1. Hjelpefilen vil nå vise hjelp på akkurat denne knappen eller funksjonen.
90. Gjenta forrige handling
F4 gjentar forrige handling. Laget du for eksempel fet tekst, kan man gjenta dette så mange ganger man vil, kun ved å trykke F4.
NESTE SIDE: Word-tips 91-100