Slik får du raskere PC
Fem tips til en raskere PC
Disse fem tipsene kan gjøre PC-en din raskere
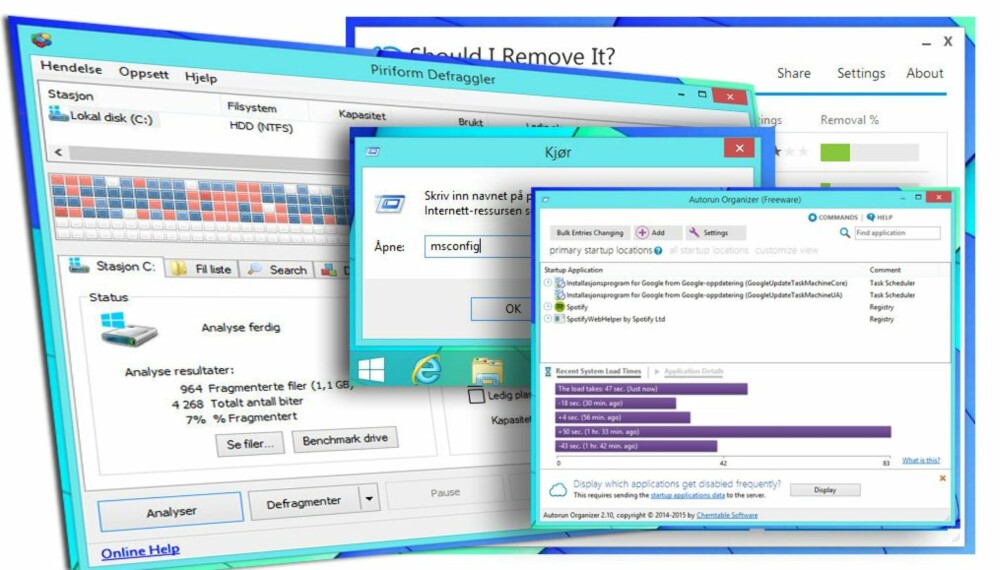
Det kan være mange årsaker til at PC-en din går tregt.
Du har kanskje blitt lurt av en svindelmail eller en Facebook-svindel? I beste fall trenger du en godt og gratis antivirusprogram for å rydde opp. I verste fall er filene dine blitt kidnappet - og da trenger du kanskje eksperthjelp for å få ryddet opp på PC-en din.
PC-en er uansett en maskin som trenger vedlikehold - som andre maskiner.
Opplever du at PC-en din er treg, trenger det ikke alltid være like alvorlig som truslene nevnt over. Det kan rett og slett være at PC-en din trenger en ordentlig opprydding. Du har kanskje for mange programmer installert - som du aldri bruker. PC-en din kan starte tregt fordi mange av disse programmene starter opp samtidig med PC-en.
Dette kan du gjøre noe med, og få raskere PC!
Denne guiden fokuserer på programvarebaserte forbedringer. Du kan også gjøre PC-en raskere ved å oppgradere maskinvaren, men vi går ikke i detalj på dette området i denne guiden. Vi vil bare nevne at dette er systemkravene for Windows 8.1:
Prosessoren bør være minimum 1 GHz. PC-en bør ha minimum 1 GB (32-biters) minne installert for 32-biters PC, eller 2 GB for 64 biters PC. Les mer om systemkravene på microsoft.com.
Kanskje du bør vurdere å oppgradere, hvis ikke komponentene i PC-en din er bedre enn disse kravene. Vær klar over at hvis du bruker tunge programmer, vil dette heve systemkravene.
Vurderer du å oppdatere maskinvare din, bør mer (og eventuelt raskere) minne og en rask brikkeharddisk (SSD) være de to tingene som står først på listen.
Vi skal gjennomgå ulike tiltak for å gjøre PC-en din raskere. Utgangspunktet er Windows 8.1, som er den gjeldende Windows-versjonen. Windows 10 lanseres om noen få måneder, og vi tar også noen tips med til di vår guide.
Du bør uansett sørge for å ta sikkerhetskopi av viktige data, før du setter i gang med optimalisering av PC-en din.
Søk etter virus
Start med å søke etter virus og skadelig programvare.
Datavirus og spionprogrammer kan gjøre PC-en din tregere. Det første du derfor bør gjøre er å skanne PC-en din for skadelig programvare med et godt antivirusprogram.
Du kan også følge vår enkle guide til en sikrere PC her.
Vi anbefaler herdProtect, som kan brukes til å skanne PC-en med hele 68 antivirus i samme prosess.
Les hele vår test av gratis antiviruspgrammer her.
Fjern midlertidige filer
Rydd opp i filkaoset på harddisken din.

Hver gang du kjører et program på PC-en din, opprettes midlertidige filer. Hensikten med dette er blant annet å lagre sikkerhetskopi av filer du jobber med, slik at disse kan gjenopprettes i tilfelle programmet eller PC-en avsluttes brått. Slike filer slettes ikke alltid når du avslutter et program, og derfor samles de opp og kan gjøre PC-en tregere. Du kan med fordel slette slike filer regelmessig.
TIPS!
En av funksjonene i CCleaner er at programmet overvåker systemet kontinuerlig. Denne funksjonen bruker ressurser fra PC-en, og du får i tillegg flere sprettoppvinduer med informasjon om funksjonen. Du kan deaktivere funksjonen via menyen Valg- -> Monitoring. Her fjerner du haken ved «Enable system monitoring» og «Enable active monitoring». Velg til slutt Ja for å bekrefte dette valget.
Du kan slette midlertidige filer med funksjonen diskopprydding, som er innebygd i Windows. Du starter den i Windows 8.1 ved å høyreklikke på Start-knappen nederst til venstre, og velge Søk. Skriv cleanmgr inn i søkevinduet, og trykk på Enter på tastaturet.
Du kan også starte «Diskopprydding» ved å høyreklikke på symbolet for harddisken din, velg «Egenskaper». Da finner du «Diskopprydding» under Generelt-fanen.
Under «Diskoppryddingen samler Windows inn informasjon om PC din og til slutt får du opp et vindu hvor du kan sette en hake ved det som skal fjernes. Klikk på OK-knappen for å sette i gang ryddeprosessen. Diskopprydding fungerer på samme måten i Windows 10 Technical Preview.
Generelt kan det også være smart å rydde opp og frigjøre plass på systemdisken - om den begynner å bli full. Kanskje kan du slette unødvendige filer, bilder som du har flere versjoner av og andre store filer.
En enkel måte er å bruke Windows Utforsker og gå gjennom mappestrukturen på PC-en din. Sorter mapper/filer etter størrelse, så ser du lett hvilke filer som tar opp mest plass.
Test CCleaner
CCleaner er et gratis program som kan brukes til å rydde på PC-en, og gjør denne jobben ganske grundig. Du kan laste ned programmer fra www.piriform.com/ccleaner. Vær klar over at du kan velge norsk språkversjon av CCleaner under installasjonen. Programmet fungerer på samme måten i både Windows 8.1 og Windows 10 Technical Preview. Dette programmet har flere funksjoner, men vi skal bruke den såkalte Renser-funksjonen, som fjerner midlertidige filer på din PC. Den er i utgangspunktet enkel å bruke, fordi det bare er å klikke på Kjør CCleaner-knappen nederst til høyre. Det du imidlertid bør være klar over før du kjører CCleaner, er at alt som er merket med en hake, i CCleaner-vinduet, blir fjernet.
Hvis du for eksempel ønsker å ta vare på informasjonskapsler, snarveier til sist brukte dokumenter og eventuelt annen historikk, bør du fjerne haken ved disse i CCleaner.
Legg også merke til at programmet har to faner, nemlig «Windows» og «Programmer». Under Windows-fanen finner du prosesser som er innebygd i Windows, og under Programmer-fanen har du alle andre prosesser.
Fjern programmer du ikke bruker
Programmer du aldri bruker bør du avinstallere.
Har du en PC med forhåndsinstallert Windows, er sjansen stor for at PC-en også har mange programmer som er forhåndsinstallert. Nye PC-er leveres gjerne med mange slike programmer. Problemet er at mange av disse kommer du aldri til å bruke, og du kan absolutt avinstallere dem.
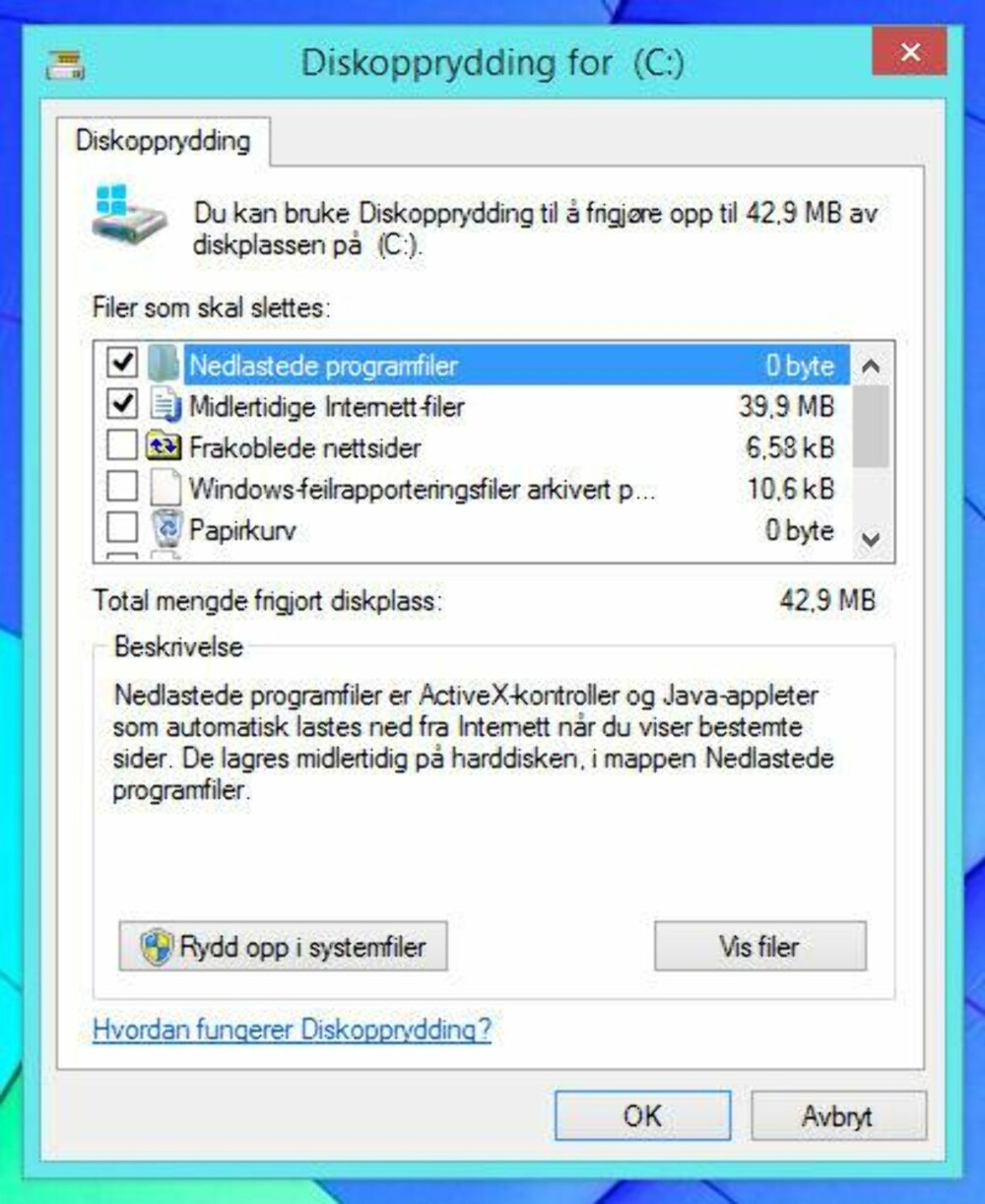

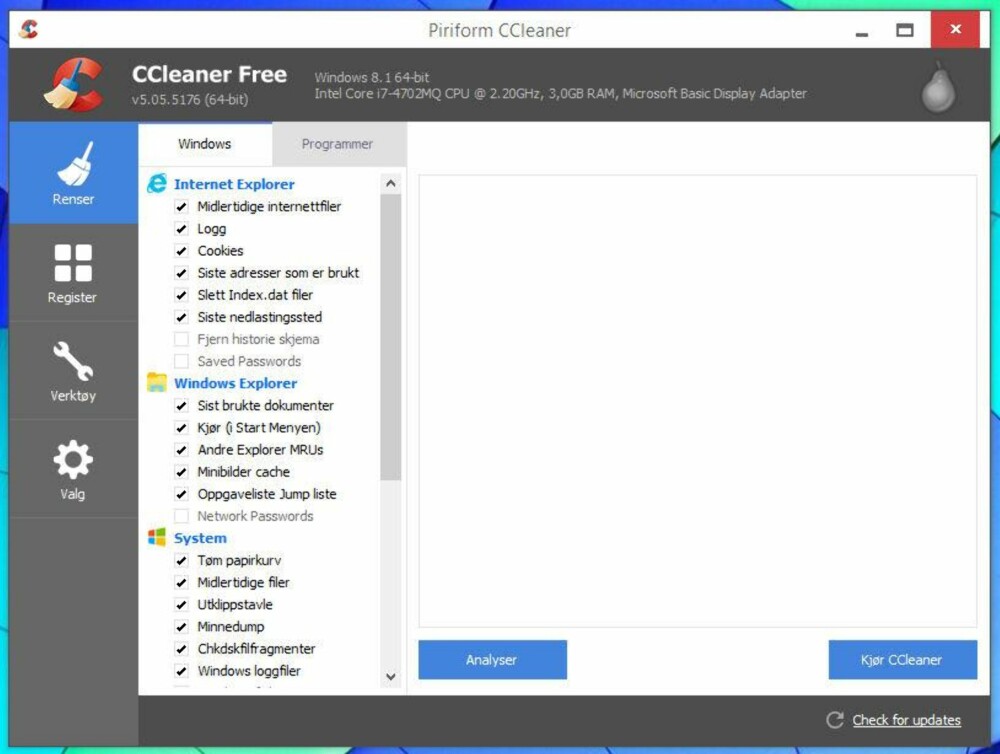
I Windows 8.1 gjør du dette ved å høyreklikke på Start-knappen, og velge «Programmer og funksjoner». Her kan du venstreklikke på programmet du ønsker å bli kvitt, og deretter velge Avinstaller fra menyen øverst. Dette fungerer på samme måten i Windows 10 Technical Preview.
Hvilke programmer kan du fjerne?
Hvordan vet du hvilke programmer du kan fjerne? I mange tilfeller er dette en enkel avgjørelse, fordi du kjenner mange av programmene. To eksempler på dette er prøveversjoner av Microsoft Office og Norton Security, dersom du ikke skal fortsette å bruke disse.
Programmet ShouldIRemoveIt er gratis, og kan brukes til å hjelpe deg med å ta en avgjørelse om hvilke programmer du kanskje bør fjerne. Informasjonen i dette programmet er basert på erfaringer fra andre Windows-brukere. Du kan laste det ned gratis fra www.shouldiremoveit.com.
Slik bruker du programmet: 1. Last ned. 2. Installer. 3. Kjør. 4. Skann PC-en med programmet. 5. Du får opp en liste over programmer som er installert på PC-en din. Alle programmene får en vurdering under kolonnen «Remove %».
Programmer som har høy verdi under «Removal %»-kolonnen bør du vurdere å avinstallere. Du kan klikke på det du ønsker å fjerne, og velge Uninstall. Du får et spørsmål om du virkelig ønsker å fjerne det. Svarer du ja til dette, kjøres programmets eget avinstallasjonsfunksjon, og det uønskede programmet fjernes fra PC-en din.
Du kan også bruke «What is it»-lenken, og får da mer informasjon om det aktuelle programmet, slik at du kan vurdere det.
ShouldIRemoveIt-programmet bør ikke brukes ukritisk. Programmer som får negative tilbakemeldinger fra andre brukere, er ikke nødvendigvis dårlige for deg. Dette programmet hjelper deg likevel til å vurdere ryddejobben på PC-en din.
Fjern programmer i oppstarten
Mange programmer vil starte opp sammen med PC-en din. En god del av disse kan fjernes fra oppstarten slik at PC-en din starter raskere.
Opplever du at PC-en din tar lang tid å starte? Da har du sannsynligvis for mange programmer i oppstarten, og disse kan du fjerne. For ordens skyld, du avinstallerer dem ikke, men du forhindrer at de starter samtidig som PC-en starter.
Windows har et innebygd program som gjør at du kan kontrollere hvilke programmer som ligger i oppstarten. Dette ble i tidligere Windows-versjoner kontrollert av et program som heter «Msconfig», men i Windows 8.1 er denne funksjonen blitt en del av Oppgavebehandling. I tillegg er funksjonen i Windows 8.1 vesentlig bedre enn Msconfig, blant annet fordi du kan justere størrelsen på programvinduet, som er stor fordel for å få bedre oversikt.
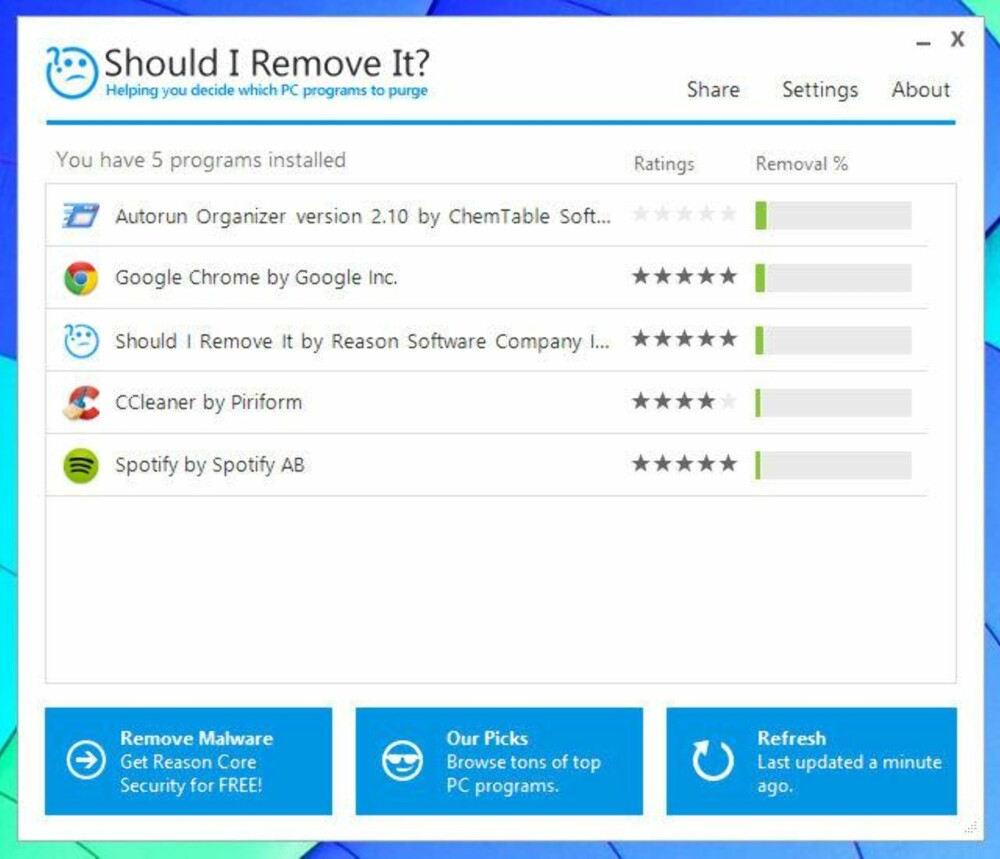
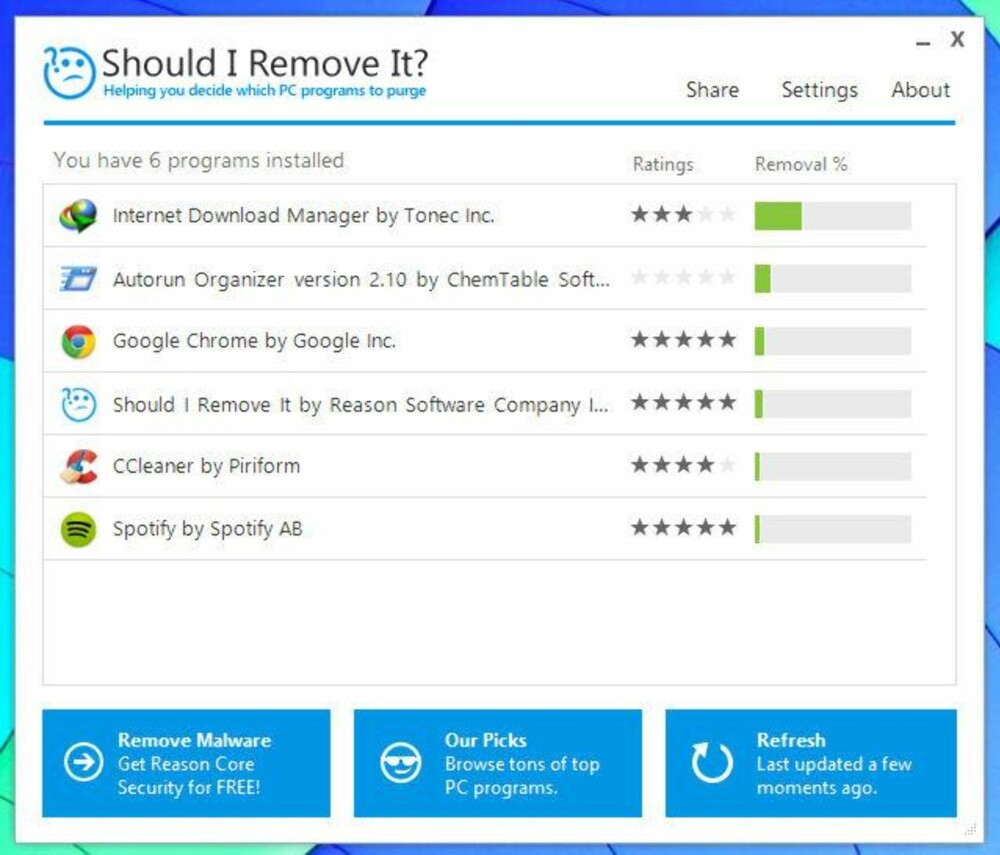
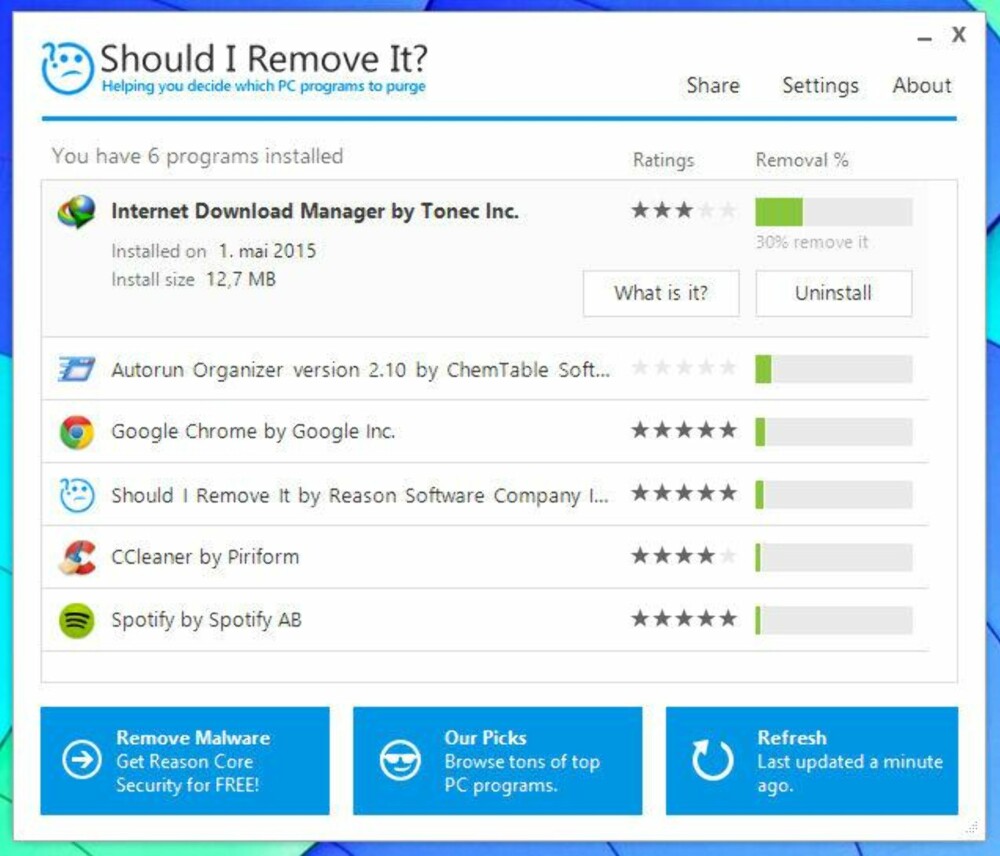
Du starter programmet ved å høyreklikke på oppgavelinjen nederst i Windows 8.1. Velg Oppgavebehandling fra menyen, og du får da opp programvinduet for Oppgavebehandling med sju faner. En av fanene er Oppstart. Her får du en liste over programmer som er i oppstarten. Høyreklikk på et program i listen, og velg Deaktiver fra menyen. Fordelen med å deaktivere i stedet for å slette, er at du har muligheten til å angre på handlingen, og på et senere tidspunkt aktivere programmet.
Dette fungerer på sammen måten i Windows 10 Technical Preview. Høyreklikk på oppgavelinjen og velge Task Manager og Startup. Høyreklikk på det aktuelle startprogrammet og velg Disable.
Test Autorun Organizer
Programmet Autorun Organizer er et godt alternativ, som gir deg bedre kontroll over oppstartsprogrammene. Du kan laste det ned gratis fra www.chemtable.com. En av fordelene med dette programmet er at det har innebygd antivirus, så du kan bruke det til å virusskanne enkeltfiler i oppstarten, dersom du ønsker det.
Du venstreklikker på enkeltprogrammer på listen og velger «Temporary disable», altså deaktiver. Mer trenger du ikke å gjøre, og kan bare avslutte programmet.
Hvilke oppstartsprogrammer kan deaktiveres?
Det kan være en utfordring å avgjøre hvilke programmer som trygt kan deaktiveres i oppstarten. Ganske mange er greit å deaktivere, fordi du kjører opp enkeltprogrammer når du trenger dem, og ikke hver gang PC-en starter. Enkelte programmer derimot bør ikke deaktiveres.
Typiske programmer du gjerne kan fjerne fra oppstarten er tredjepartsprogrammer som: Skype, Spotify og Evernote. Programmer som nettlesere og kontorprogrammer trenger ikke å være i oppstarten.
Det du derimot ikke bør fjerne fra oppstarten er sikkerhetsprogrammer som antivirus. Du bør heller ikke fjerne tjenester og programmer som er knyttet til nødvendige funksjoner som lyd og (trådløst) nettverk. Microsoft-tjenester bør du være forsiktig med å fjerne.
Videre bør du la tjenester fra Dropbox, OneDrive og Google Drive kjøre, dersom du bruker disse aktivt. Tjenester fra Intel eller AMD bør også kjøre i oppstarten.
Defragmentering
Skal - skal ikke? Defragmentering skal faktisk gjøres enten du har en tradisjonell harddisk eller en SSD.
Har du en (eller flere) tradisjonelle snurreharddisker (ikke SSD) på PC-en din, kan det være verdt å defragmentere harddisken(e).
Defragmentering er en prosess du trenger å kjøre relativt sjelden, men etter storstilt fjerning av midlertidige filer og programmer, er dette absolutt på sin plass. Når du kopierer, flytter og sletter filer på din datamaskin, lages det «hull» på lagringsplassen. Disse ledige plassene brukes på nytt når du lagrer nye filer, men siden disse ikke ligger ved siden av hverandre vil etter hvert filene bli spredt ut over hele diskens lagringsområde – og dette gjør PC-en tregere over tid.
Har du en ny PC, er lagringsplassen lite fragmentert og dermed er det ingen vits med defragmentering. Hvis du derimot har brukt datamaskin i mange år uten å kjøre defragmentering, vil denne prosessen både frigjøre plass på lagringsplassen, og gjøre PC-en raskere.
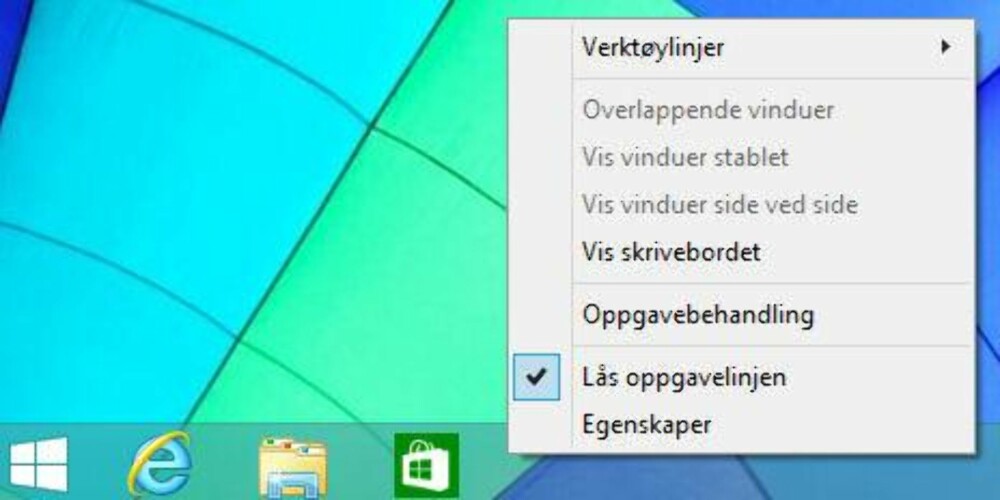
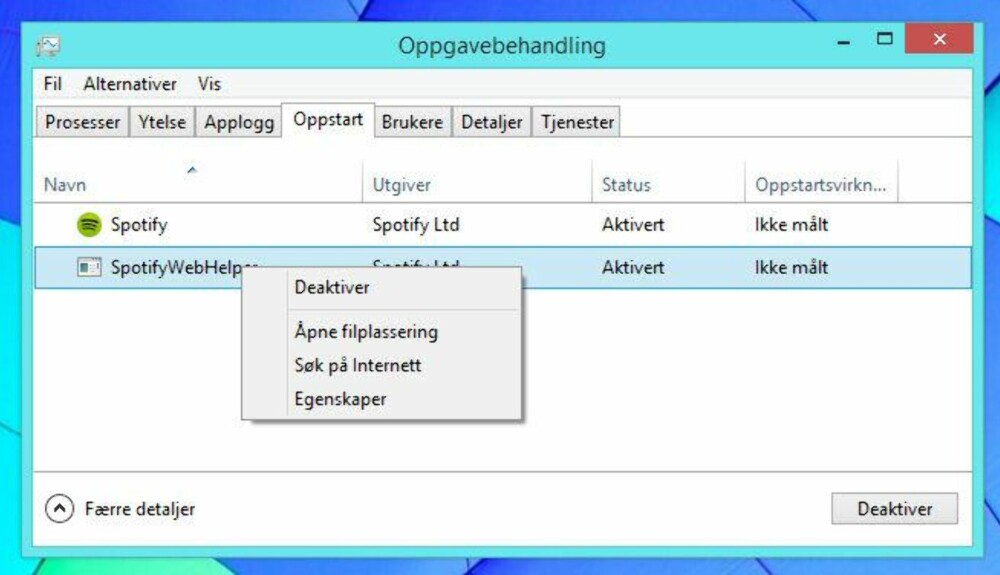
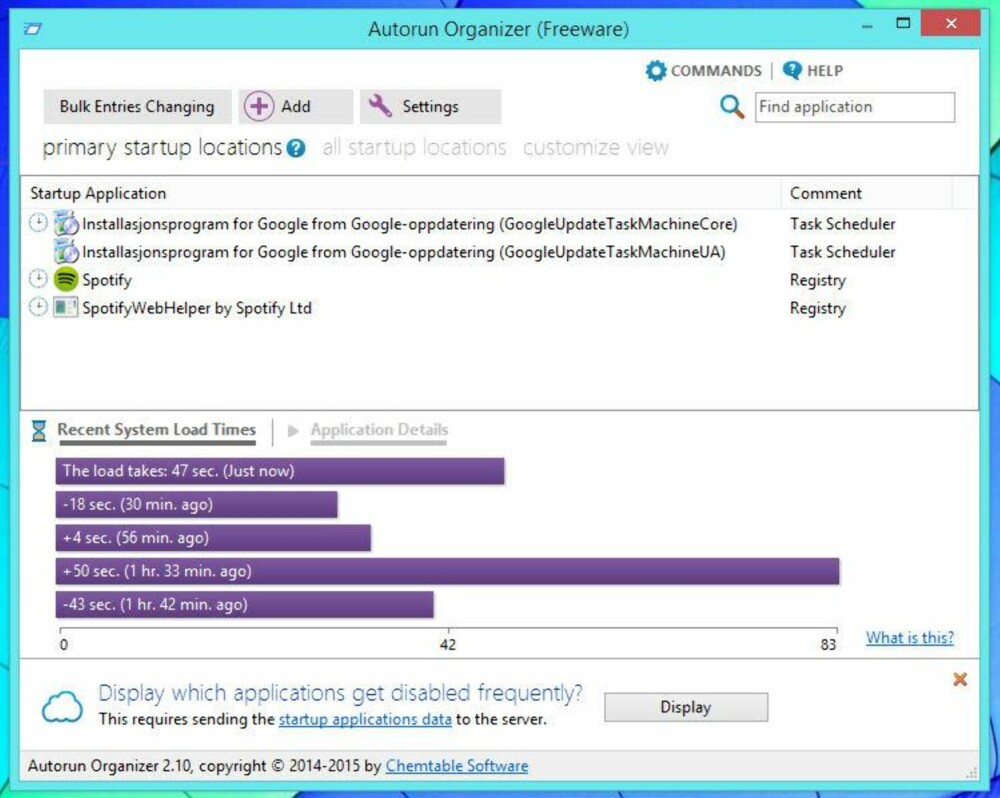
Høyreklikk på Start-menyen nederst til venstre i Windows 8.1, og velg Kontrollpanel. S øk etter defrag i søkevinduet, og her kan du velge Administrative verktøy. Defragmenter og optimaliser harddiskene. Dette fungerer på samme måten i Windows 10 Technical Preview.
Nå kan du klikke på Optimaliser-knappen for å kjøre defragmentering.
Defraggler er et program som er bedre enn den innebygde funksjonen i Windows. Du kan laste ned Defraggler gratis fra www.piriform.com/defraggler. Du kan eventuelt velge norsk språkversjon under installasjonen. Defraggler fungerer på samme måten i både Windows 8.1 og Windows 10 Technical Preview.
Du kan klikke på Defragmenter-knappen for å starte prosessen.
Defragmentering og SSD?
Hva om du har en SSD (brikkeharddisk)? Skal SSD-en defragmenteres? Svaret er faktisk et slags «tja».
Ifølge denne bloggposten trenger SSD-en din en defragmentering uavhengig av type.
Dette løser Windows ved å defragmentere harddisken (SSD) i Windows 8.1 cirka en gang i måneden (hver 28. dag). Dette gjøres vel å merke ikke om du har skrudd av «System Restore» – altså systemet som lar deg gjenopprette systemet ditt til et tidligere tidspunkt.
Windows sjekker faktisk SSD-en en gang i uka – og defragmenteres ved behov – etter hver 28. dag.
En årsak til at du skal akseptere defragmentere defragmentering på SSD-en din er at siden filsystemet holder styr på fragmenteringen (hvor dataene ligger), kan dette systemet bare holde styr på en viss mengde fragmenteringer. Så i verste fall, ved å skru av støtte for defragmentering av SSD-en din, kan filsystemet nå taket hva antall fragmenteringer gjelder – og på den måten få problemer.
Defragmentering av SSD er ikke det samme som TRIM. TRIM er funksjonen som frigjør plass på SSD-en når en fil slettes.
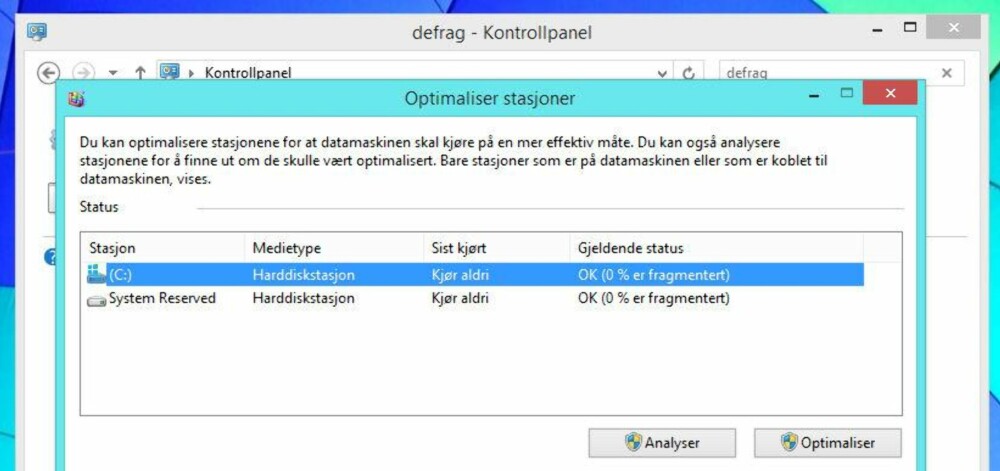
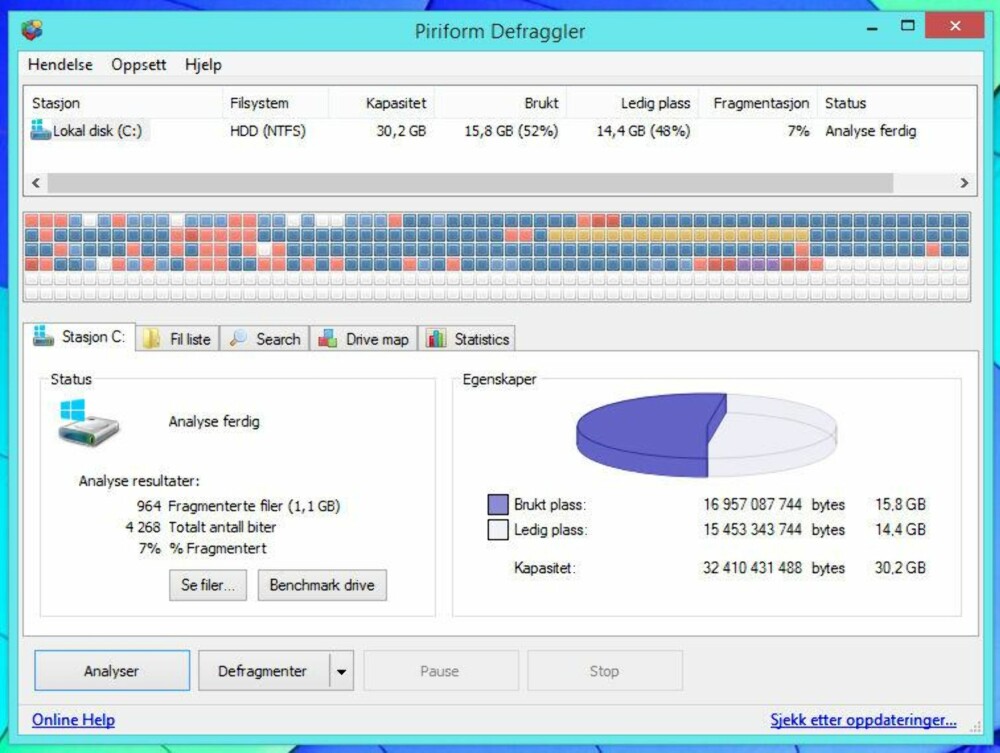
Denne saken ble første gang publisert 12/05 2015, og sist oppdatert 03/05 2017.



