Guide: Bytt WiFi-kanal
Har nettet ditt blitt tregere?
Sjekk dette trikset!
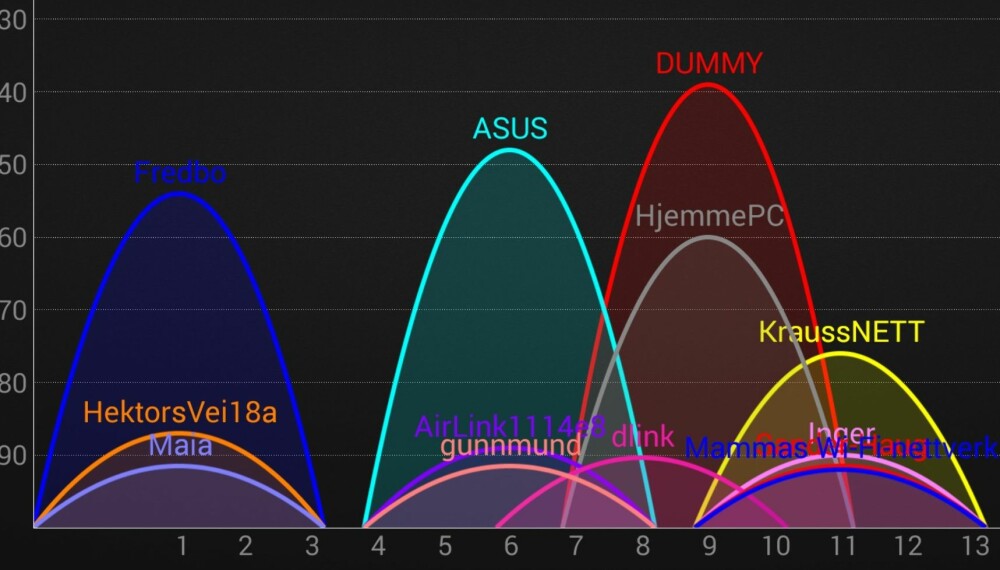
Har du noen gang opplevd at trådløsnettet ditt har fungert helt fint den ene dagen, for så plutselig og uten forvarsel å bli veldig tregt eller ustabilt den neste? Du har ikke rørt ruterens innstillinger, ingenting er forandret ellers i nettverket og det hele virker veldig mystisk og uforståelig.
Dette problemet kan ofte fikses uten at du trenger å kjøpe en ny trådløs ruter.
Det kan selvfølgelig være mange ulike årsaker til slike problemer, men en mulighet er at det har dukket opp et eller flere nye trådløsnett i nærheten som forstyrrer ditt nett. Det er spesielt problematisk om du tidligere selv har valgt en fast kanal, men det samme problemet kan også oppstå selv om ruteren er satt til å velge kanal automatisk.
Dette problemet oppstår hovedsakelig i 2.4 GHz-nettverk siden det er det båndet som ofte blir overbefolket, og vi skal dermed holde oss til det som eksempel. I dette båndet finnes det 13 kanaler å velge mellom, og det er også verdt å få med seg at de overlapper med hverandre, så det mest ideelle er å velge den kanalen som er lengst mulig unna de andre.
Analyse på PC
For å analysere nettverkene rundt deg, trenger du et program.
Det første du må gjøre er å skaffe en app eller et program som kan gi deg oversikt over alle trådløse nett i nærheten. For PC finnes det mange gode alternativer, men Acrylic WiFi er gratis og fungerer fint.
Acrylic WiFi kan lastes ned her.
Analyse på Mac
For en analyse av trådløse nettverk på Mac kan du bruke disse metodene.
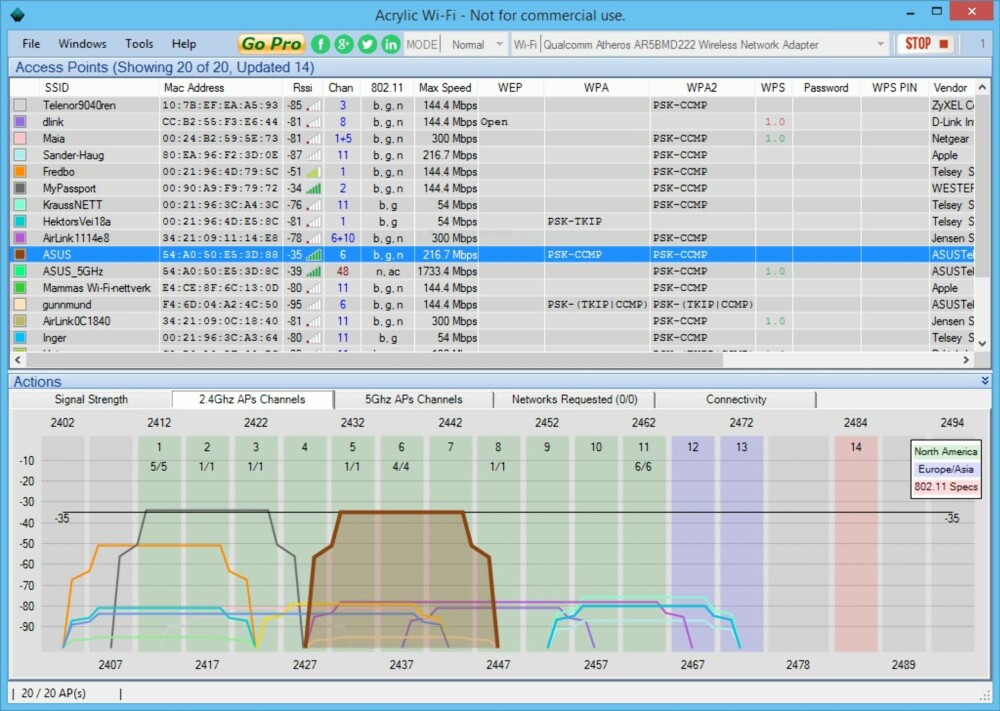
Mac har et tilsvarende verktøy innebygd som du finner ved å klikke på trådløsikonet på menylinjen og velge veilederen for diagnose av nettverksproblemer nederst i menyen.
Deretter åpner du vindu-menyen og klikker Verktøy. Her får du riktignok ingen grafisk framstilling, men OSX gjør en analyse og foreslår det optimale nettverket for deg.
Vil du ha en grafisk framstilling som tilsvarer Acrylic WiFi kan du prøve Access Agility WiFi Scanner som selges på OSX App Store til 39 kroner.
Analyse på Android
Den enkleste analysen gjør du med en Android-mobil.
Har du en Android-telefon er den det absolutt enkleste verktøyet å bruke. Laster du ned WiFi Analyzer blir nemlig telefonen en veldig hendig wifi-søker som du kan ta med deg rundt i huset. Det vil gi deg enda bedre oversikt over hvilke nett som kan skape interferens og eventuelt hvor de lager størst problemer.
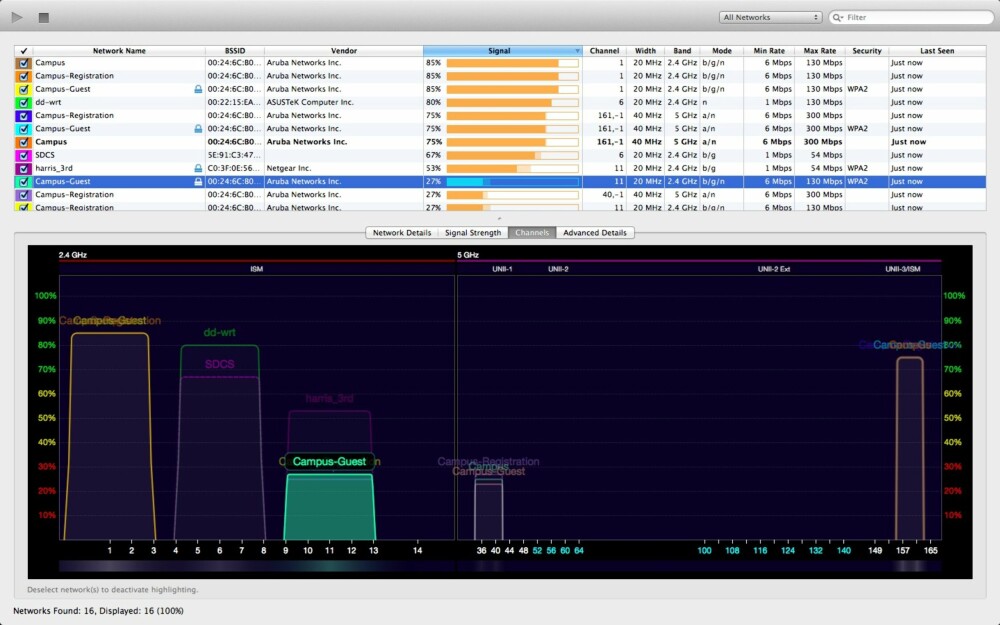
Dette bildet viser hvordan det kan se ut når et sterkere nett befinner seg på samme kanal som ditt trådløsnett. I dette tilfellet kan brukerne av «HjemmePC» risikere ustabilitet og treg overføringshastighet.
Det er også verdt å nevne at kanal 9 ble valgt av D-linkruteren vår automatisk. Vi ser oss ut kanal 4 som den minst befolkede i vårt tilfelle og det er dermed den vi skal bytte til.
Logg på ruteren
Du må logge på ruteren for å endre kanal.
Du må logge inn i webgrensesnittet til ruteren din for å endre kanal, og det finner du ved å skrive inn ruterens IP-adresse i en nettleser. (Mange rutere inkludert vår D-Link har adressen 192.168.0.1 som standard, mens ASUS og Linksys gjerne bruker 192.168.1.1.) Når du har logget inn går du til ruterens trådløsinnstillinger. De vil se ut omtrent som på bildet, og pilen viser hvor du endrer kanalinnstillingene.
Bytt kanal
Slik bytter du kanal på ditt trådløse nettverk.
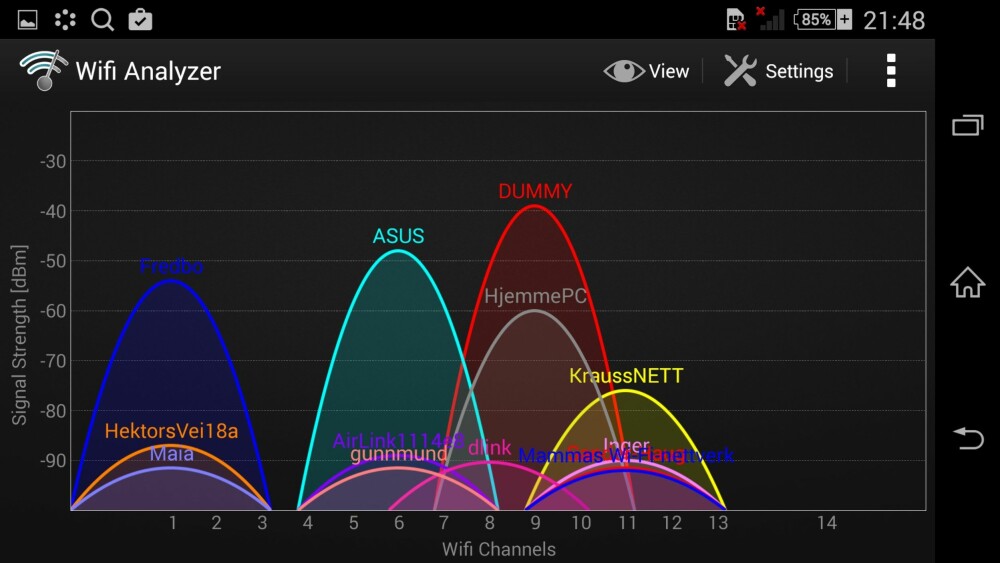
Fjern haken fra boksen som angir at ruteren skal velge kanal automatisk. Deretter kan du velge kanalen du vil bytte til i kanallisten. Husk at det ofte er nærmest umulig å unngå overlappinger, men velg den som ser minst opptatt ut.
Sjekk resultatet
Sjekk at innstillingene du har gjort virker.
Når du lagrer innstillingene i ruterens webgrensesnitt vil det bare ta noen sekunder før programmet eller appen du bruker oppdateres med den nye kanalen, og vil du da se at trådløsnettet ditt står litt mer alene blant de andre nettene. Nå vil du forhåpentligvis oppleve at nettet er mer stabilt og gir høyere overføringshastigheter.
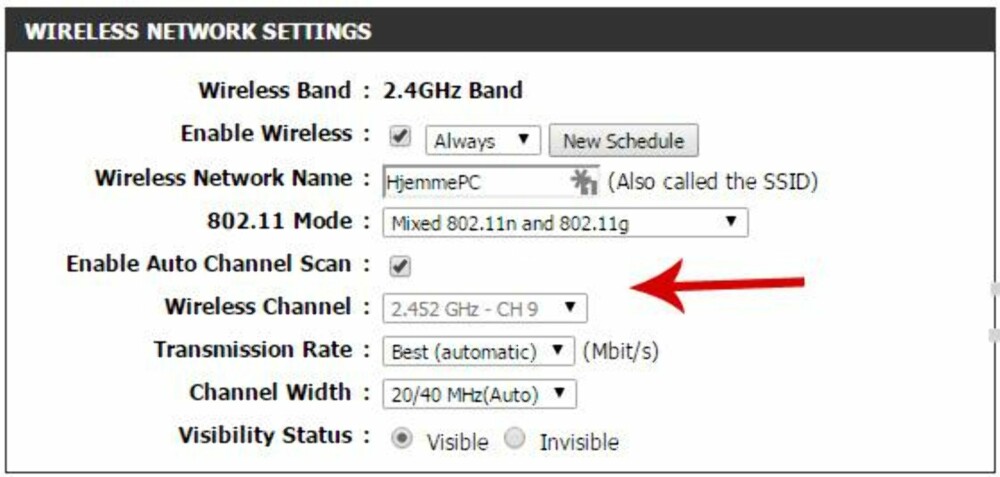
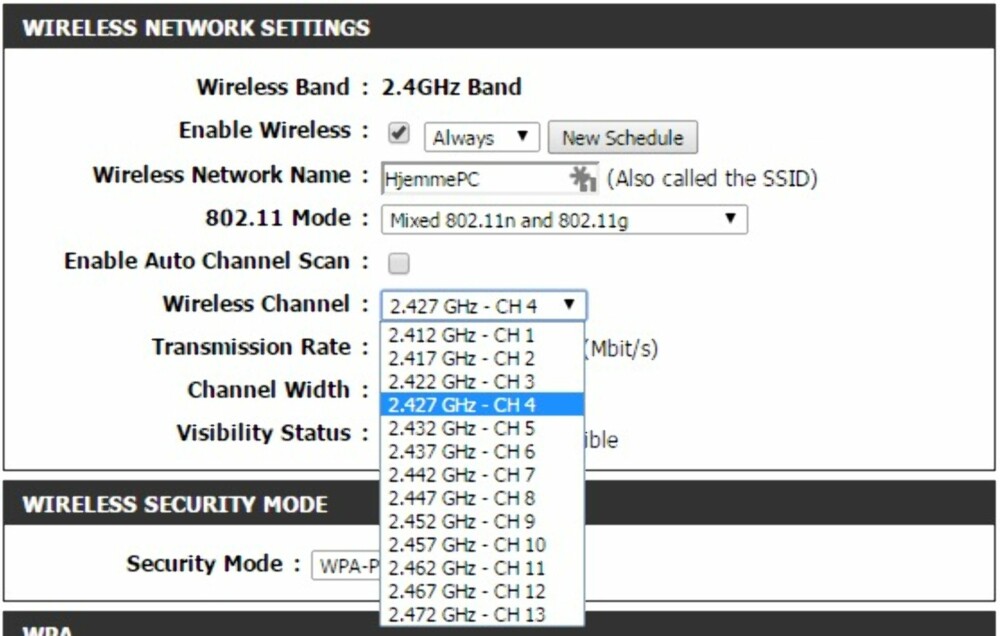
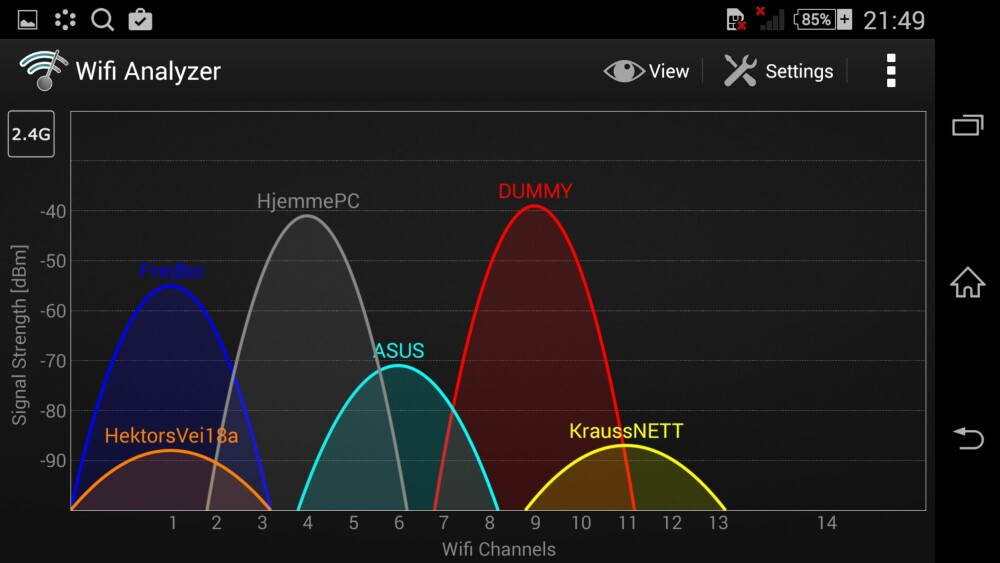
Denne saken ble første gang publisert 08/04 2015, og sist oppdatert 03/05 2017.
